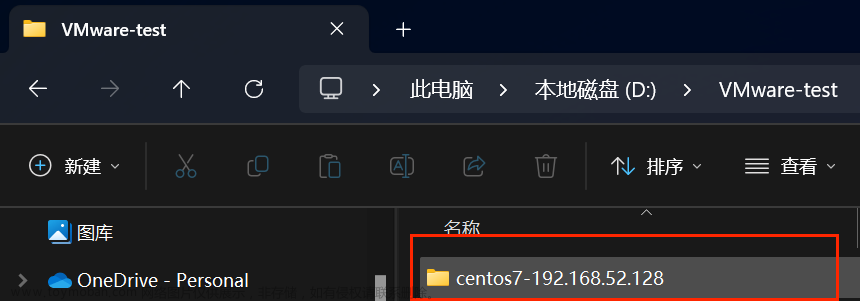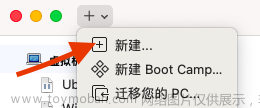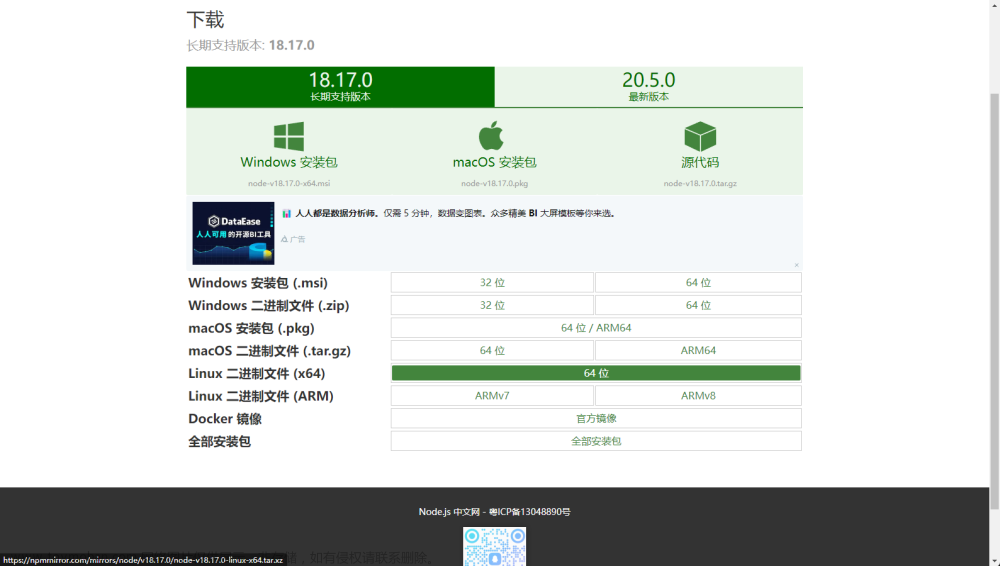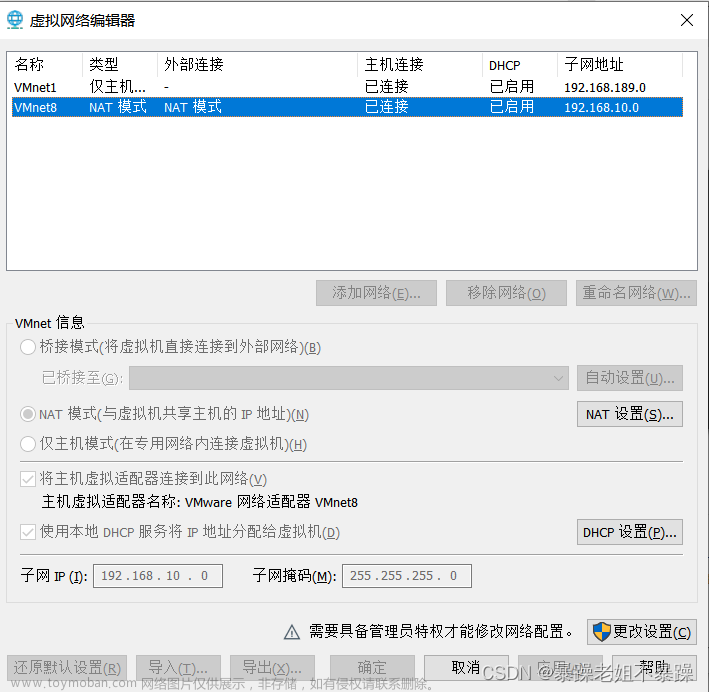目录
一、操作系统
1. 介绍
2. 功能
3. 有哪些
4. 个人版本和服务器版本的区别
二、VMWare虚拟机
1. 安装
2. 配置
三、安装配置Windows Server
1. 配置
2. 安装
四、虚拟机的环境配置及连接
1. 主机连接虚拟机
2. 虚拟机环境配置及共享
3. 环境配置
一、操作系统
1. 介绍
操作系统是计算机系统中的核心软件,它是管理和控制计算机硬件资源的软件系统。操作系统提供了一组功能,使得应用程序能够运行并与计算机硬件进行交互。
操作系统(Operating System,简称OS)是一种系统软件,它是计算机硬件和应用软件之间的桥梁。它管理计算机的硬件和软件资源,为应用程序提供接口和服务,并协调应用程序的运行。操作系统是计算机系统中最基本的软件之一,它控制着计算机的所有活动,包括输入输出、处理数据、管理存储、协调进程和网络通信等。常见的操作系统包括Windows、macOS、Linux、Unix等。
操作系统(Operating System,简称OS)是管理和控制计算机硬件与软件资源的计算机程序,是直接运行在“裸机”上的最基本的系统软件,任何其他软件都必须在操作系统的支持下才能运行。 操作系统是用户和计算机的接口,同时也是计算机硬件和其他软件的接口。操作系统的功能包括管理计算机系统的硬件、软件及数据资源,控制程序运行,改善人机界面,为其它应用软件提供支持,让计算机系统所有资源最大限度地发挥作用,提供各种形式的用户界面,使用户有一个好的工作环境,为其它软件的开发提供必要的服务和相应的接口等。实际上,用户是不用接触操作系统的,操作系统管理着计算机硬件资源,同时按照应用程序的资源请求,分配资源,如:划分CPU时间,内存空间的开辟,调用打印机等。
2. 功能
操作系统的主要功能包括以下几个方面:
1. 进程管理:操作系统负责创建、调度和终止进程。它为每个进程分配资源,并控制进程之间的通信和同步。
2. 内存管理:操作系统管理计算机的内存资源,将内存分配给进程,并进行内存的分页、分段和虚拟内存的管理。
3. 文件系统管理:操作系统负责管理计算机的文件系统,包括文件的创建、读取、写入和删除等操作。
4. 设备管理:操作系统管理计算机的输入输出设备,包括键盘、鼠标、打印机等外部设备的控制和管理。
5. 用户界面:操作系统提供了与用户交互的界面,可以是图形界面(如Windows、macOS)或命令行界面(如Linux)。
6. 安全性管理:操作系统确保计算机系统的安全性,防止未经授权的访问和恶意软件的攻击。
操作系统的工作方式通常分为两种:批处理系统和交互式系统。
- 在批处理系统中,用户提交一批作业给操作系统,操作系统按照一定的调度算法依次执行这些作业。用户无需干预,操作系统会自动处理作业的执行和资源的管理。
- 在交互式系统中,用户可以直接与操作系统进行交互,通过输入命令来执行任务。操作系统会实时响应用户的指令,并将结果返回给用户。
总之,操作系统是计算机系统中的核心软件,负责管理和控制计算机硬件资源,提供各种功能以支持应用程序的运行和用户的交互。
3. 有哪些
常见的操作系统包括以下几种:
- 1. Windows操作系统:
由微软公司开发,是最常见和广泛使用的操作系统之一。Windows提供了图形用户界面和丰富的应用程序支持,适用于个人电脑和服务器等各种设备。
- 2. macOS操作系统:
由苹果公司开发,专为苹果电脑(Mac)设计。macOS具有直观的用户界面和强大的多媒体功能,被广泛用于设计、媒体制作和开发等领域。
- 3. Linux操作系统:
Linux是一种开源操作系统,基于Unix的设计理念。它具有高度的灵活性和可定制性,被广泛用于服务器、嵌入式系统和科学研究等领域。常见的Linux发行版包括Ubuntu、CentOS和Fedora等。
- 4. Android操作系统:
由Google开发,主要用于移动设备,如智能手机和平板电脑。Android是基于Linux内核的开源操作系统,具有丰富的应用程序生态系统和可定制性。
- 5. iOS操作系统:
由苹果公司开发,专为iPhone、iPad和iPod Touch等设备设计。iOS具有安全性高、稳定性好和用户体验优秀等特点,被广泛用于移动设备。
- 6. Unix操作系统:
Unix是一种多用户、多任务的操作系统,具有高度的稳定性和可靠性。它被广泛应用于服务器和大型计算机等领域,是许多其他操作系统的基础。
- 7. 嵌入式操作系统
嵌入式系统使用非常广泛的系统(如VxWorks、eCos、Symbian OS及Palm OS)以及某些功能缩减版本的Linux或者其他操作系统。某些情况下,OS指称的是一个内置了固定应用软件的巨大泛用程序。在许多最简单的嵌入式系统中,所谓的OS就是指其上唯一的应用程序。
这些操作系统各有特点和适用场景,选择操作系统应根据具体需求和使用环境来决定。
4. 个人版本和服务器版本的区别
个人版本和服务器版本的操作系统在功能和设计上可能存在一些区别。以下是一些常见的区别:
1. 资源管理:服务器版本的操作系统通常需要处理更大规模的计算和数据处理任务,因此对资源管理的需求更高。服务器操作系统通常具有更好的多任务处理能力、更高的并发性和更大的内存支持,以满足服务器的高性能需求。
2. 安全性:服务器操作系统通常需要更强的安全性措施,以保护服务器上的敏感数据和应用程序。服务器操作系统提供更多的安全功能,如访问控制、身份验证和加密等,以减少潜在的安全风险。
3. 网络功能:服务器操作系统通常提供更丰富的网络功能,以支持服务器的网络通信需求。这包括更高级的网络协议支持、专业的网络服务(如DNS、DHCP、Web服务器等)和更强大的网络管理工具。
4. 可靠性和稳定性:服务器操作系统需要具备更高的可靠性和稳定性,以确保服务器能够长时间稳定运行。服务器操作系统通常经过更严格的测试和验证,并提供可靠的错误处理和故障恢复机制。
5. 支持和许可证:服务器操作系统通常提供更长时间的支持周期,并提供更灵活的许可证选项,以满足企业级用户的需求。
需要注意的是,个人版本和服务器版本的具体区别可能因不同的操作系统而异。不同的操作系统提供不同的功能和特性,因此在选择操作系统时,需要根据实际需求和使用场景来确定适合的版本。
二、VMWare虚拟机
开始安装前,需要准备20G的储存空间,以下操作需要安装系统及虚拟机需要这样的储存空间。
以下存放的文件都需要是非中文的目录地址。
1. 安装
根据电脑实际情况可以选择安装
VMware WorkStation 15 Pro和VMware WorkStation 16 Pro。我下载的是
VMware WorkStation 16 Pro的虚拟机,如果有其他需要可以去官网下载VMware Workstation Pro的其他版本 : VMware Workstation Pro官网下载https://customerconnect.vmware.com/cn/downloads/info/slug/desktop_end_user_computing/vmware_workstation_pro/16_0

傻瓜式安装即可,安装时一直点击下一项,当你看到以下页面时,就可以输入激活密钥许可证了。点击进入页面后进行输入

VMware WorkStation 16 Pro的版本输入以下的激活密钥许可证,进行激活使用ZF3R0-FHED2-M80TY-8QYGC-NPKYF
输入后,点击输入即可完成。
如图 :

注意 :
找到任务栏的网络图标右键 --> 打开网络和共享中心 --> 选择更改适配器设置。
如果没有以下两个
VMware Network Adapter VMnet1和VMware Network Adapter VMnet8,则表示安装失败。如图 :

2. 配置
打开
VMware Workstation Pro虚拟机工作站
点击编辑 --> 虚拟网络编辑器

选择 VMnet8,再点击更改设置

再次选择 VMnet8,再点击DHCP设置,更改DHCP的默认租用,设置为63天。

三、安装配置Windows Server
1. 配置
如图操作 :


图二,全部默认即可,直接点击下一步。



以下的全部点击默认下一步即可




一直点击下一步,直到以下页面后,点击我们即可。

2. 安装
配置好后,在左侧的设备点击CD/DVD(SATA ),在选中CD/DVD(SATA ),在连接中选择使用ISO镜像,并且选择设置Windows Server 2012的镜像文件本地存放目录。

操作如图 :



以上操作呢,需要将密钥输入上去,这个密钥不可以复制,只能手动输入
密钥 : 78NJB-CB3WX-GWPCM-VMKG7-94QWW



选择第二个,在点击下一步

以上操作完成后,需要等待点时间才可以安装完成。。
安装完成后,需要设置用户的密码,密码安全度要很高。

设置完后点击,完成

根据屏幕显示Ctrl + Alt + Delete ,进行登入。按照这样电脑会注销状态,点击取消即可。

最后输入自己给用户设置的密码登入即可完成,配置及安装。。
四、虚拟机的环境配置及连接
1. 主机连接虚拟机
在虚拟机中,WIN+R,输入ipconfig,查看本机的IP 并且记住

在虚拟机中打开 系统--> 选择防火墙 --> 自定义设置 --> 关闭防火墙,如图 :

在虚拟机中,打开控制面板 --> 系统安全 --> 系统 --> 高级系统设置 --> 远程,将其勾选允许远程连接,如图 :
在主机中,找到远程连接桌面,在Windows中直接搜索即可,在将虚拟机的IP输入进去,如图操作 :

之后输入凭证,输入详细如图 :

账号密码(凭证),没有错误后,点击确认后,在点击依然连接即可完成,主机与虚拟机的连接。
2. 虚拟机环境配置及共享
虚拟机文件共享
在虚拟机中,创建两个文件夹。如图 :

选中该文件夹,右击点击属性

选中共享,在点击共享(S)...

选中该用户,在点击共享

共享后,进行完成即可

在主机中,WIN+R,输入\\ + 加上虚拟机的IP地址,点击确认,之后还会需要输入凭证,才可以进行共享文件。

凭证输入完成之后就可以看到共享的文件

在主机中,需要转入的文件直接重复到虚拟机共享到主机的文件中即可,在主机中传输完文件后,在虚拟机中就可以直接看到。

3. 环境配置
双击jdk,进行傻瓜式安装下载即可。
安装完JDK之后,在系统的高级系统设置中点击环境变量,进行增加系统变量
变量名 : JAVA_HOME
变量值 : C:\Program Files\Java\jdk1.8.0_144 (jdk的安装下载目录)
如图 :

在系统变量Path中,增加两个变量值 ,中间分号隔开。
%JAVA_HOME%\bin
%JAVA_HOME%\jre\bin
如图 :

tomcat 解压即可使用。
mysql安装
先解压文件,在解压的跟路径中,创建my.ini文件。
[mysql]
# 设置mysql客户端默认字符集
default-character-set=utf8[mysqld]
#设置3306端口
port = 3306
# 设置mysql的安装目录 (解压后的跟路径)
basedir=C:\\software\\mysql5.7\\mysql-5.7.23-winx64\\mysql-5.7.23-winx64
# 设置mysql数据库的数据的存放目录
datadir=C:\\software\\mysql5.7\\mysql-5.7.23-winx64\\mysql-5.7.23-winx64\\data
# 允许最大连接数
max_connections=200
# 服务端使用的字符集默认为8比特编码的latin1字符集
character-set-server=utf8
# 创建新表时将使用的默认存储引擎
default-storage-engine=INNODB
在安装mysql的bin目录中,输入cmd打开命令窗口,分别输入以下命令
安装 : mysqld install
初始化 : mysqld --initialize --console
启动 : net start mysql
登陆mysql : mysql -P 3306 -u root -p
这里在初始化的最后会有个临时密码,登入时输入即可
最后修改密码 :
SET PASSWORD = PASSWORD("123");
其中123是密码,可以根据自己的需要进行修改。
主机访问虚拟机的数据库
在mysql的bin命令继续进入mysql,执行以下sql
使用 : use mysql
授权 : update user set host='%' where user=' root '
如果使用授权的话主机将报以下错误 :

在虚拟机的服务中,重启mysql服务
在主机中创建路径数据库
路径名和主机都输入虚拟机的IP地址
端口不变
用户为 : root文章来源:https://www.toymoban.com/news/detail-714207.html
密码为 : 123文章来源地址https://www.toymoban.com/news/detail-714207.html
到了这里,关于【Linux】安装配置虚拟机及虚拟机操作系统的安装的文章就介绍完了。如果您还想了解更多内容,请在右上角搜索TOY模板网以前的文章或继续浏览下面的相关文章,希望大家以后多多支持TOY模板网!