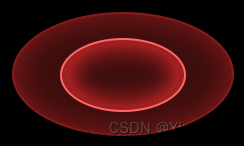Ae 中提供了丰富的效果 Effects和动画预设 Animation Presets,可以轻松、快速地创建出各种酷炫的动画。
◆ ◆ ◆
效果
添加效果
方法一:先选中一个或多个图层,然后在Ae菜单:效果 Effect中找到并添加需要的效果。
方法二:在图层上右击选择“效果”子菜单下的某个效果。
方法三:在效果和预设面板中找到某个效果,双击或者拖拽到图层上。
方法四:选中图层后,在效果控件面板上右击选择效果。
效果控件面板:F3
提示:
1、Ae 中的部分效果,如操控效果、绘图效果和 Roto 笔刷效果等,是通过工具应用到图层上的。
2、在效果控件面板或时间轴面板选择效果名,按 Enter 键可以重命名。还可以对效果进行复制粘贴。
效果和预设面板
Ae菜单:窗口/效果和预设
Effects & Presets
快捷键:Ctrl + 5

效果和预设面板中内置了 20 多个分类的效果组。
请参阅:
《Ae:内置效果(合集)》
提示:
安装好的第三方效果插件一般也可在效果和预设面板找到。
查找效果
在效果和预设面板上方的搜索栏中输入效果的名称即可快速查找。
提示:
1、CC 开头的效果是 Cycore Effects HD 插件,在中文版的 Ae 中依然是英文。
本公众号已经对这些内置的英文插件进行了翻译,请在本公众号内搜索。
2、如果项目设置为 16 bpc的颜色位深度,当应用一个 8 bpc效果时,会出现降低色彩精度的提示。


效果渲染顺序
按照效果控件面板或时间轴面板上效果排列的顺序从上至下进行渲染。
使用调整图层
向调整图层 Adjustment Layer添加效果时,会影响到该图层下面的所有图层。所以,想同时将效果应用到多个图层时,可使用调整图层,或者使用预合成。
像“置换图”、“碎片”等需要依赖别的图层作为输入或映射的效果,常常需要直接应用到调整图层上。
调整图层本质上是一个默认与合成大小一致的空对象图层。
如果启用时间轴面板的调整图层开关,则可将普通的图层转换为调整图层,该图层内容变得不可见。当为其添加效果后,效果将影响该图层下方的所有图层中对应此图层内容的区域(像素区域)。因此,可以非常方便地将效果应用到画面局部。

移除效果
在时间轴面板或效果控件面板上选中某个效果直接按 Delete 键。
也可一次性移除所有效果。
Ae菜单:效果/全部移除
Remove All
快捷键:Ctrl + Shift + E
◆ ◆ ◆
动画预设
动画预设 Animation Presets是 Ae 设计师做好的一些动画效果,通常包含一个或多个效果组合,并为它们的相关属性打上了关键帧或者使用了表达式,使用动画预设可以快速制作出具有专业水平的作品。
提示:
有些动画预设并不包含动画,而是仅包含效果或属性的组合。
浏览并应用动画预设
当前 Ae 版本内置了十三类的动画预设。
请参阅:
《Ae:动画预设》
建议在 Adobe Bridge 中直观地预览动画预设。
Ae菜单:动画/浏览预设
Browse Presets
快捷键:Ctrl + Alt + Shift + O

在 Adobe Bridge 中找到合适的动画预设后双击,就可将它直接应用到 Ae 中选定的图层上。
提示:
在应用预设之前,应注意当前时间指示器的位置,预设中的关键帧会从此时间点开始。
可以按快捷键 UU 来显示所有修改的属性。
保存动画预设
在效果控件面板中全选或部分选择所使用的效果,可将这些效果组合及其设置(效果名称、属性值、关键帧、表达式等)保存为一个动画预设。
Ae菜单:动画/保存动画预设
Save Animation Preset
动画预设文件的扩展名为 .ffx。默认保存在电脑的如下文件夹中。
C:\Users\【用户名】\Documents\Adobe\After Effects 2023\User Presets
若要使用自定义的动画预设,可在效果和预设面板中的 User Presets 文件夹中查找,或者使用菜单命令调用。
Ae菜单:动画/将动画预设应用于
Apply Animation Preset
当然,也可以将动画预设文件拷贝到别的电脑的 Ae 中使用。文章来源:https://www.toymoban.com/news/detail-714306.html
“点赞有美意,赞赏是鼓励”文章来源地址https://www.toymoban.com/news/detail-714306.html
到了这里,关于Ae 入门系列之十:效果和动画预设的文章就介绍完了。如果您还想了解更多内容,请在右上角搜索TOY模板网以前的文章或继续浏览下面的相关文章,希望大家以后多多支持TOY模板网!