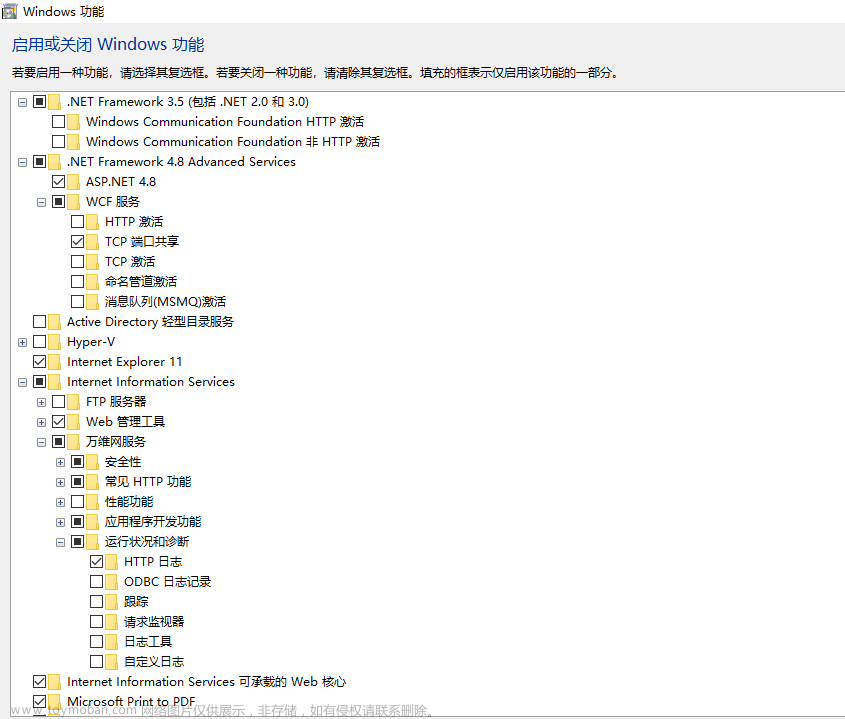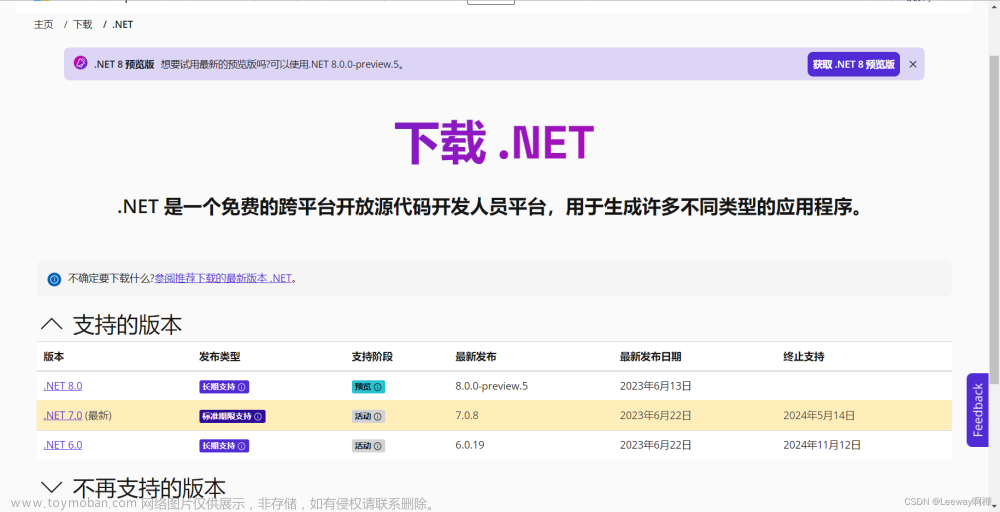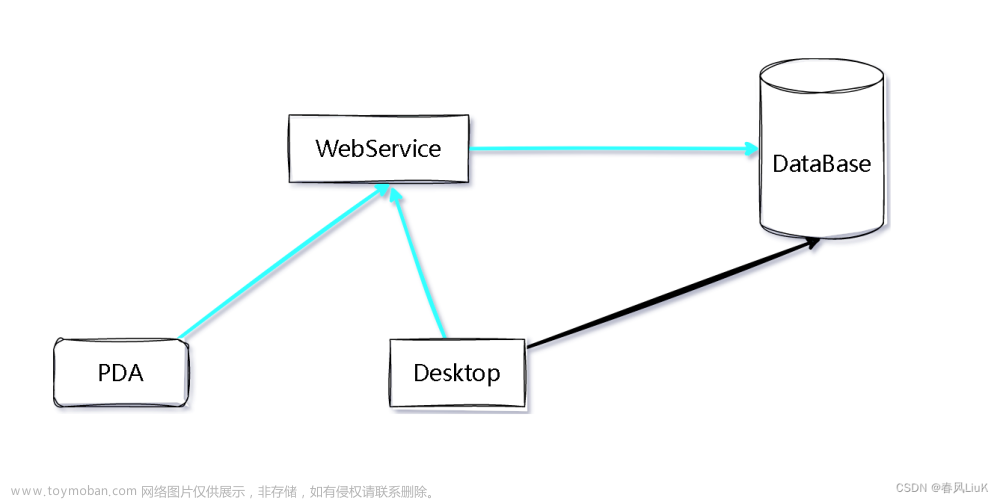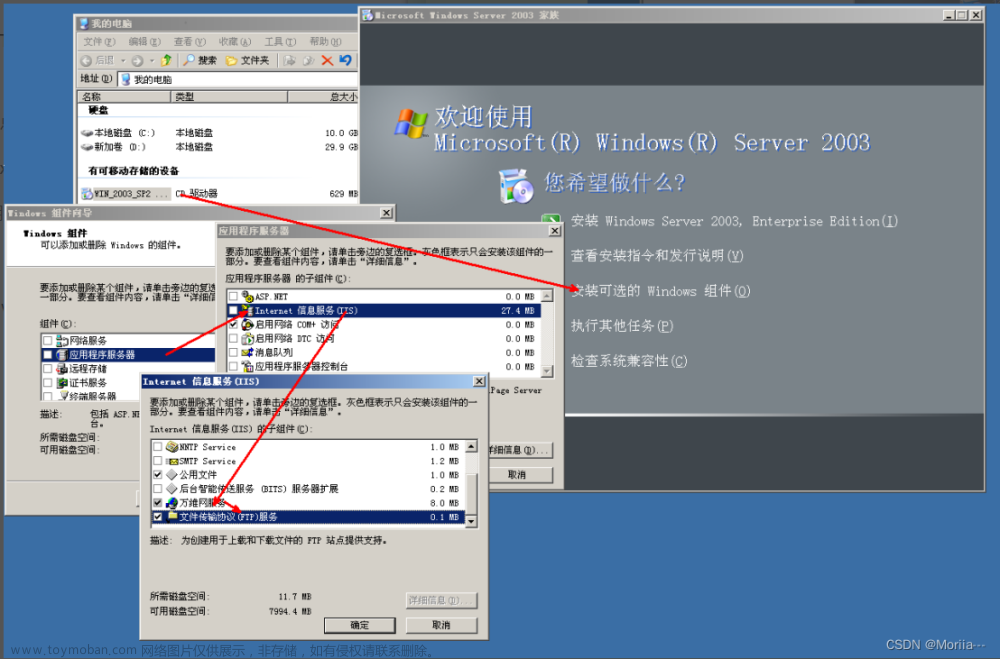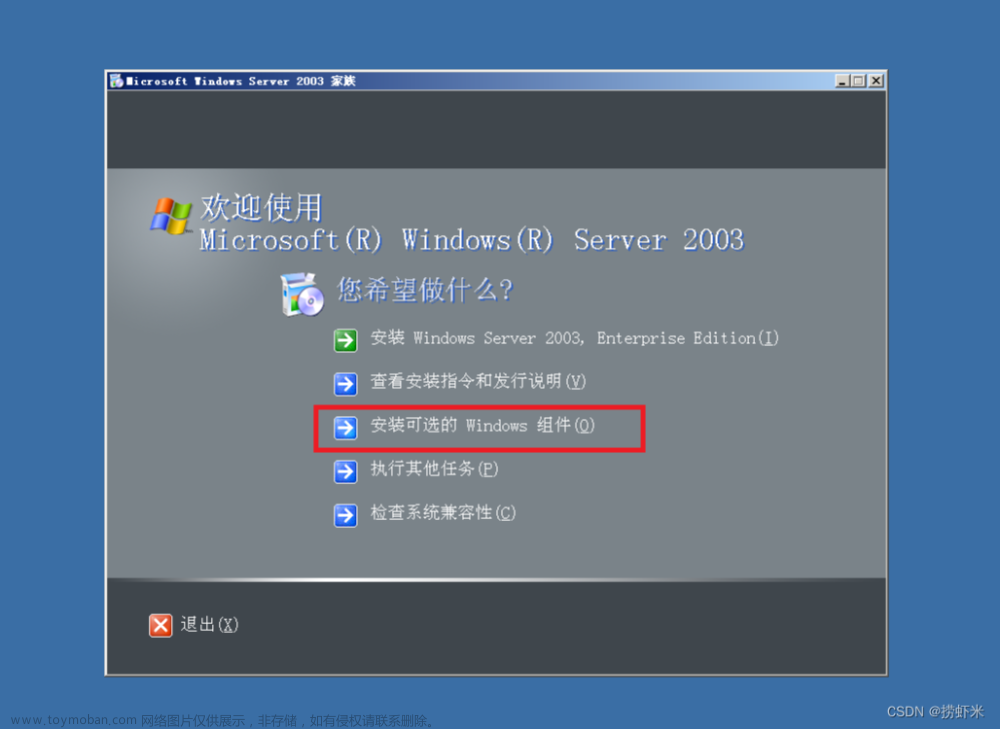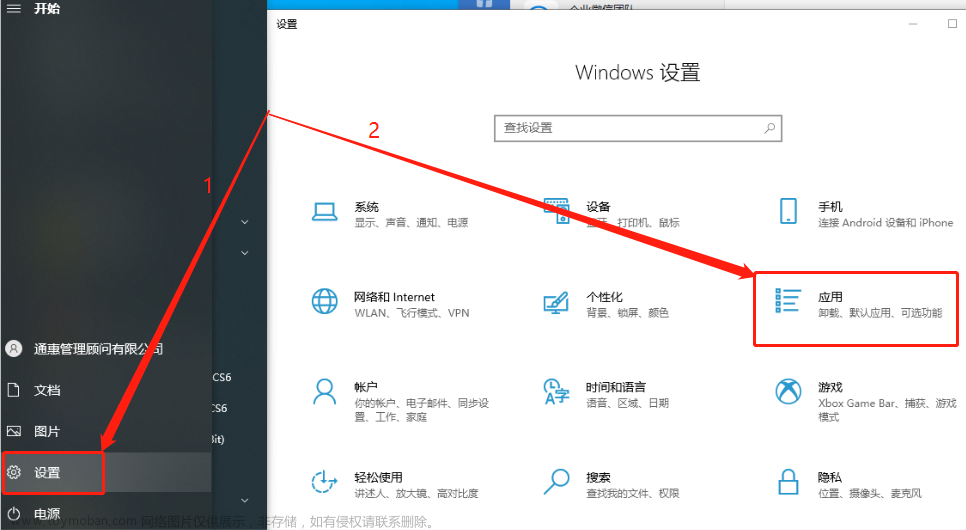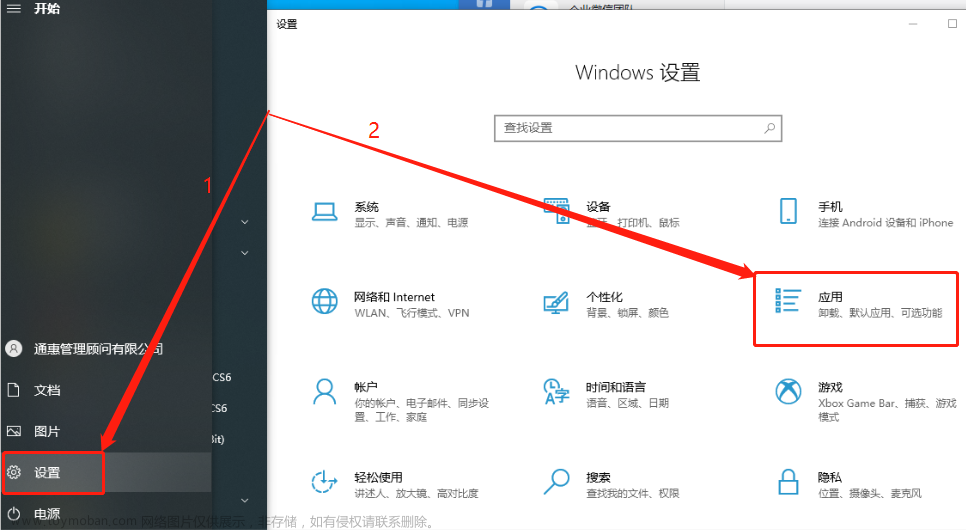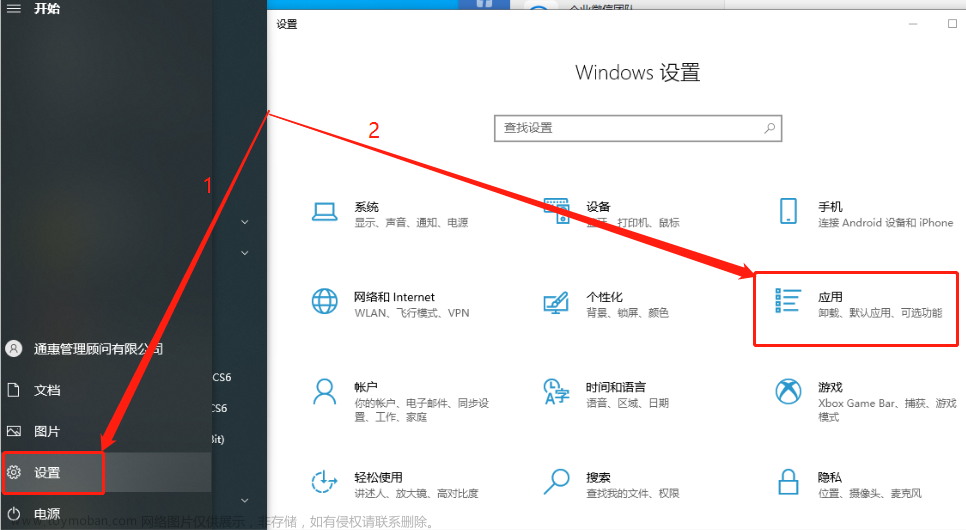前言
假如想在电脑安装IIS服务器,请先看电脑上是否能找到“服务器管理器”,

若找得到请看上一篇文章Windows IIS服务器安装(超详细)_iis安装_Leeway啊樺的博客-CSDN博客,
找不到的话接着往下看,这种情况要怎么解决呢?
在这有两种解决办法,
1、给电脑装上“服务器管理器”。
2、按另一种方式来安装IIS服务器。
在这我主要讲的是第二种解决办法
一、安装步骤
1、打开控制面板
点击任务栏上的“开始”按钮

在开始菜单中搜索“控制面板”

点击打开,看到下图页面
2、找到 Internet Information Services
在控制面板界面选择“程序”或“程序和功能”

点击“启用或关闭Windows功能”
在弹出的“Windows功能”窗口中,向下滚动并找到“Internet Information Services”或类似的选项

3、选择安装选项
点击“+”号展开“Internet Information Services”,并勾选“Web管理工具”
(PS:还可以选择其他特定的IIS组件或功能,根据你的需求进行勾选)

然后展开“Web管理工具”,并勾选下图选项

点击“确定”并等待安装完成。
二、验证安装是否成功
在任务栏点击“开始”,直接搜索“管理工具”

点击“管理工具”进入,找到"Internet Information Services"管理器,双击进入IIS管理页面,如下图所示


打开“Default Web Site”,点击下图所示的预览 
或者直接打开浏览器,输入路径:localhost,呈现出Windows Server的页面,则表示安装成功

到此,Windows IIS服务器安装就告一段落。文章来源:https://www.toymoban.com/news/detail-714415.html
三、致谢
感谢大家的阅读与支持,祝大家学习愉快!文章来源地址https://www.toymoban.com/news/detail-714415.html
到了这里,关于Windows IIS服务器本地安装(超详细)的文章就介绍完了。如果您还想了解更多内容,请在右上角搜索TOY模板网以前的文章或继续浏览下面的相关文章,希望大家以后多多支持TOY模板网!