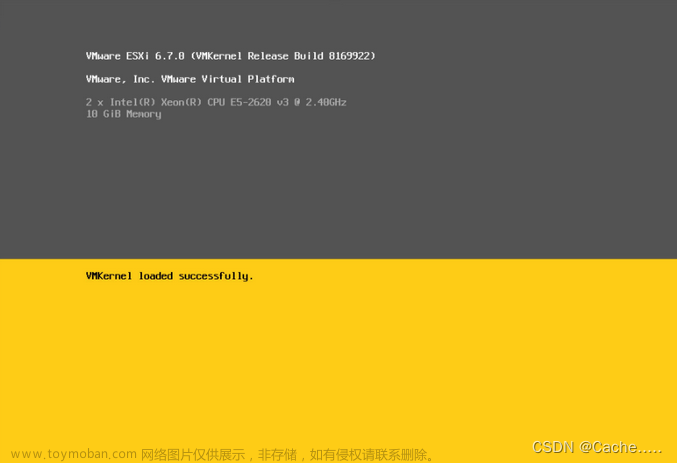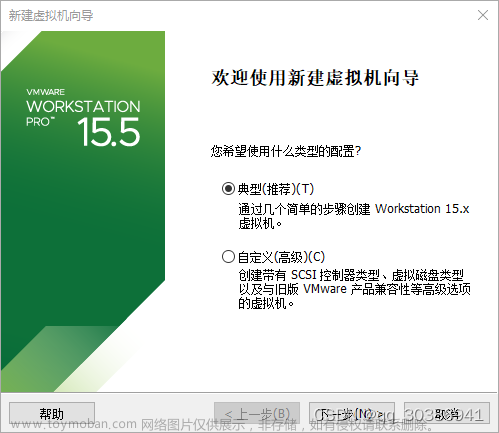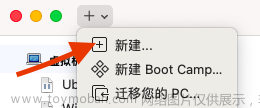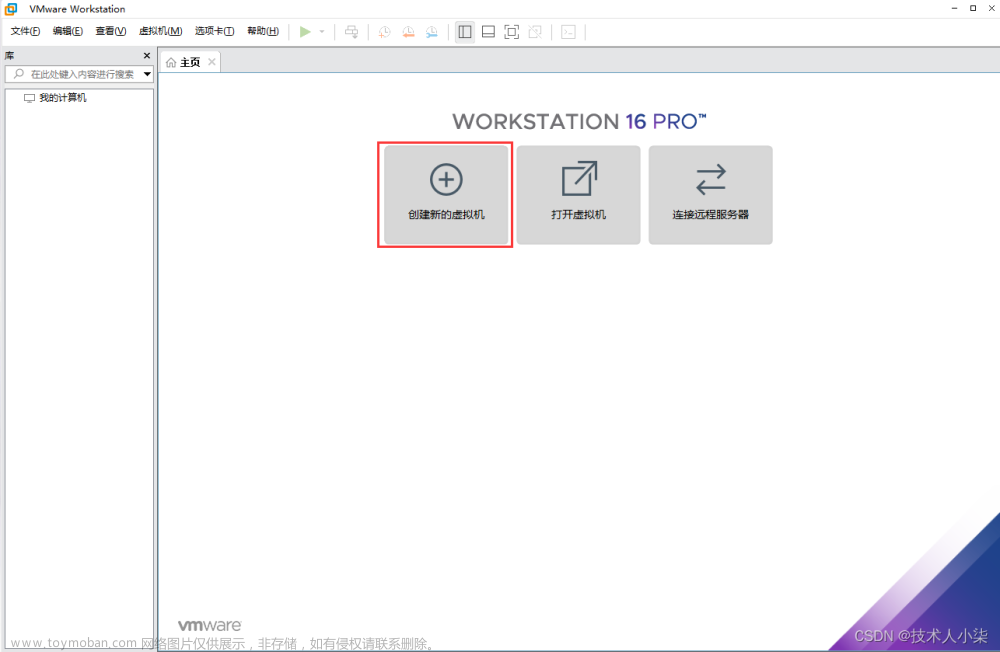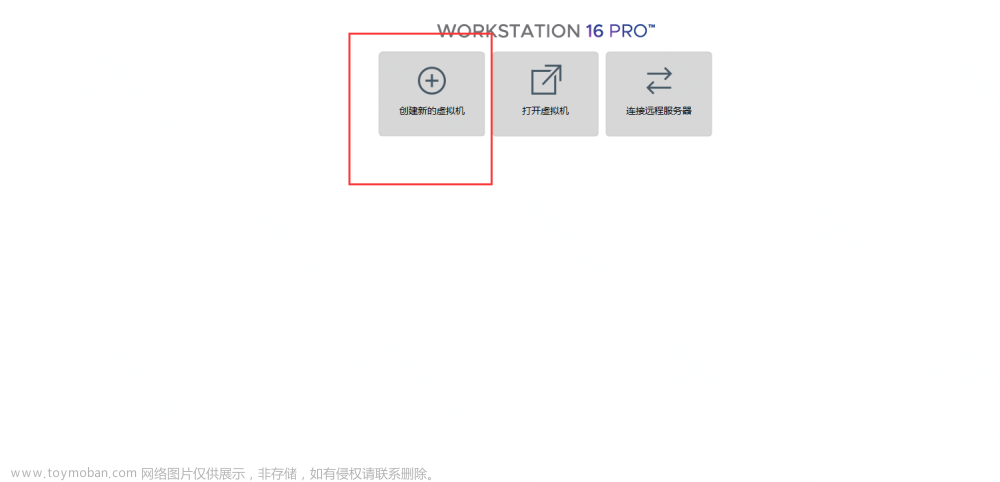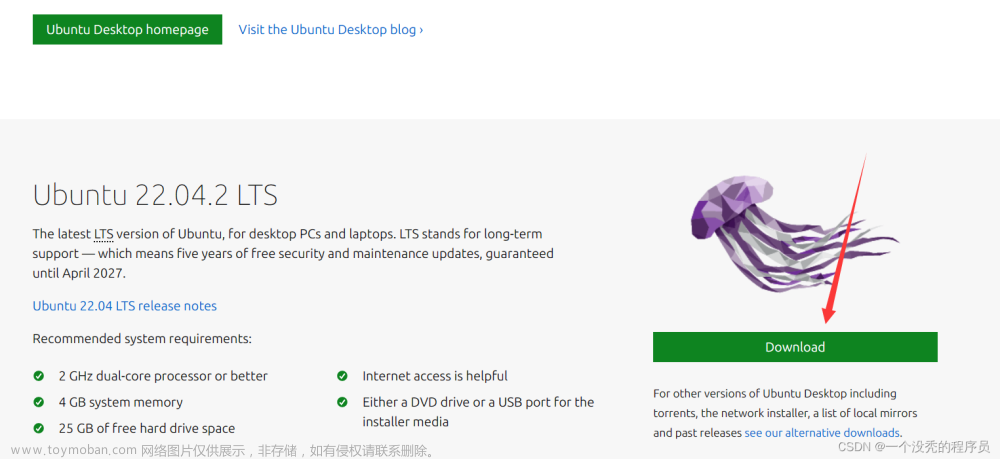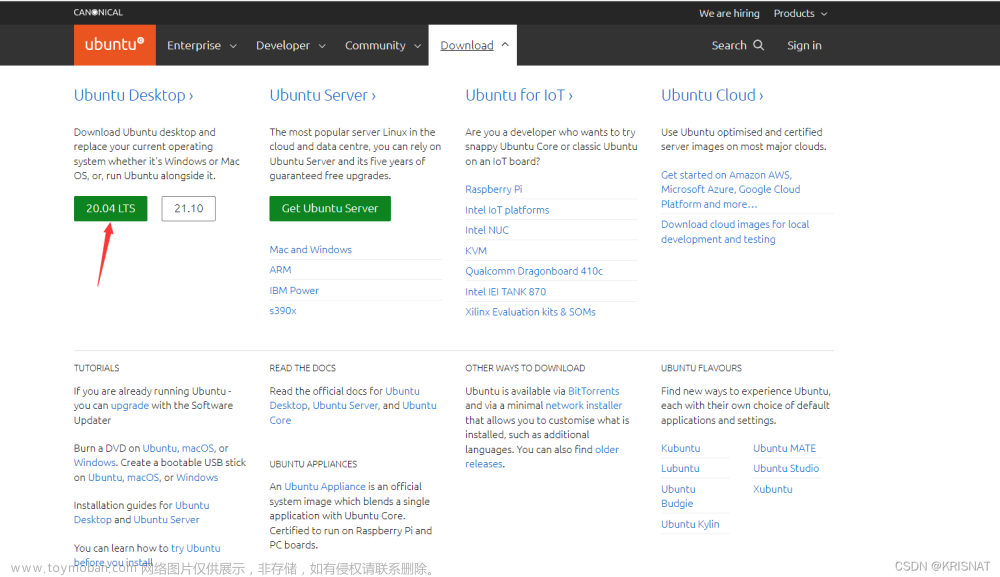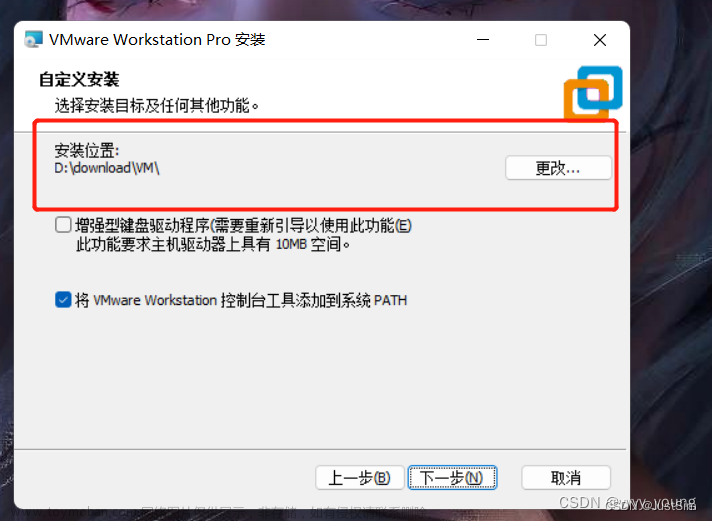一、安装VMware
1.1 下载VMware
1.去vmware官网下载;
2.或者直接在搜索引擎搜索,网上有很多分享的虚拟机安装包。
1.2 安装VMware
1.下载文件:安装之后是这样的界面。
2.如果你点击下一步出现了这个页面的话,那就证明你电脑里面已经有VMware了,可以直接使用,如果想重新安装,直接删除就好,再重新打开安装程序继续安装。
3.勾选【我接受许可协议中的条款】,然后点击【下一步】。
4.可以选择安装位置,改成C盘以外的盘,防止C盘满(当然,如果你的C盘空间比较富裕,可选择不用更改)。
5.然后软件正在安装中……
6.安装完成。
7.从搜索引擎中搜索VMware workstation16密钥,复制一个填写到许可证里面,最后点击完成(在本文不提供相应的密钥)。如果先点击完成了,在帮助里面输入密钥就可以。
二、在虚拟机中安装Ubuntu
2.1 下载Ubuntu
1.下载Ubuntu镜像文件
进入Ubuntu官网 ,点击download
2.点击“desktop”->“download”
2.2 安装Ubuntu操作系统(Ubuntu16.04)
1.新建文件夹用来存放安装的系统(建议路径不要有中文)
2.在linux文件夹下创建2个文件夹VM和DATA
3.将Linux的系统镜像复制到Linux文件夹下
4.安装
5.选择自定义(高级)(C),然后点击【下一步】。
6.选择【Workstation 16.x】,然后点击【下一步】。
7.选择【稍后安装操作系统】,然后点击【下一步】。
8.选择【Linux】和【Ubuntu 64位】,然后点击【下一步】。
9.编辑虚拟机名称,名字随意取,最好不要含中文,并选择Linux下面的VM文件夹。
10.1 这里插一步怎么查看自己电脑的内核数量,右击【WIn】,点开设备管理器;
10.2 举个例子,像如下图所示,此电脑为——4核。
11.选择处理器数量和每个处理器的内核数量,然后点击【下一步】。
12.选择虚拟机内存,然后点击【下一步】。
13.选择【使用桥接网络】,然后点击【下一步】。
14.选择【LSI Logic(L)】,然后点击【下一步】。
15.选择【SCSI(S)】,然后点击【下一步】。
16.选择【创建新虚拟磁盘(V)】,然后点击【下一步】。
17.选择【最大磁盘大小】,勾选【将虚拟磁盘拆分成多个文件】然后点击【下一步】。
18.选择磁盘空间位置,然后点击【下一步】。
19.选择【自定义硬件】。
20.首先点击【CD/DVD(SATA)】,其次选择【使用ISO映像文件】,选择之前的Ubuntu映像文件,然后点击【确定】。
21.如果和如下状况一样 ,点击关闭,点击完成(如果没有遇到,忽略此步)。
22.点开虚拟机的设置选项,然后再进行以下操作。

23,以上完成空白虚拟机的创建,下面进行Ubuntu的安装,点击【开启此虚拟机】(之前在第9步设置的那个虚拟机名称)。
然后直接回车或者等待几秒会自动跳转
24.选择【中文(简体)】,当然如果你的英语比较好,选择Eglish更好。然后点击【安装ubuntu】
1~24步适用大部分Ubuntu版本的安装(本人只试过Ubuntu16.04和Ubuntu22.04的安装,中间几个版本的安装过程应该不会差太多,都可参考以上步骤。),Ubuntu22.04(较新版本)的后续安装步骤和Ubuntu16.04的安装步骤略有差异,可直接跳转参考 2.5 Ubuntu22.04(较新版本)安装教程
25.点击如下图所示的两个复选框,然后点击【继续】。
26.选择【清除整个磁盘并安装Ubuntu】,然后点击【现在安装】。
27.点击【继续】。
28.输入Shanghai,点击【继续】。(别问为什么选择shanghai,问就是我们都是上海人hhh)
29.选择【汉语】(左右两侧都是),然后点击【继续】。
30.设置账户信息,如下图,设置结束点击【继续】。
31.正在安装系统……,等待安装即可。
32.安装完成,然后点击【现在重启】。
33.同时按下Ctrl+Alt键,释放鼠标

至此,Ubuntu操作系统在虚拟机中的安装完成。
2.3 VM-Tools相关工具安装
1.1实现两个系统互通 – 安装一个工具 VM-Tools,在下侧提醒安装工具
1.2 也可在以下界面进行安装
2.自动弹出界面。
3.右击空白处在终端打开。
4.指令在输入时。可以输入前几个字母,然后按键盘 上的TAB键自动补全
sudo cp VMwareTools-10.3.23-16594550.tar.gz /tmp

sudo cd /tmp

sudo tar -xvf VMwareTools-10.3.23-16594550.tar.gz

cd vmware-tools-distrib/

sudo ./vmware-install.pl

中间停顿的地方直接按回车键

reboot
验证是否安装完成,可以直接将一个文件复制粘贴到ubuntu里面。
2.4 设置Ubuntu root用户登录

sudo passwd root


cd /usr/share/lightdm/lightdm.conf.d/

sudo gedit 50-ubuntu.conf

greeter-show-manual-login=true
然后Ctrl + S保存,Ctrl +Q退出,然后输入reboot重启
reboot






gedit /root/.profile

#mesg n || true
tty -s && mesg n

reboot
如果虚拟机不用,我们直接点击挂起就可以了
我们不使用root账户登录,使用普通账号登录。
2.5 Ubuntu22.04(较新版本)安装教程
1-24步参考 2.2 安装Ubuntu操作系统(Ubuntu16.04)
25.选择语言为中文,点击继续
26.默认点击继续
27.点击现在安装
28.点击继续
29.选择时区
30.设置登录用户和密码
31.等待系统安装完成
32:点击【现在重启】
33.同时按下Ctrl+Alt键,释放鼠标

至此,Ubuntu22.04操作系统在虚拟机中的安装完成。
【注意】Ubuntu22.04版本不需要在手动进行VM-Tools相关工具的安装,在安装操作系统的时候系统已经为我们安装完毕。文章来源:https://www.toymoban.com/news/detail-714424.html
三、在虚拟机中卸载Ubuntu
1.右键虚拟机->管理->从磁盘中删除
2.点击“是”
3.进入安装Ubuntu的文档删除之前下载的iso文件(可以不卸载,为了介绍下载步骤我进行卸载)
声明:本文的配置过程只供学习参考,如有商业用途打算,请勿必购买和使用正版软件!侵权立删!!!文章来源地址https://www.toymoban.com/news/detail-714424.html
到了这里,关于VMware安装及其Ubuntu在虚拟中的安装与卸载(含Ubuntu系统配置)的文章就介绍完了。如果您还想了解更多内容,请在右上角搜索TOY模板网以前的文章或继续浏览下面的相关文章,希望大家以后多多支持TOY模板网!