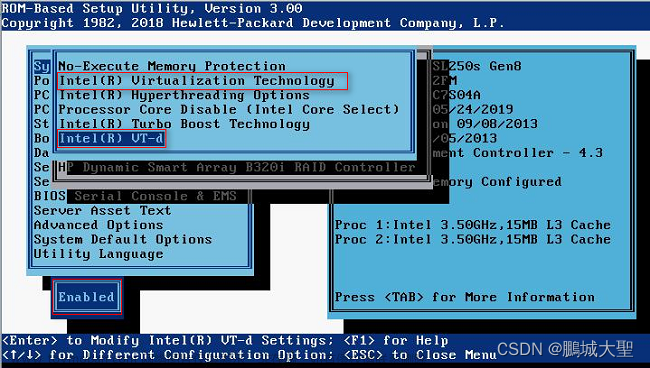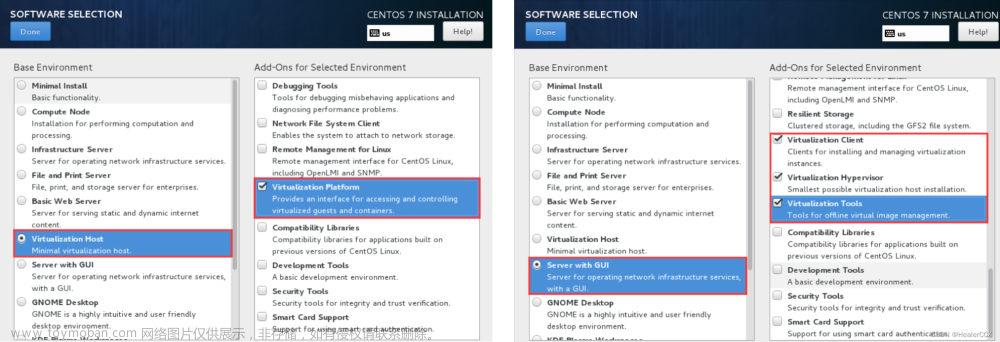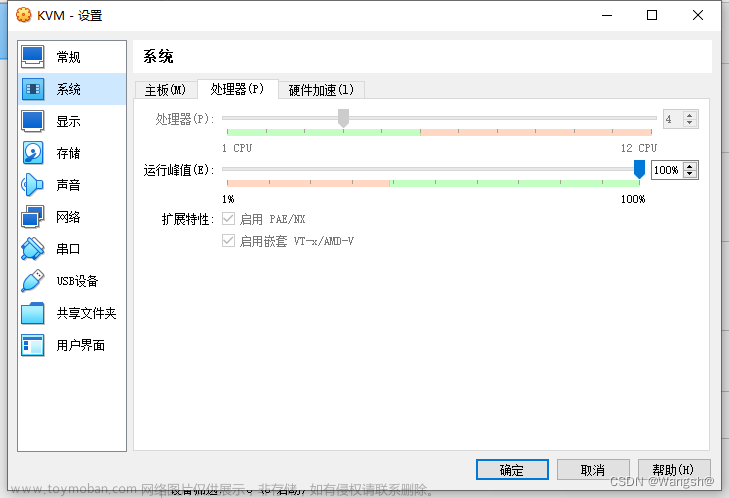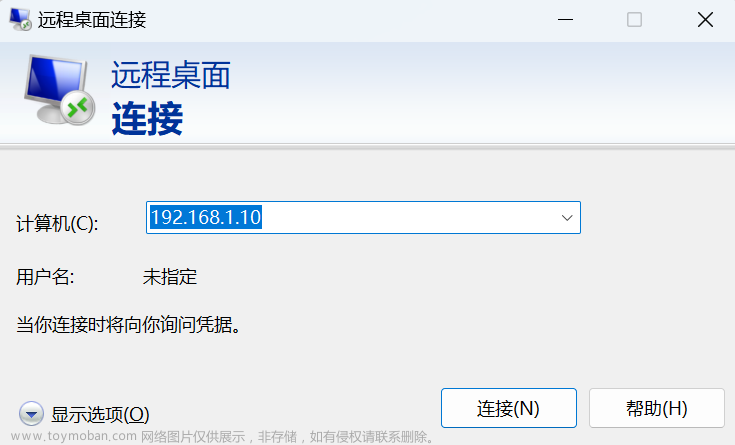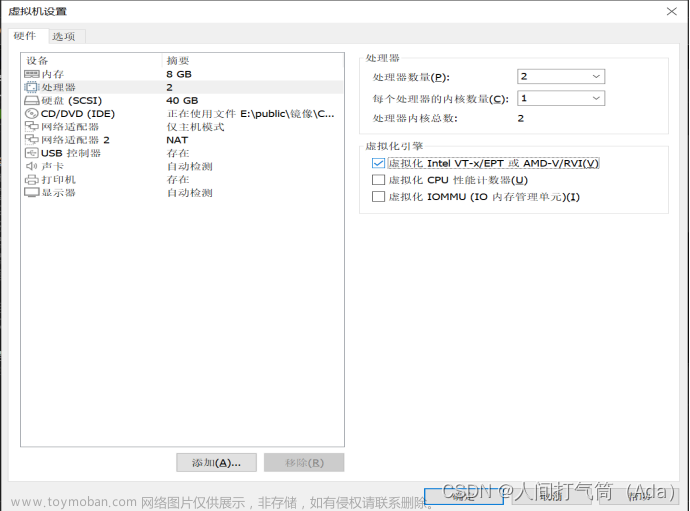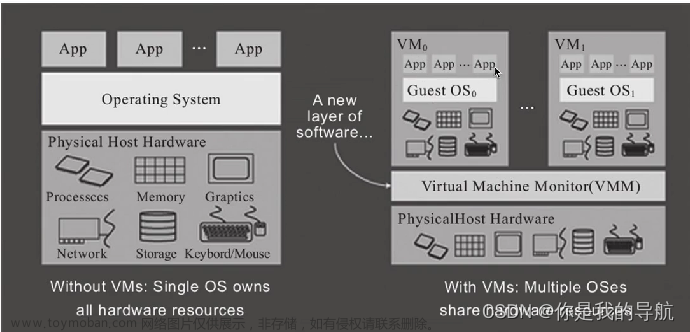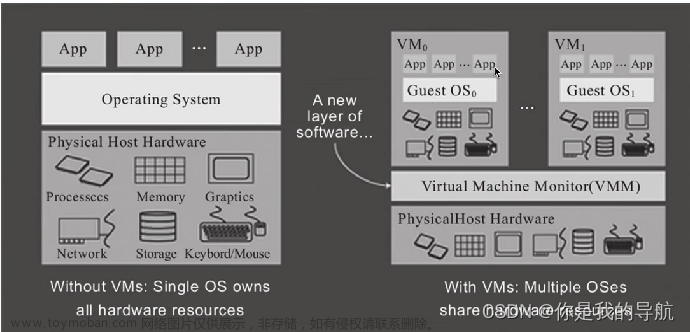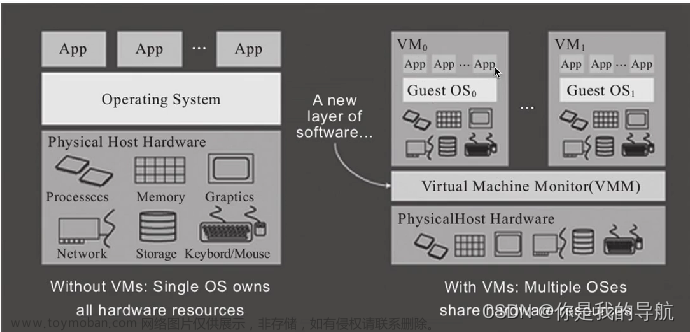目录
一、准备工作
1.1 防火墙、SElinux
二、安装KVM
2.1 yum源
2.2 安装工具包
2.3 安装KVM组件
2.4 查看磁盘/新建目录
2.5 安装Linux GUI可视化界面
三、KVM桌面版新建虚拟机
3.1 挂载目录
3.2 新建raw/qcow2文件
3.3 新建虚拟机
3.4 KVM命令行新建虚拟机
一、准备工作
1.1 防火墙、SElinux
关闭防火墙关闭防火墙自启动、关闭SElinuxg
systemctl stop firewalld
systemctl disable firewalld
修改/etc/selinux/config 文件
将SELINUX=enforcing改为SELINUX=disabled
重启后生效
reboot二、安装KVM
2.1 yum源
备份yum源且下载新yum源
[root@localhost ~]# cd /etc/yum.repos.d/
[root@localhost yum.repos.d]# mkdir bak
[root@localhost yum.repos.d]# mv *.repo bak/
[root@localhost yum.repos.d]# curl -o /etc/yum.repos.d/CentOS-Base.repo https://mirrors.aliyun.com/repo/Centos-7.repo
[root@localhost yum.repos.d]# ls
bak CentOS-Base.repo2.2 安装工具包
base是一个命令工具包,包含ifconfig、service、chkconfig等命令。
yum -y update升级所有包同时也升级软件和系统内核,使用该命令会比较久(10分钟左右),区别yum -y upgrade ,此命只升级安装包不升级内核。
lrzsz是一个类似ftp的工具,用来上传下载文件。
[root@localhost ~]# yum -y groupinstall base
[root@localhost ~]# yum -y update
[root@localhost ~]# yum -y install lrzsz查看内核
[root@localhost ~]# uname -r
3.10.0-1160.el7.x86_642.3 安装KVM组件
安装虚拟化软件的各个组件
[root@localhost ~]# yum -y install qemu-img
[root@localhost ~]# yum -y install qemu-kvm
[root@localhost ~]# yum -y install libvirt
[root@localhost ~]# yum -y install libvirt-python
[root@localhost ~]# yum -y install libguestfs-tools
[root@localhost ~]# yum -y install virt-install
[root@localhost ~]# yum -y install bridge-utils查看是否支持KVM
[root@localhost ~]# lsmod | grep kvm
kvm_intel 188740 0
kvm 637289 1 kvm_intel
irqbypass 13503 1 kvm2.4 查看磁盘/新建目录
查看磁盘空间,我这里/根目录还剩35G。
如果你的/根目录(/dev/mapper/centos-root)只有20G(单纯测试用的话其实20G也完全足够),如果你想再加20G,VMware虚拟机增加/根目录磁盘方法(非常有用,注意不要新增挂载磁盘,而是增加/根目录磁盘容量,linux系统是没有c盘、d盘之分,如果你不指定目录,那么所有文件都会存储在/根目录):VM虚拟机中Linux扩展磁盘空间的方法_vmware虚拟机扩展linux磁盘_老马农的博客-CSDN博客
[root@localhost /]# df -hT
Filesystem Type Size Used Avail Use% Mounted on
devtmpfs devtmpfs 898M 0 898M 0% /dev
tmpfs tmpfs 910M 0 910M 0% /dev/shm
tmpfs tmpfs 910M 9.6M 901M 2% /run
tmpfs tmpfs 910M 0 910M 0% /sys/fs/cgroup
/dev/mapper/centos-root xfs 37G 2.2G 35G 6% /
/dev/sda1 xfs 197M 161M 37M 82% /boot
tmpfs tmpfs 182M 0 182M 0% /run/user/0新建目录
[root@localhost ~]# cd /
[root@localhost /]# mkdir kvm
[root@localhost /]# mkdir kvm/img
[root@localhost /]# mkdir kvm/iso2.5 安装Linux GUI可视化界面
安装桌面Linux GUI,由于我的宿主机是最小化安装,所以需要安装GUI,正常Linux系统用init5可以进入GUI。新手推荐先用桌面版kvm熟悉一下,但命令行操作kvm虚拟机也是必须会的。
yum -y groupinstall "X Window System"
yum -y groupinstall "GNOME Desktop"
yum -y install virt-manager
init 5三、KVM桌面版新建虚拟机
进入可视化Linux系统后,打开终端。
#该命令需要在桌面版Linux终端输入,会自动弹出KVM虚拟机管理器窗口。
virt-manager
3.1 挂载目录
挂载两个目录,刚刚已经新建好的,img放虚拟机,iso放镜像,选择“编辑”->"连接详情"->“存储”,

左下角+号挂载iso、img目录,名称设置为img、iso就行,选择正确路径,


3.2 新建raw/qcow2文件
右边+号新建raw或qcow2文件,这是虚拟机的文件格式,新建一个虚拟机前需要先新建该文件用于存储虚拟机数据。创建vm2.qcow2,这个步骤等同于命令qemu-img create -f qcow2 /kvm/vm2.qcow2 8G

3.3 新建虚拟机
桌面版kvm新建虚拟机
选择“本地介质安装ISO”->选择ISO镜像位置->设置vcpu和内存大小->选择或自定义存储->选择新建好的vm1.qcow2文件->“前进”,即可进入CentOS7安装页面。相比较于命令行模式新建虚拟机,桌面版会麻烦一点,还是建议大家学一下KVM命令行新建虚拟机。





进入CentOS7安装页面,正常安装即可,这里不再展开。

KVM查看虚拟机vm1状态

3.4 KVM命令行新建虚拟机
如果你想通过命令行模式新建虚拟机请参考第二节:文章来源:https://www.toymoban.com/news/detail-714727.html
KVM(二)命令行新建虚拟机_luo_guibin的博客-CSDN博客文章来源地址https://www.toymoban.com/news/detail-714727.html
到了这里,关于KVM(一)Linux部署KVM及新建虚拟机的文章就介绍完了。如果您还想了解更多内容,请在右上角搜索TOY模板网以前的文章或继续浏览下面的相关文章,希望大家以后多多支持TOY模板网!