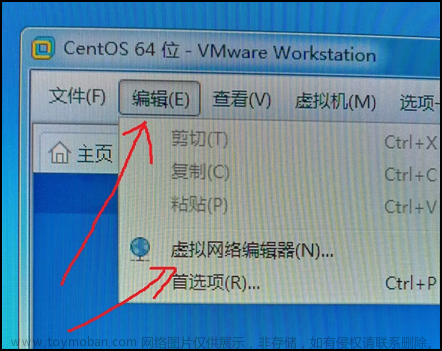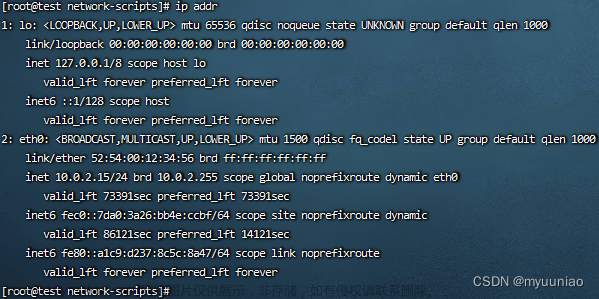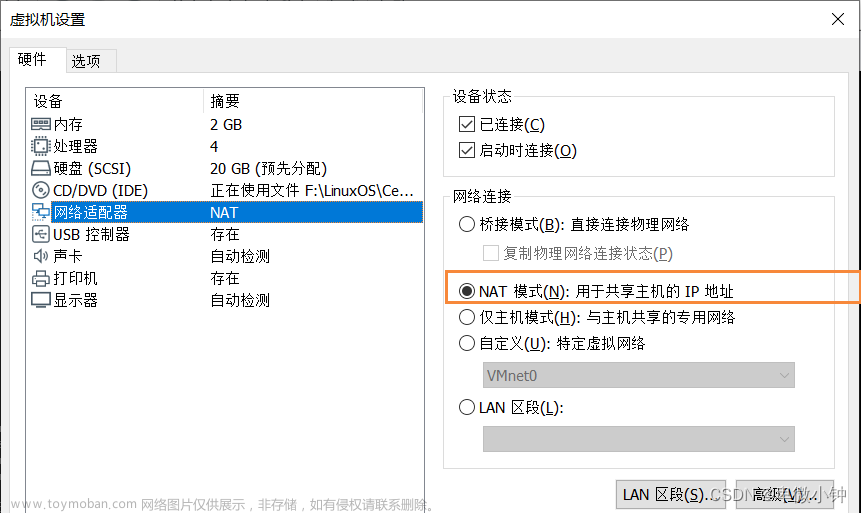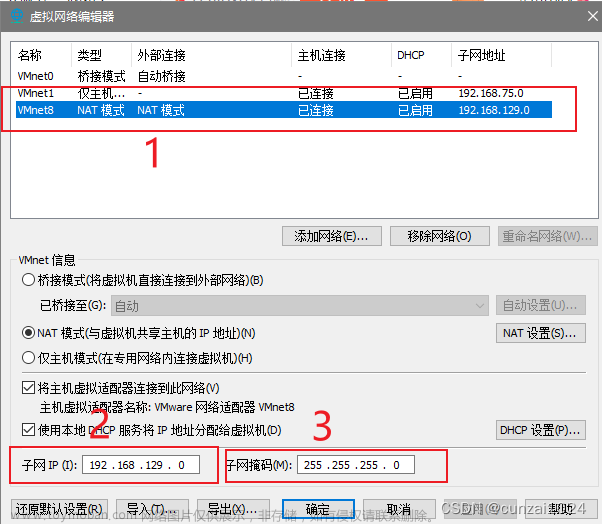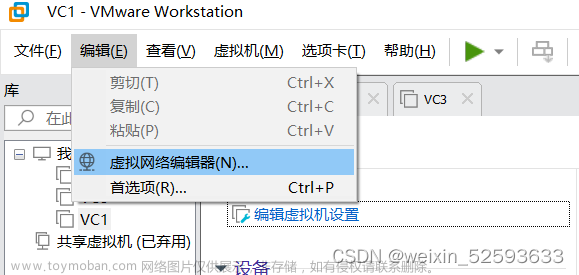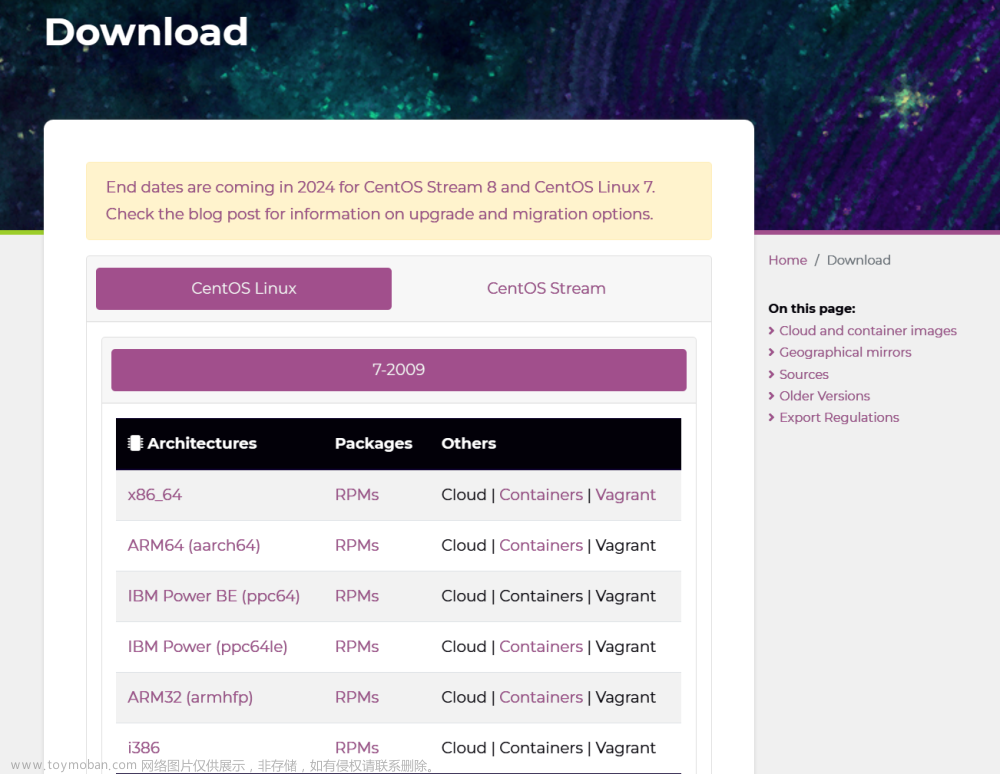本文是我从另外三个文章中整合而来,用于自存,如有侵权请联系我删除。
CentOS 7教程(二)-网络设置 - 知乎 (zhihu.com)
VMware安装、Linux下CentOS7的配置及网络环境的配置(最新版特别全)_centos7 配置_Congee小周的博客-CSDN博客CentOS7 网络配置超详细ip、网关设置_centos7配置ip地址和网关_Joel Jin的博客-CSDN博客
一、网络设置
(一)、虚拟机的网络
我们是使用虚拟机来进行安装CentOS 7,所以网络设置要先在VMware中进行,在真实的服务器中请无视这一环节。
关闭刚才安装的CentOS虚拟机电源,关闭VMware,然后在桌面的VMware图标中,鼠标右键,以管理员身份运行。假如这一步不做,在VMware中设置网络就会因为权限不足而导致失败。
打开编辑菜单,选择虚拟网络编辑器。进入到虚拟网络编辑器界面。

在这个界面里, 有VMnet0、VMnet1、VMnet8三个网络名称,其分别对应了桥接模式、仅主机模式、NAT模式。
我们在安装的时候,网络的选项是使用NAT模式,对应则是VMnet8。
点开NAT设置,记住IP地址,子网掩码,网关。

点开DHCP设置,记住起始IP地址,结束IP地址,广播地址。

记住上述地址后返回。选择VMnet8,取消“使用本地DHCP服务将IP地址分配给虚拟机”。我们自己来手工设置IP地址。点击确定。

打开Windows的网络设置。
控制面板——网络和internet——网络和共享中心——更改适配器设置
在适配器中,看到了吧,有一个也叫VMnet8的网络适配器,VMware里的虚拟机就是通过这个虚拟的网络适配器与主机共享IP地址,从而实现网络通信的。右键VMnet8属性,选中IPv4点击属性。

接下来,我们把Windows的VMnet8网络适配器手动设置一个IP地址。
设置什么IP地址呢?就设置VMware的虚拟网络编辑器里IP地址吧。
将刚刚记录的地址填入方框中。(如果显示不匹配,则启动虚拟机,在终端中输入ifconfig查看地址。)

好的,现在为止,虚拟机的虚拟网络IP设置好了。我们还需要设置CentOS操作系统的IP地址。
(二)、CentOS设置网络
打开CentOS虚拟机,进入到桌面,我们按住Ctrl+Alt+F2三个键,进入到终端。此刻终端应该是让你输入登陆用户名和密码,我们就用安装时的root管理员账号和密码登陆。
当然,输入密码时,不会显示***的,是什么都没有显示,照常输入就可以了,别管它,毕竟Linux和Windows还有有很大差别的。
当输入root账号和密码登陆后,光标如下图所示

我们来看看是什么意思。
root:代表了你是使用root账户登陆。
localhost:表示本机的机器名。
~:表示目前在家目录下。
#:是root根目录操作的特定符号,如果是其它账号登陆,则是$。
我们则是在#后面进行命令行的操作。(输入su进入root用户)
还记得教程(一)中提到的,Linux一切皆文件吗?对的,在Linux下,网络配置也是一个文件。
我们使用以下命令进行网络配置:vi /etc/sysconfig/network-scripts/ifcfg-ens33
vi:是Linux下的一个文本编辑器。以上的命令是指用vi打开/etc/sysconfig/network-scripts/ifcfg-ens33这个文件(ens33是网卡名称,有些人可能会有不同,可在虚拟机终端输入ifconfig查看,第一个:前就是),ifcfg-ens33就是CentOS下的网络配置文件。
进入到ifcfg-ens33这个文件,如下图。

按A键可编辑修改内容。

修改BOOTPROTO,ONBOOT的值,添加IPADDR, GATEWAY, NETWORK, BROADCAST, NETMASK, DNS1,如下所示。
代码示例:
TYPE=Ethernet
PROXY_METHOD=none
BROWSER_ONLY=no
BOOTPROTO=static #启动的时候的 IP 取得的协议,这里是固定的,如果是动态主机的话,要改成 dhcp 才行#
DEFROUTE=yes
IPV4_FAILURE_FATAL=no
IPV6INIT=yes
IPV6_AUTOCONF=yes
IPV6_DEFROUTE=yes
IPV6_FAILURE_FATAL=no
IPV6_ADDR_GEN_MODE=stable-privacy
NAME=ens33 #设定网卡的名称,要跟文件名称对应 #
UUID=f5e37a10-3da9-47af-8dbb-370b7bf24509
DEVICE=ens33 #设定网卡的名称,要跟文件名称对应 #
ONBOOT=yes #是否在开机的的时候启动网卡#
IPADDR=192.168.34.130 #IP 地址,要在之前看到的起始/结束ip地址范围内# 必设置
GATEWAY=192.168.34.2 #网关地址# 必须设置
NETWORK=192.168.34.128 #起始IP地址# 可以不设置
BROADCAST=192.168.222.255 #广播地址# 可以不设置
NETMASK=255.255.255.0 #子网掩码# 必设置
DNS1=192.168.34.2 #跟网关地址一样# 必设置
完成后,我们按下ESC键,然后按:wq!,注意,是先按下冒号,再输入wq!
按下冒号,代表进入到命令行模式,wq!表是强制保存文件并退出。
好了,网络的配置文件就修改好了,执行以下命令进行重启Linux:
reboot
重启CentOS后,我们使用Windows来Ping一下虚拟机的IP地址192.168.34.130,发现可以正常通信了。或者在虚拟机中ping www.baidu.com。


好了,现在虚拟机和物理机之间就可以通过VMnet8这个虚拟网络正常通信了。
如果发现还是无法Ping通,可以尝试禁用VMnet8这个网络,再启用,这样可以消除之前网络DHCP的影响。
二、总结
虚拟机是通过虚拟网络与现实网络通信的。文章来源:https://www.toymoban.com/news/detail-714730.html
如有错误,请指出,谢谢!文章来源地址https://www.toymoban.com/news/detail-714730.html
到了这里,关于CentOS7网络配置的文章就介绍完了。如果您还想了解更多内容,请在右上角搜索TOY模板网以前的文章或继续浏览下面的相关文章,希望大家以后多多支持TOY模板网!