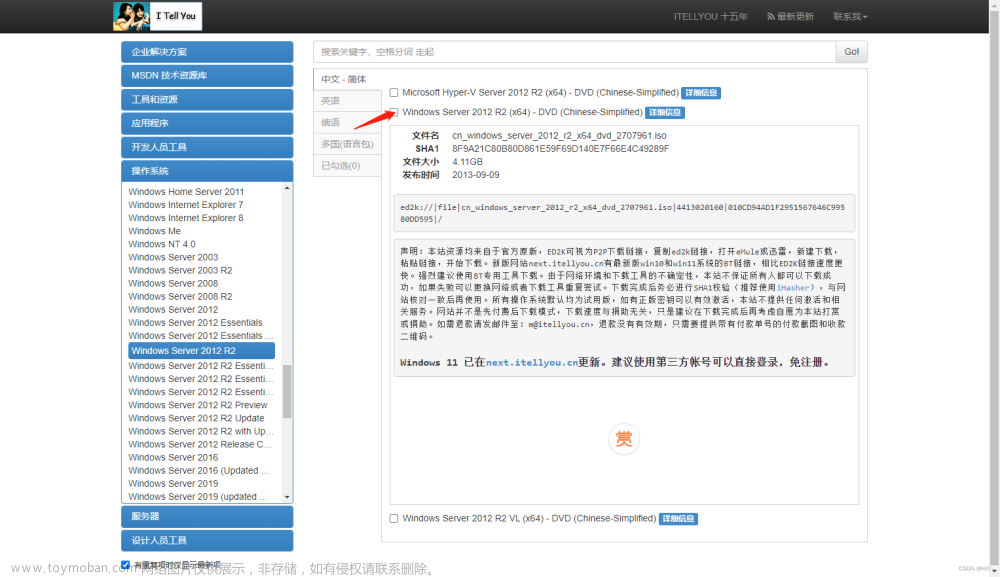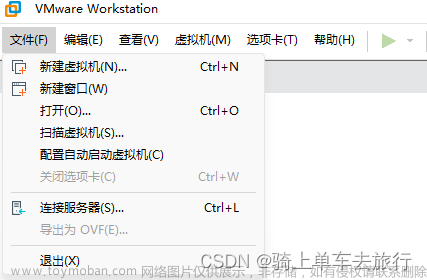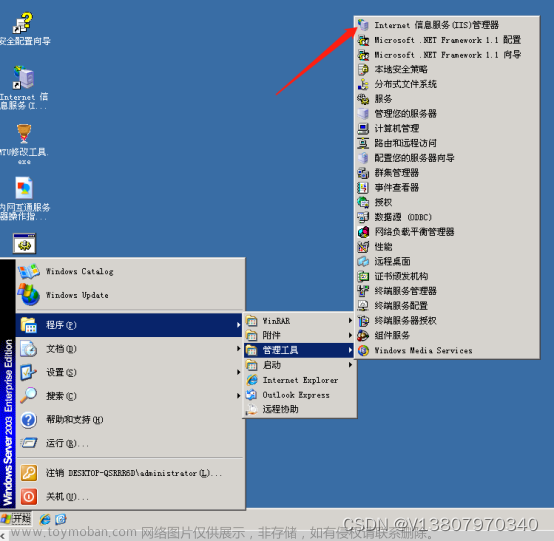前言
本文介绍在Windows Server 2012 R2操作系统中如何安装IIS 。
Windows 2012 R2安装IIS步骤
1、远程连接服务器,在“桌面” > “开始” > “服务器管理器”,打开“服务器管理器”。

2、在“服务器管理器”中,点击 “管理” > “添加角色和功能”。

3、打开进入到 “添加角色和功能向导” 中。
3.1、在“开始之前”菜单中,点击下一步。

3.2、在“安装类型”菜单中,选择“基于角色或基于功能的安装”,点击下一步。

3.3 在“服务器选择”菜单中,选择“从服务器池中选择服务器”,点击下一步。

3.4、 在“服务器角色”菜单中,选中“Web服务器(IIS)”,在弹出的选项框中,点击“添加功能”。

选中“Web服务器(IIS)”后,点击下一步。
3.5、在“功能”菜单中,选择需要安装的组件,例如勾选安装.NET版本,然后点击下一步。

3.6 在“Web服务器角色(IIS)”菜单中,核实安装的IIS版本为8.5,确认没问题点击下一步。

3.7 、在“角色服务”菜单中,根据需要勾选对应的IIS组件进行安装,或直接默认选择,点击“下一步”即可。如后续需要安装相关IIS组件可以重新按照此安装步骤,再勾选安装即可。

3.8、 在“确认”菜单中,点击“安装”,开始进行安装。

3.9、在“结果”菜单中,查看安装结果,如显示安装成功且没有异常提示,说明IIS已经安装完成然后关闭掉安装窗口即可。

4、IIS安装完成后,在“服务器管理器”中,打开“工具”> “Internet Information Services(IIS)管理器”。

5、在“Internet Information Services(IIS)管理器”中,点击“浏览*:80(http)”即可以在服务器的浏览器里打开IIS默认站点。
 文章来源:https://www.toymoban.com/news/detail-714776.html
文章来源:https://www.toymoban.com/news/detail-714776.html
6、访问IIS默认站点,如站点显示正常说明IIS已安装成功,可正常使用。
 文章来源地址https://www.toymoban.com/news/detail-714776.html
文章来源地址https://www.toymoban.com/news/detail-714776.html
到了这里,关于Windows 2012 R2 安装IIS的文章就介绍完了。如果您还想了解更多内容,请在右上角搜索TOY模板网以前的文章或继续浏览下面的相关文章,希望大家以后多多支持TOY模板网!