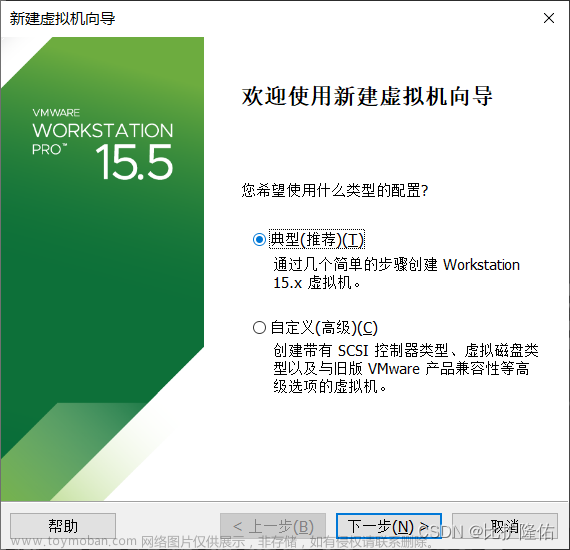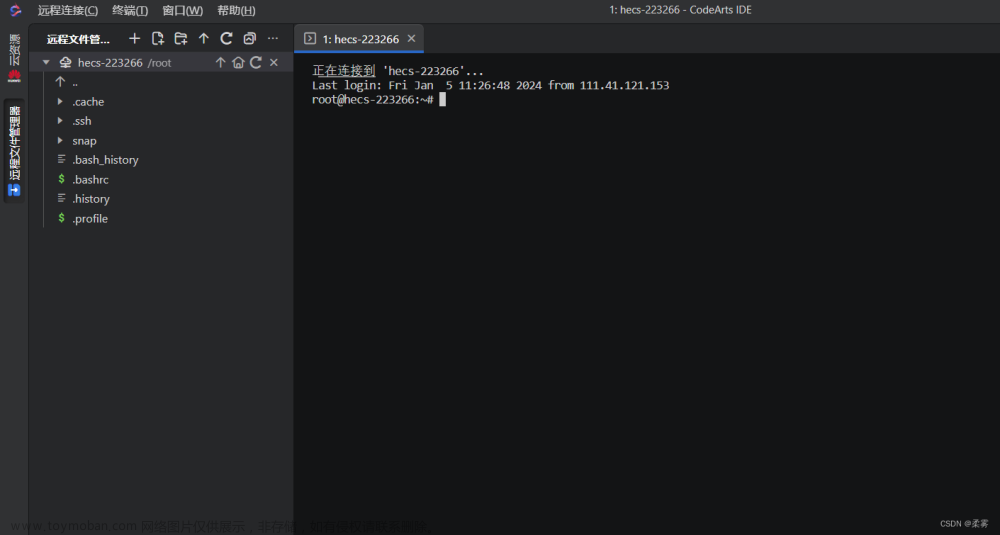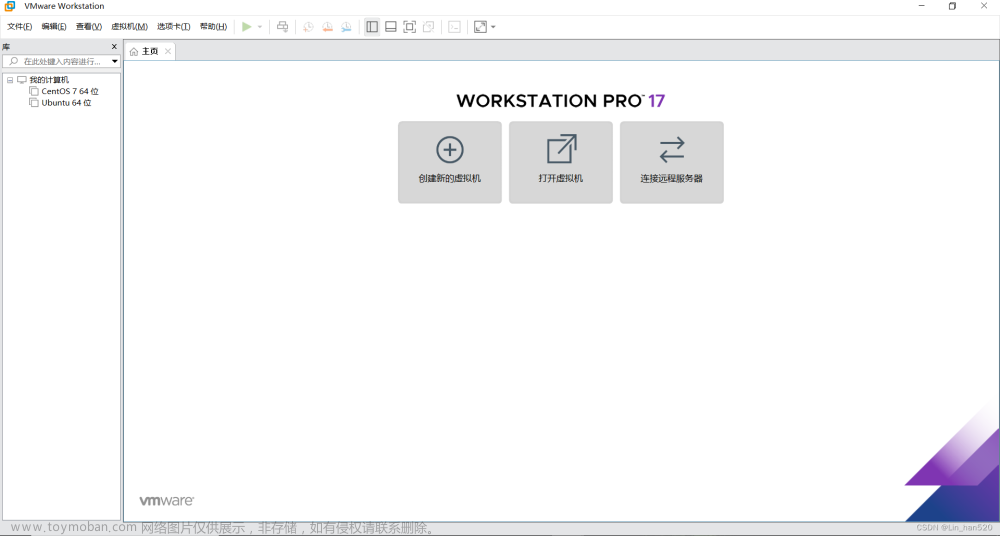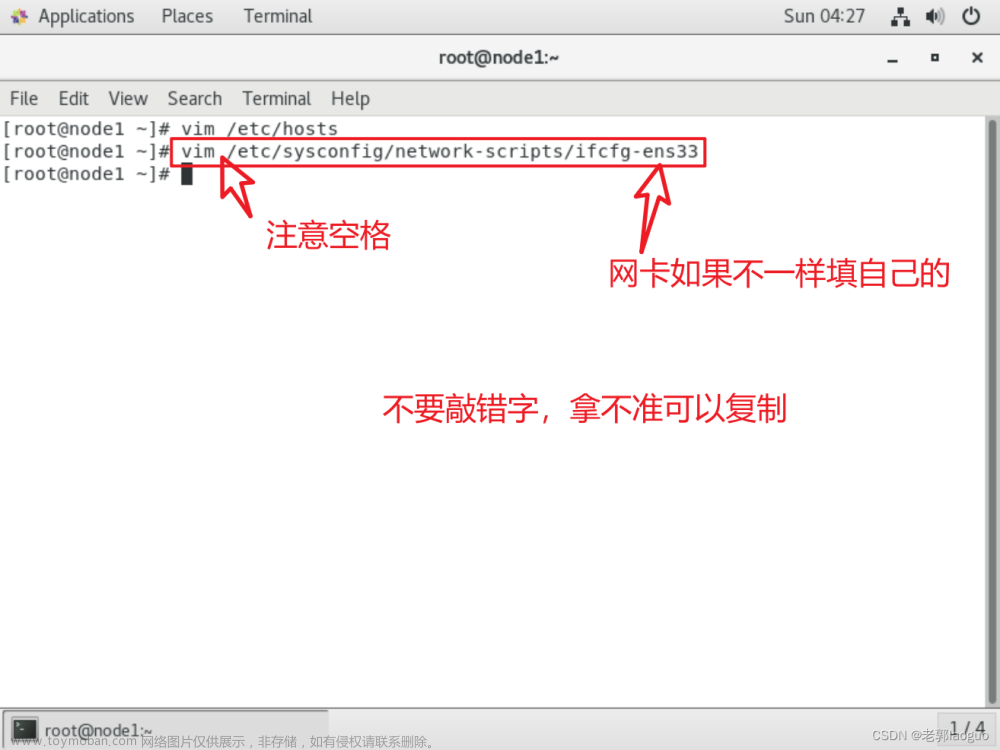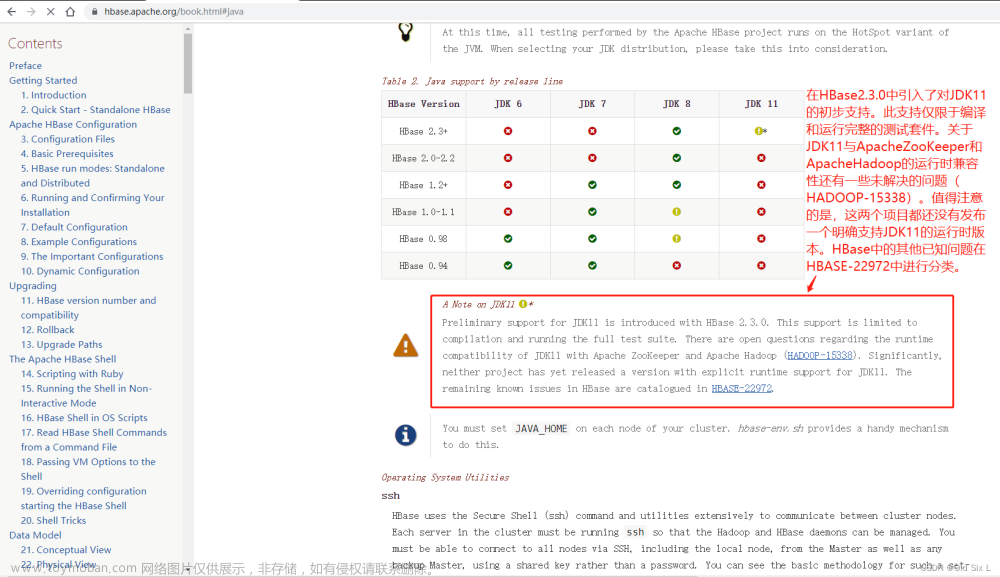目录
一、前言
二、版本信息
三、hadoop用户创建
1.创建hadoop用户
2.在创建hadoop用户后对系统进行重启
四、解决办法
4.1 更改默认登陆用户
4.2 安装VMware Tools
4.3 验证VMware Tools是否安装成功
4.4 KO!!!
4.4.1 卸载安装的Vmware Tools
4.4.2 安装VMware Tools所需的组件
五、可能遇见的问题及解决办法
六、完胜
七、总结
一、前言
大家好呀,在进入正题之前先祝大家中秋节国庆节双节快乐呀,祝大家人圆家圆,业顺事兴,祝祖国繁荣昌盛,国富民强!!!
不知道大家在这双节都去哪里玩呢?
本人是一名在校大学生,哪个学校我就不说了,嘿嘿,因国庆没抢到票而无法回家的大学牲,今天心血来潮想写一篇文章来记录一下我目前刚学《大数据技术原理与应用》时遇到的问题,也是我花费好几个小时,借阅了无数篇文章,掉了好几根头发后才得以解决的问题(也可能只有倒霉的我才会遇到的问题吧)。大家也可以在评论区来分享自己遇到的问题,说不定就有大神来帮忙解决。这是我人生中的第一篇文章,也希望大家在看完这篇文章如果觉得有帮助请动动发财的小手点赞收藏一波,生活不易,哇咔卖艺,帮帮本大学牲吧~麻烦大家了~本人不善言辞,还望大家见谅。
如果读者已经安装了VMware Tools,请直接移步于4.4小节:4.4 KO!!!
如果还未安装,下面有详细的安装教程,建议先安装虚拟机自带的VMware Tools,如果无法使用再尝试参考本文章解决。当然读者如果嫌麻烦也可以直接跳转到4.4.2小节:4.4.2 安装VMware Tools所需的组件,而无需再进行其他步骤,这样也能实现目的,但总感觉缺了点啥。。。
提前预警,本文篇幅很长,但绝对是胎教级教学(可谓是图文并茂)!!!
希望大家看完之后对自己有所帮助和收获!
二、版本信息
好了,前摇结束,言归正传,在学这门课(《大数据技术原理与应用》)之前,老师要求我们在虚拟机上安装Hadoop,本人安装的虚拟机版本与Ubuntu版本如下:
虚拟机产品:VMware® Workstation 17 Pro 虚拟机版本:17.0.0 build-20800274
ISO映像文件:ubuntukylin-22.04-pro-amd64.iso
这里有我放的百度网盘下载链接,大家可以自行下载:
链接:https://pan.baidu.com/s/1YmTdlnbSJLvLrrx92zz6Qg
提取码:wkk6
内无ISO映像文件 太大了,超4G得开SVIP才能上传到百度网盘,学生党,两兜空空。。。见谅见谅
三、hadoop用户创建
大家在装好了 Ubuntu 系统之后,在安装 Hadoop 前还需要做一些必备工作:
1.创建hadoop用户
创建hadoop用户步骤详见林子雨老师的有关Hadoop3.1.3安装教程及单机/伪分布式配置,在这不做过多赘述:Hadoop3.1.3安装教程_单机/伪分布式配置_Hadoop3.1.3/Ubuntu18.04(16.04)_厦大数据库实验室博客 (xmu.edu.cn)
创建hadoop用户时要输入新的密码,输的密码自己记住就行,别忘了哦!!!

完成操作后可以看到已经拥有了两个用户,目前登录用户是安装Ubuntu系统时创建的kylin用户(每个人创建的用户可能不同),下面还有一个我们刚刚创建的hadoop用户。

2.在创建hadoop用户后对系统进行重启
在终端用‘reboot’命令对系统进行重启操作:
reboot
但是在重启过程中可能存在由于存在其他登录用户(hadoop)和可能的系统抑制器(inhibitors),导致无法立即执行重启操作。
要解决这个问题,你可以尝试以下两种方法:
方法一:关闭其他用户登录和抑制器:
1. 将用户"hadoop"注销登录或退出系统。
2. 关闭所有可能的系统抑制器。你可以尝试使用命令‘systemctl inhibit --list’查看抑制器信息,并使用对应的命令关闭它们。
完成以上步骤后,再次执行"reboot"命令进行系统重启。
方法二:忽略抑制器和其他用户并强制重启:
使用命令‘systemctl reboot -i’来忽略抑制器和其他用户,强制执行重启操作。请注意,这样做可能会导致未保存的数据丢失,请谨慎使用。
选择适合你情况的方法,并确保在重启之前保存并关闭所有重要的应用程序和文档。
由于刚刚我们已经创建了hadoop用户且已经登陆,故无法立即执行重启操作(要是没有登陆hadoop用户则可直接重启成功,该小节后面步骤可忽略),在这里我们使用‘systemctl reboot -i’进行重启:
systemctl reboot -i
四、解决办法
4.1 更改默认登陆用户
抱歉拖了这么久才到真正的正文,毕竟是保姆级,且我还是小白,望读者见谅。
我们安装Hadoop时得用到hadoop用户,当然,我们上一步已经创建完成,在上一步重启过后,进入kylin用户,按 ctrl+alt+t 打开终端窗口,sudo进入 /etc/lightdm/lightdm.conf 文件修改登录选项,执行以下命令:
sudo vim /etc/lightdm/lightdm.confLinux系统中vim编辑器的安装和使用方法可参考:Linux系统中vim编辑器的安装和使用方法_厦大数据库实验室博客 (xmu.edu.cn)

按i插入,将autologin-user=kylin(在读者的电脑上,“kylin”部分应为读者自己创建系统时登录的用户,本人的为kylin)修改为autologin-user=hadoop,修改完成后,按按键盘上的Esc键退出vim的编辑状态,从键盘输入“:wq”三个英文字母,然后回车,保存文件并退出


更改完成后重启。
reboot 4.2 安装VMware Tools
重启后大家会发现现在系统开机后默认登陆用户是我们创建的hadoop用户。
1.在虚拟机得菜单栏上的虚拟机一项找到安装VMware Tools

2.点击后,双击计算机,在计算机中可以看到有一个DVD,双击打开

3.将VMwareTools文件拖拽到桌面

4.选中文件,右键,解压缩到此处

5.打开解压缩后的文件,右键空白处,打开终端

6.安装VMware Tools
在打开的终端执行以下命令用于安装VMware Tools
sudo ./vmware-install.pl开始安装之后见到yes,就输入yes,其他的就一路按回车(Enter)直到安装成功
本人的建议是不要一路全部都按回车键,有出现需要输入yes的地方都输入yes,虽然我也不知道是什么意思,哈哈哈,但这样操作总归比一直按回车是好的,还望大家不要嫌麻烦

出现“Enjoy, ——the VMware team”就表示安装成功了!

若在这一步如果遇到某些问题,可参考如下文章(亲测已解决):

安装VMware Tools的三个小问题_vmware-install.pl未找到命令_陨越的博客-CSDN博客https://blog.csdn.net/qq_40675934/article/details/122021086

4.3 验证VMware Tools是否安装成功
安装完成后可以发现“安装VMware Tools”变成了“重新安装VMware Tools”

也可以通过以下命令来验证VMware Tools是否安装成功:
vmware-toolbox-cmd -v
如果VMware Tools已经成功安装,则会显示VMware Tools版本号。
此外,读者还可以检查VMware Tools服务是否正在运行。在终端中输入以下命令:
systemctl status vmtoolsd如果显示服务正在运行,则表示VMware Tools已成功安装并正在运行。
可以看到以下关键信息:
- 服务状态:
active (running),表示该服务正在运行。 - 主进程 ID:
819,表示正在运行的主要服务进程的进程 ID。 - 内存使用量:
7.9M,表示该服务当前使用的内存量。 - CPU 使用情况:
15.802s,表示自服务启动以来该服务已经使用的 CPU 时间。
(最后几行输出中的警告信息指出由于权限不足,部分日志文件未能打开。这可能是由于以非管理员身份运行 systemctl status 命令导致的。如果你希望查看完整的日志信息,请以管理员身份sudo运行该命令,或者查看 /var/log/syslog 文件以获取更多详细日志)
如果读者想要退出 systemctl status 命令的查看模式,可以按下键盘上的 Q 键。按下 Q 键后,该命令将退出并返回到终端提示符,你可以继续输入其他命令进行操作。
上述是安装VMware Tools的步骤和可能遇到的问题以及解决方法,如果大家在完成上述步骤后可以实现文件共享与复制粘贴,那么皆大欢喜,大家就可以忽略下面的步骤了!
若尚未解决,且听我慢慢道来~~~
4.4 KO!!!
安装完成进行重启后我们发现还是无法实现在虚拟机与物理及之间的复制粘贴,这当时让我头疼的呀,怒吃三碗大米饭!那我们到底该如何解决这个问题呢???
4.4.1 卸载安装的Vmware Tools
首先删除咱们以前安装的VMware Tools(若没安装就谈不得卸载了),<笑哭>(内心os:刚让我装完就让我卸载,玩我呢!!?当然不是,我也没这个胆子呀。。。)
老样子,进入到桌面上刚刚解压缩的文件中的bin目录:

右键空白处,打开终端:

执行以下命令卸载VMware Tools,没听错,也没看错,是“卸载”
sudo ./vmware-uninstall-tools.pl

当出现以上红圈中的字就代表卸载完成!
4.4.2 安装VMware Tools所需的组件
卸载过后,逐步执行以下命令(注释就别输进去了,这里有它是为了让读者理解这么做是干什么的):
sudo su //进入超级用户(root)模式
apt-get update //更新可用的软件包列表
apt-get install open-vm-tools open-vm-tools-desktop //安装open-vm-tools和open-vm-tools-desktop软件包
vmware-user //启动VMware相关的服务

这里还是老样子,有需要输入y的地方输入y,其余回车

如下图,安装完成,输入exit退出root模式

退出root模式后进行重启(reboot),其实不重启就已经可以实现共享了,桀桀桀
五、可能遇见的问题及解决办法
在本文的4.2小节已经列出了安装VMware Tools时可能遇见的一些问题以及对应的解决方案,接下来再列出在操作过程中可能遇见的其他的问题,如果大家有其他的问题欢迎到评论区留言。
问题1.若出现暂时不能解析域名的问题,请检查你的网络连接并确保可以访问这些网站,如果问题仍然存在,请尝试更改软件源。在 /etc/apt/sources.list 文件中将默认的软件源注释掉,然后添加一个可用的国内软件源,例如中科大、清华、阿里等。保存文件后再次运行 sudo apt-get update 命令即可更新软件包列表。在这里我用的清华软件源(每个系统的默认镜像源不一样,本人的系统默认是阿里源),附上清华与阿里Ubuntu的镜像仓库:
ubuntu | 镜像站使用帮助 | 清华大学开源软件镜像站 | Tsinghua Open Source Mirrorhttps://mirrors.tuna.tsinghua.edu.cn/help/ubuntu/
ubuntu镜像_ubuntu下载地址_ubuntu安装教程-阿里巴巴开源镜像站 (aliyun.com)https://developer.aliyun.com/mirror/ubuntu

sudo vim /etc/apt/sources.list
deb https://mirrors.tuna.tsinghua.edu.cn/ubuntu/ jammy main restricted universe multiverse
deb https://mirrors.tuna.tsinghua.edu.cn/ubuntu/ jammy-updates main restricted universe multiverse
deb https://mirrors.tuna.tsinghua.edu.cn/ubuntu/ jammy-backports main restricted universe multiverse
deb http://security.ubuntu.com/ubuntu/ jammy-security main restricted universe multiverse
问题2.“下载软件仓库信息失败 检查您的网络连接”的问题,同样可以根据以上换源来解决,如果解决不了,请参考以下文章:
Ubuntu18解决“下载软件仓库信息失败 检查您的网络连接“-CSDN博客https://blog.csdn.net/nanhuaibeian/article/details/86330330
六、完胜
经过以上步骤后尝试在虚拟机和物理机之间拖拽文件可以实现,且同时可以实现虚拟机与物理及之间的剪切板共享(也就是说能够在两者之间复制粘贴),问题完美解决!!!


七、总结
完结撒花,让我忙了好一阵子才把这篇文章赶工出来,希望大家在看文章的时候(尤其是需要自己动手操作的文章)自己理解输入的命令是什么意思并且动手实操,这样才能更加加深印象,更上一层楼!
第一篇文章难免存在不足之处,还望广大读者不吝赐教,也欢迎各路大神在评论区指点、讨论。
在此祝各位学业有成,事业有为!文章来源:https://www.toymoban.com/news/detail-715376.html
谢谢大家!!!文章来源地址https://www.toymoban.com/news/detail-715376.html
到了这里,关于真·保姆级——在VMware的Ubuntukylin上进行Hadoop单机/伪分布式安装时安装VMware Tools后虚拟机与物理机之间无法传输文件和复制粘贴的问题(附Ubuntu更改默认登录用户)的文章就介绍完了。如果您还想了解更多内容,请在右上角搜索TOY模板网以前的文章或继续浏览下面的相关文章,希望大家以后多多支持TOY模板网!