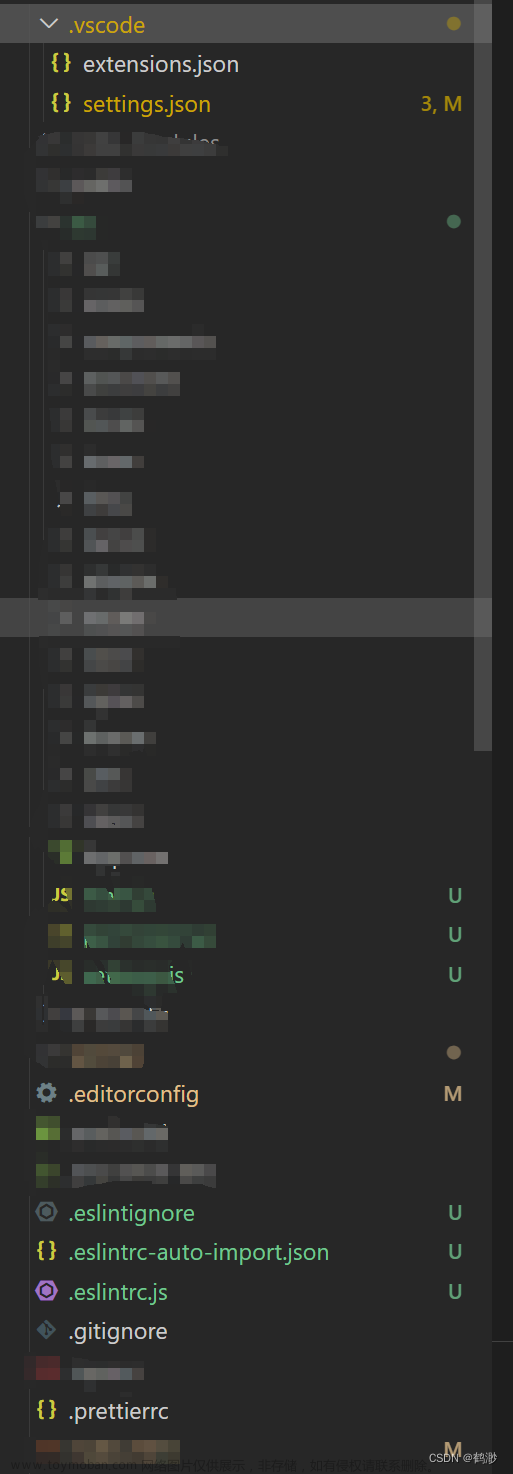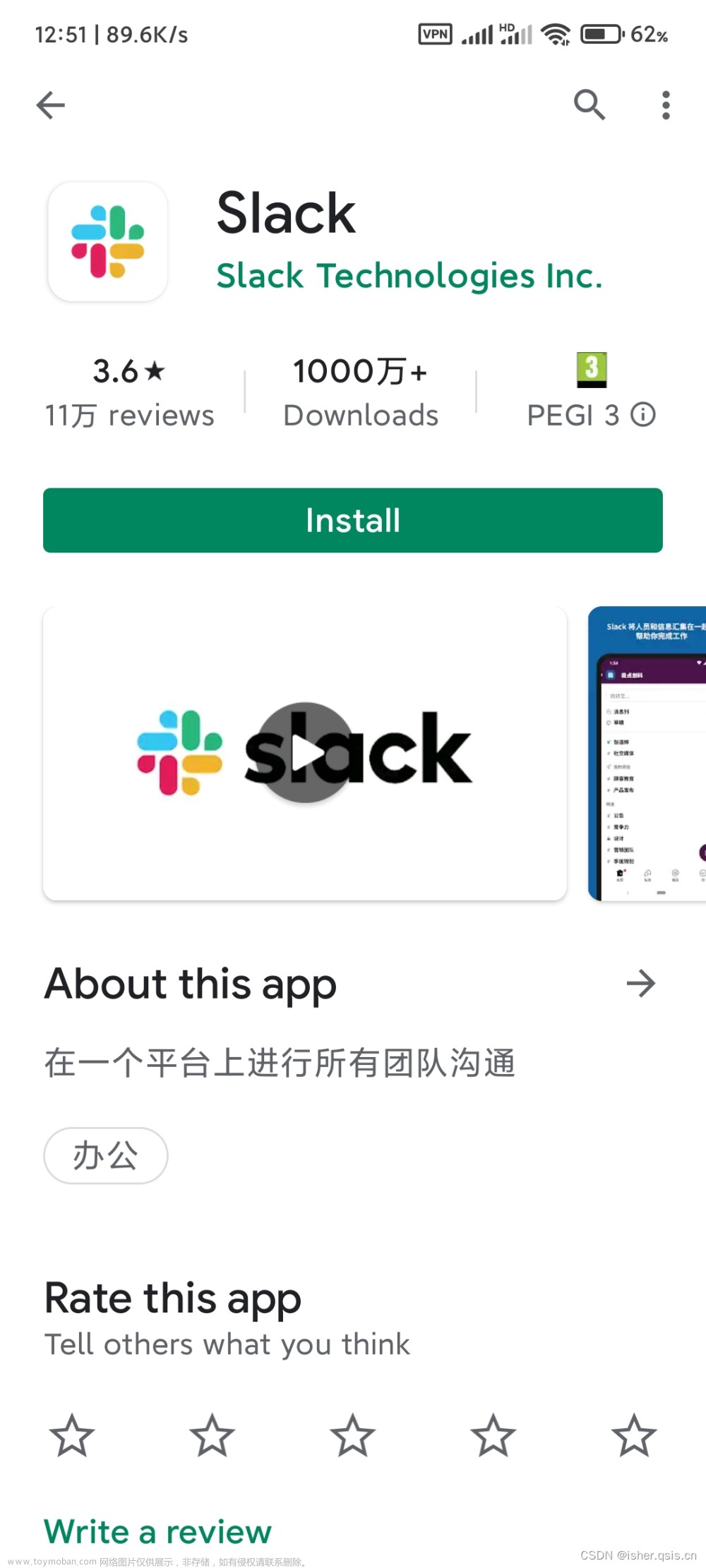本章内容包括:
- 设置与Power BI服务的共享和协作
- 使用监控和性能工具加快业务运营
- 通过查看数据联机排除数据故障
在经历了跨数据源的整个数据生命周期、构建可视化、了解DAX和发布报告之后,作为power BI的高级用户,您的下一步是与业务中的所有利益相关者共享桌面上的数据。要做到这一点,你必须切换到网络上,因为你不太可能希望用户篡改你的Power BI Desktop数据。相反,他们应该使用Power BI服务来使用工作区执行活动,这是协作和共享的关键功能。在本章中,您将了解工作区,以及如何使用监控工具进行协作、共享和加速业务运营,所有这些工具都可以使用Power BI Services。
在WorkSpace工作
想象自己在美术馆里。你可以自己或与其他人一起探索视觉效果,阅读每件作品的轶事。Power BI Services中提供的Power BI工作空间类似于为博物馆策划内容,但它当然是数据!工作区由Power BI设计器创建,用于管理仪表板和报告的集合。把工作空间想象成一个文件柜。设计器可以根据角色、职责和权限与用户共享工作区。事实上,设计师甚至可以通过将仪表板和报告的目标集合捆绑在一起,并将其分发给他们的组织来构建应用程序,无论这只涉及少数用户还是整个社区。这些应用程序被称为模板应用程序,可在各种设备上分发,包括台式机和智能手机。
定义WorkSpace的类型
Power BI WorkSpace背后的理念是,它应该包含特定于应用程序的所有内容。当设计人员创建应用程序时,他们会捆绑使用和部署所需的所有内容资产,并使其在WorkSpace中可用。内容可能包括从数据集到仪表板再到报告的任何内容。
WorkSpace可能不一定包括所有内容类型。它可能只包含报告、数据集或仪表板。这取决于业务目的以及设计者希望如何与其他用户共享和协作。
图17-1中所示的WorkSpace旨在使用协作方案与他人共享和协作。您可以通过“我的工作区”访问它们(见图17-2),因为它是您在互联网上用于Power BI的桌面。您可以将数据从Power BI桌面发布到Power BI服务。然后,您可以将刚刚在线发布的资产组织、存储并共享到一个或多个可能用于协作的工作区。在图17-3中,您可以发现最初在PowerBIDesktop中创建的资产现在可以在与管道标识项目相关联的工作区中使用。



起初可能很难理解为什么有必要从Power BI Desktop过渡到Power BI Services。关键卖点通常是工作区,Power BI Services中的共享和协作功能。工作区提供了以下好处--您可以
- 在小型或全球分散的团队中保持重点协作
- 使用工作区容纳一个团队或多个团队的报告和仪表板
- 通过将报告和仪表板放在一个环境中,简化了报告和仪表盘的共享和演示
- 通过控制对数据集、报告和仪表板的访问来维护安全性
工作区的功能
当您进入Power BI Services时,系统会向您介绍Power BI Services导航菜单。(见图17-4。)毫不奇怪,数据接收和访问是服务的重要组成部分。

在列表的底部,可以找到与工作区相关的功能。用户有一个“我的工作区”,但在“我的”工作区中可以有多个工作区。请记住,用户在给定时间只能在一个工作区中处于活动状态,即导航中突出显示的工作区。
创建和配置工作区
创建工作区需要配置一些项目,包括品牌、名称、描述、访问、存储、许可证模式、应用程序类型和安全设置。要完成此配置,请执行以下步骤:
- 单击Power BI导航菜单上的“工作区”图标
- 在显示的菜单上,单击“创建工作区”按钮。(见图17-5。)

- 在右侧显示的新窗口中,使用设置配置新工作空间。
- 以下是您的选项,分为Standard(见图17-6)和Advanced(见图17-7)
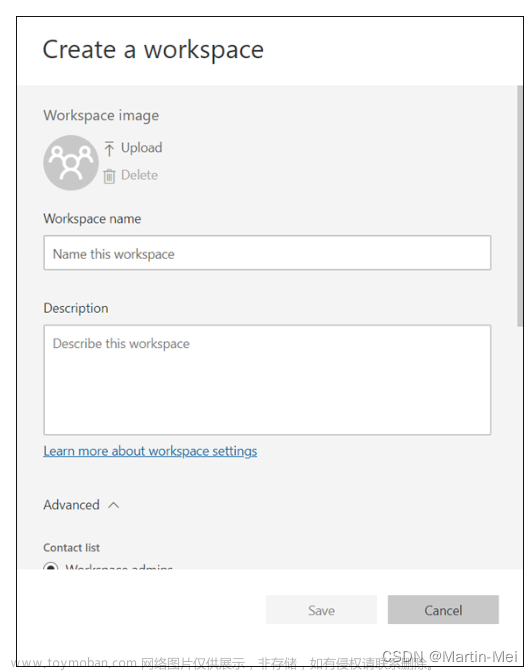

上传:从桌面保存照片,以自定义工作空间体验。
工作区名称:根据工作区的内容和数据集命名工作区。将此名称视为文件集合的名称。
描述:描述工作区的用途。
联系人列表:工作区管理员或分配的用户会收到有关每个Power BI工作区更新的通知。
工作区OneDrive:这允许用户配置Microsoft 365组,其OneDrive共享库可用于分配的工作区用户。
许可证模式:选择为访问工作区中的内容分配权限的许可证类型。一个组织可以访问一种类型(专业版)或多种类型(基于高级版)。
开发模板应用程序:如果希望工作区成为应用程序,请选中复选框。
安全设置:选中此复选框允许管理员和贡献者对工作区进行更改。 - 完成后,单击“保存”
有关许可证类型以及基于Pro和Premium的许可证之间的区别的复习信息,请参阅第3章。
进入访问管理
共享和协作的很大一部分是从访问管理开始的。您必须配置谁可以访问工作区以及工作区内的每个内容资产。作为设计者,您可以分配四种不同的角色类型:管理员、成员、贡献者或查看者。要更改访问权限,请执行以下步骤:
- 单击Power BI导航菜单上的“工作区”图标。
- 从显示的菜单中选择要修改的工作区
- 在工作区标签的右侧,选择三个垂直点。
- 从出现的菜单中单击Workspace Access,如图17-8所示。这样做会在屏幕右侧显示Workspace Access窗格,如图17-8所示。

- 输入要控制其访问权限的用户的电子邮件地址或组帐户,以及要为其分配的工作区角色。
- 完成后,单击“关闭”。
创建用户组时,该用户组中的每个人都将被分配到该组。假设一个用户是多个用户组的一部分,则会根据其分配的角色为该用户分配最高权限级别。但是,如果嵌入用户组,则所有包含的用户都将获得权限。
除非您拥有Pro或Premium许可证,否则您在工作区中与数据交互的能力将受到极大限制。您既可以查看项目并与之交互,也可以读取存储在工作区数据流中的数据。
处理设置和存储
还记得第一次创建工作区时配置的所有设置吗?您可以随时修改它们,包括将存储类型从Pro更改为Premium per User、Premium per Capacity或Embedded。此外,如果你想删除工作区,你可以在高级下删除。要进行这些更改,请执行以下步骤:
- 单击Power BI导航菜单上的“工作区”图标。
- 从显示的菜单中选择要修改的工作区。
- 在工作区标签的右侧,单击三个垂直点。
- 单击“工作区设置”。(参见图17-8。上图)这样做会在屏幕右侧弹出“工作区设置”窗格。
- 转到“高级”选项卡。
- 选择最能反映您需求的容量选择。
- 完成后,单击“保存”。
您可能想知道嵌入式选项到底涉及到什么。假设您使用了一个企业应用程序或访问了一个网站,并看到了嵌入的分析功能。在这种情况下,Power BI可能只是应用程序或网站背后的解决方案。
嵌入式选项允许您构建应用程序,这样客户就不需要进行身份验证。
创建和配置App
不出所料,为了创建和配置应用程序进行分发,您需要在工作区中包含一些内容。想想我们烤蛋糕的食谱类比。您决定创建一个应用程序工作区,该工作区允许将您的所有工作区资产汇总到一个独立的可部署应用程序中。然后,应用糖霜,在本例中,糖霜是为合作者分配特定的角色。当然,您甚至可能需要添加一些您认为合适的额外内容组件,如报告、仪表板、数据集、数据流和导入Power BI Services的文件。与Power BI工作区不同的是,它面向有限数量的用户进行协作,应用程序在发布后面向更广泛的用户。应用程序是已发布的只读数据视图。应用程序为那些想要获得分析见解的人提供了大规模分发。不过,有一个陷阱;您必须至少拥有Pro许可证才能使用和查看应用程序。或者,应用程序必须由组织中两种高级容量类型之一支持。
要在设置后将任何类型的内容添加到应用程序工作区,请选择“新建”按钮,然后选择要添加的内容。(见图17-9。)

每次添加内容时,都会将其添加到“工作区”列表中。然后,您可以选择在应用程序中包含该项目,如图17-10所示。您可以选择滑块来显示是否应该包括它。准备好打包应用程序进行分发后,请按右上角的“创建应用程序”按钮。

切片和切块数据
当用户使用您的报告、仪表板和数据集时,您可能想知道他们是如何使用这些内容资产的。这就是为什么微软在Power BI中集成了监控和备用数据分析工具,供那些拥有Pro和Premium许可证的用户评估这些指标。
您可以通过多种方式对使用数据进行分割。选项包括分析Excel中的数据,以及使用Quick Insights报告访问数据的高级视图。您还可以使用度量报告来了解谁在访问和查看您的报告和仪表板。单击工作区内任何报告或仪表板旁边的三个垂直点以访问这些功能。您可以看到两个选项:
一个用于仪表板(见图17-11),另一个用于报告(见图17-12)。


在Excel中分析
有时,Power BI对于用户来说可能有点太多了,无法舒适地评估企业数据。用户可能想要查看数据的子集,所以我们返回到Microsoft Excel。使用“在Excel中分析”选项,可以将Power BI数据集导入Excel。然后,您可以选择并排或独立地查看数据集并与之交互。无论您的业务目标是创建数据透视表、图表、表格还是Excel输出,都需要下载Power BI的Excel加载项功能。当您第一次尝试在Excel中进行分析时看到提示时,不要惊慌,类似于图17-13中的提示。将加载项下载到计算机后,您就可以开始评估数据集了。

受益于快速洞察
也许您想要一个数据集的快速快照。或者,您正在寻找数据中的模式、趋势和模糊性。如果你刚开始不知道从哪里开始寻找,那么数据中的异常可能很难找到。然而,Power BI至少尝试为您做艰苦的工作。它的人工智能引擎可以在你的数据中发现关键的趋势、模式、指标和异常。借助Quick Insights,Power BI可以自动生成它认为在每个数据集中至关重要的顶级趋势,供用户考虑评估。在图17-14所示的例子中,有一个联邦机构,即国务院,相对于其他联邦机构,为新冠肺炎相关项目承付的美元金额最低。同样,对于弗吉尼亚州的县,费尔法克斯和斯塔福德的拨款比其他县更多。

使用度量报告
想知道报表或仪表板有多受欢迎吗?或者,可能是谁在今天、本周或一段时间内访问了工作区中的项目?微软认识到,数据访问指标有助于提高设计师提供一流分析的能力。Usage Metrics报告可以帮助用户分析数据点,包括分布类型、视图、查看器、查看器级别、每天的视图和每天的唯一视图,如图17-15所示。

使用分页报告
在本章的前面,我将向您展示如何在Power BI Desktop and Services中创建、更新和删除作为独立内容资产的报告。独立报告针对数据探索和交互进行了优化。然而,另一种类型的报告是针对Power BI Pro和Premium用户的。该报告是分页报告,可以直接共享,也可以作为Power BI应用程序的一部分共享。
与基于web的报告不同,分页报告用于基于打印的消费。这意味着它们的格式适合纸张。事实上,您可以将这些报告的呈现称为像素完美。假设您希望呈现一个高度复杂的商业报告PDF,例如年终报告或损益表。在这种情况下,分页报告是一个很好的选择。
如果您有权访问分页报告,您可以自由地与其他人共享报告。此外,您还可以选择为自己和他人订阅报告。
尽管作为专业版或高级版用户可以查看分页报告,但发布需要高级版许可证。
在某些报告框架中,您需要整理多个报告来创建一个报告。Power BI的情况并非如此——事实上,报表设计器正在创建报表定义。该定义不包含任何数据;它只是告诉在哪里获取数据,从这些源获取哪些数据,以及如何显示这些源的数据。配置完这三个参数后,您将运行报告,此时报告将处理定义。结果是:一个显示数据的报告。与其他报告一样,您可以单击报告旁边的三个点,然后选择创建分页报告,开始开发用户友好的报告。
数据行的使用疑难解答
商业智能项目很快就会变得复杂。跟踪数据从一个源到其目的地的流动甚至可能是一个挑战。假设您已经构建了一个相对复杂、高级的分析项目,该项目包含多个数据源并维护大量报告和仪表板。这些资产中的每一项显然都有各种依赖关系。当你审查这些资产时,你可能会遇到一些问题,比如,“如果我对这个数据点进行更改,这个报告会发生什么?”或者你可能想更好地了解你可能进行的更改将如何反映在数据集中。
数据沿袭通过将流程分解为更易于管理的步骤来简化许多复杂的流程。把它想象成你的小侦探!通过数据沿袭,您可以看到数据从开始到完成的路径,这在您遇到许多障碍时至关重要。无论您是用单个报告或仪表板管理工作区,还是用多个报告或仪表盘管理工作区。请确保通过引用数据沿袭来跟踪数据集中单个更改的影响。额外的好处是,您还可以通过数据沿袭解决许多数据刷新问题。
要访问数据沿袭信息,请执行以下步骤:
- 转到您的目标工作区。
- 点击视图。
- 从显示的菜单中选择“Lineage”。(见图17-16。)

与其他工作空间功能一样,只有特定角色才能访问“Lineage”视图。您必须是管理员、贡献者或成员才能查看Lineage视图。此外,您必须拥有Power BI Pro或Premium许可证,才能使用基于应用程序的工作区来使用该视图。
选择“Lineage”后,在工作空间中找到的所有项目的视图将显示在画布上。例如,图17-17显示了Pipeline Identification工作区的数据Lineage。

Lineage视图提供了工作区中所有工件的概要,例如数据集、数据流、报告和仪表板。如图17-18至17-21所示,Lineage视图中画布上的每一张卡片都是一个单独的资产。每张卡片之间的箭头解释了资产之间的数据流。数据从左到右流动,使您能够观察数据从源到目标的过程。一般来说,流程告诉了一个故事,比如这个列表中的故事:
- 源生成一个或多个数据集。(见图17-18。)

- 报告是从数据集生成的。(见图17-19。)

- 及时显示快照的报告集合会导致创建仪表板。(见图17-20。)

- 数据在特定方向上流动。(见图17-21。)

数据集、数据流和Lineage
数据集和数据流与外部源关联并不罕见。一些示例可能包括在外部工作空间中找到的数据库或数据集。您可以看到,当查看数据集卡时,如图17-22所示,用户可以通过选择这三个命令中的一个来深入评估不同的因素。每个命令都显示了数据集的不同方面:
- 查看详细信息和相关报告:此命令显示绑定到关联数据集或数据流的所有报告。
- 显示整个工作区的影响:此命令为您提供数据集或数据流如何影响工作区活动的影响分析。(见图17-23。)

- 显示Lineage:此命令为您提供数据集的微观视图。
保护您的数据
你能想象一个敏感的报告或仪表板暴露给你组织中未经授权的用户组吗?这不会太好,因为这种全球暴露可能会损害您的数据和信息安全实践。Microsoft集成了一种方法,可对您的数据分析资产进行保护。该功能被称为敏感性标签(可在Microsoft 365产品系列中使用,并与Power BI集成),允许用户将标签应用于报告、仪表板、数据集、数据流和.pbix文件。此类标签保护敏感内容不受未经授权的访问。您有责任正确标记您的数据,以确保只有授权用户才能访问您的数据。
尽管信息保护似乎是不可协商的,但您的组织必须首先具备一些实施先决条件,例如Power BI Pro或高级每用户许可证。为了使敏感度标签发挥作用,必须为要在工作区中标记的所有内容启用编辑权限。在访问编辑权限之前,系统管理员必须在“设置”中启用敏感度标签,以便用户在Power BI工作区中应用此类权限。(见图17-24;关于敏感度标签的更多信息,请参阅以下几段。)
您必须是被授权使用敏感标签的安全小组的一员;否则,访问被禁用。

必须为您的Power BI实例启用数据保护,以便可以显示敏感度标签。否则,您将无法在工作区的仪表板、报告、数据集或数据流的“列表”视图中的“敏感度”列中找到任何敏感度标签。
您的系统管理员必须在Microsoft Information Protect Admin控制台中配置敏感度标签,该控制台独立于Power BI Admin。在任何用户都可以启用和使用灵敏度标签之前,必须完成此步骤。
要更改报告或仪表板上的敏感度标签,请执行以下步骤:
- 转到要编辑的报表或仪表板。
- 单击三个垂直点。
- 从显示的菜单中选择“设置”。
- 在出现的Settings(设置)窗格中找到Sensitivity Label(灵敏度标签)部分,(见图17-25。)

- 选择适当的灵敏度标签。
- 完成后,单击“保存”。在您的工作区中,敏感度标签显示在相应的报告或仪表板下的列中,如图17-26所示。

要了解如何在Microsoft 365的信息保护管理控制台中配置敏感度标签,请转到文章来源:https://www.toymoban.com/news/detail-715396.html
Create and publish sensitivity labels | Microsoft Learn文章来源地址https://www.toymoban.com/news/detail-715396.html
到了这里,关于Power BI 傻瓜入门 17. 共享和Power BI工作区的文章就介绍完了。如果您还想了解更多内容,请在右上角搜索TOY模板网以前的文章或继续浏览下面的相关文章,希望大家以后多多支持TOY模板网!