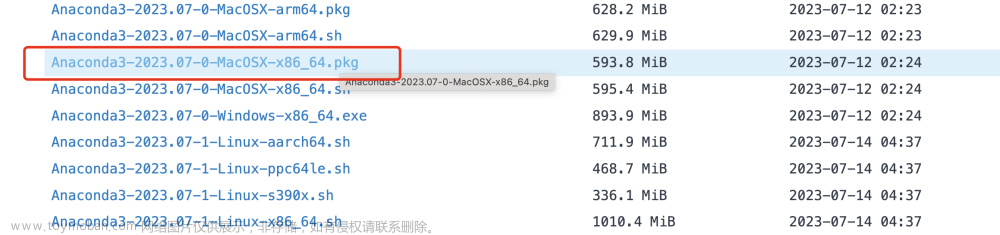一、确认操作系统类型、处理器类型
在下载Anaconda之前,需要确认笔记本电脑的操作系统类型和处理器类型,为后面的版本包选择提前做好准备。
1、确认操作系统:现在的计算机操作系统类型大都是64位操作系统的。打开macOS系统的终端,输入指令uname -a,回车,如图所示。可以看到计算机的操作系统类型是64位的(x86_64 表示系统为64;i686 表示系统32位),那么后面在选择安装包版本的时候也需要选64位的。

2、确认处理器类型:点击工具栏左上角苹果标志,关于本机--系统报告...--硬件--处理器名称,如图所示。可以看到计算机的处理器是intel(苹果新的笔记本可能是M1、M2),那么后面在选择安装包版本的时候也需要选intel的。

二、安装
1、访问Anaconda官网的下载地址:https://www.anaconda.com/download,如图所示。之后点击苹果logo,网页会自动跳转到网页下方。

2、此时可以看到MacOS的安装包了,如图所示,之后点击带Graphical Installer字样的版本包进行下载,表示的是图形界面安装,方便后面安装。上面已经知道当前使用的计算机是64位的,这里直接下载64位的版本包。 注意:这里我直接下载了默认安装包,如果对python版本有要求的童鞋,请先查询anaconda与Python版本对应关系后,再下载anaconda的包。 (附:anaconda版本与Python版本的对应关系链接【→Old package lists — Anaconda documentation】和anaconda旧版本下载地址【→官方链接、→清华大学开源软件镜像站】,如果电脑上已经装了Python的同学,请务必先查询已装Python的版本,再去下载对应版本的anaconda进行安装,否则可能出现jupyter打不开的情况。)

3、下载完成之后,可以在本地看到安装包,如图所示。

4、双击安装包进入安装向导,在弹窗里单击【继续】,在【介绍】对话框中选择【继续】按钮,如图所示。


5、在【请先阅读】对话框中选择【继续】按钮,继续进行安装,如图所示。

6、在【许可】对话框中选择【继续】按钮,继续进行安装,如图所示。

7、之后会有个【阅读许可】弹窗,点击【同意】按钮,继续进行安装,如图所示。

8、在【安装类型】对话框可以选择【更改安装位置】按钮进行更改安装位置,安装到想要存放的目录下,这里推荐点击【安装】按钮默认安装即可,如图所示。

9、如弹出【密码】对话框,输入用户名对应的密码,点击【安装软件】,在【安装】对话框中可以看到软件安装的进度,如图所示,耐心等待安装完成即可。 安装完成后会自动启动anaconda。


10、之后在【Code in the Cloud】对话框点击【继续】按钮,继续进行安装,如图所示。

11、在【摘要】对话框中可以看到安装成功的字样,之后点击【关闭】按钮,在弹出的【移到废纸篓】对话框中,选择【移到废纸篓】,退出安装过程。


12、至此,Anaconda的安装就完成了,在计算机的【应用程序】可以看到【Anaconda-Navigator】图标,如图所示。

至此,我们就完成了Anaconda的安装!文章来源:https://www.toymoban.com/news/detail-715663.html
三、总结
这篇文章主要给大家分享了MacOS系统下Anaconda的安装,使用教程请移步下一篇帖子。整体来说,Mac上anaconda的图形安装还是不难的,跟windows类似,关键在于找到对应的安装包,学会进入终端,其他的按照默认安装来,基本上问题不大。文章来源地址https://www.toymoban.com/news/detail-715663.html
到了这里,关于anaconda安装-Mac电脑的文章就介绍完了。如果您还想了解更多内容,请在右上角搜索TOY模板网以前的文章或继续浏览下面的相关文章,希望大家以后多多支持TOY模板网!


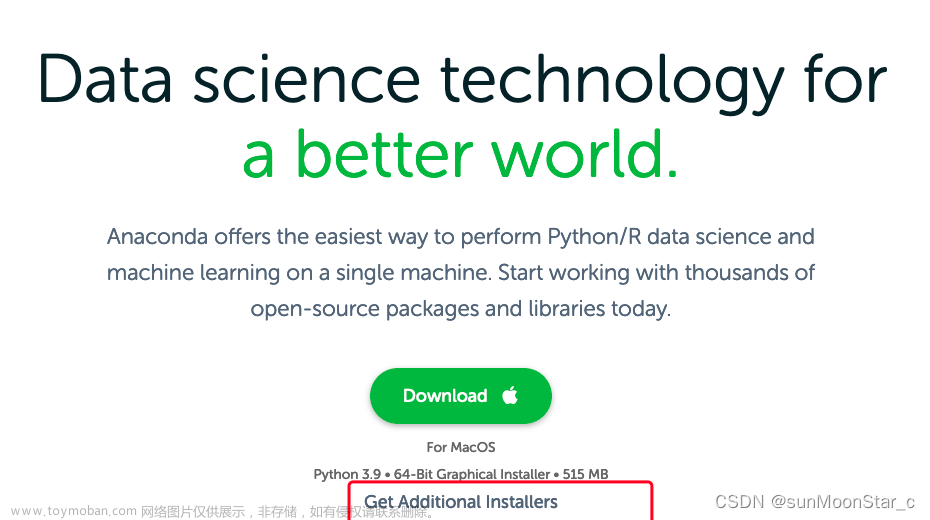
![[2023新教程]M2 Mac安装Anaconda和Pytorch](https://imgs.yssmx.com/Uploads/2024/02/602535-1.png)