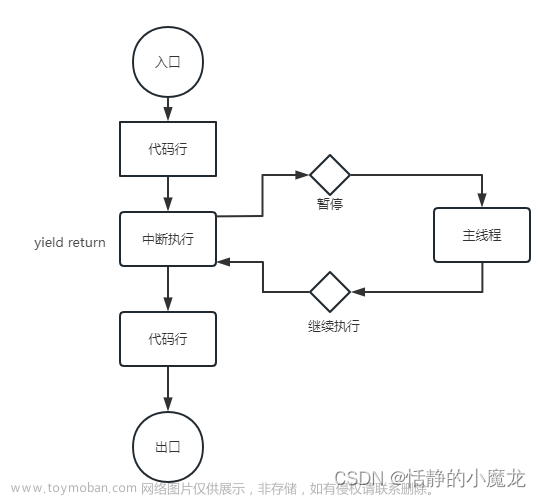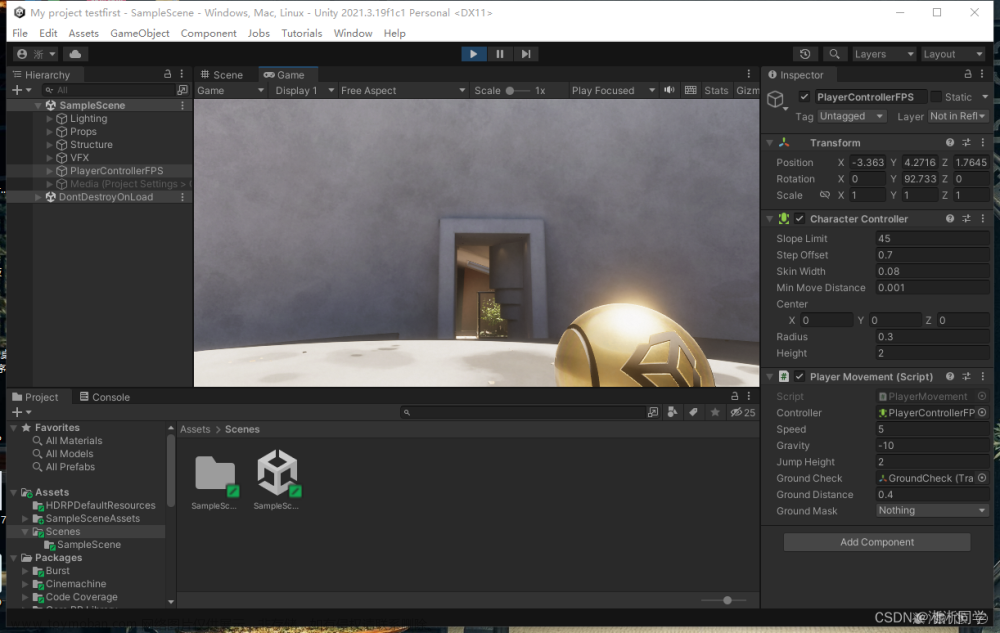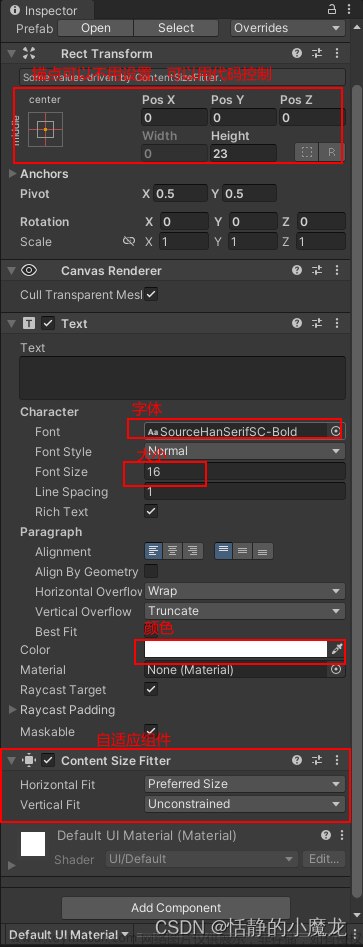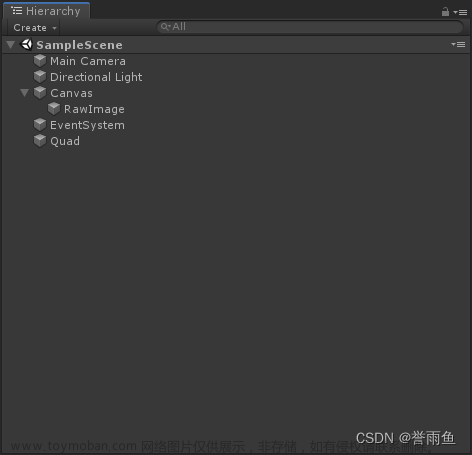1、简介
官网地址:
https://help.autodesk.com/view/3DSMAX/2018/CHS
https://help.autodesk.com/view/3DSMAX/2019/CHS
https://help.autodesk.com/view/3DSMAX/2020/CHS
https://help.autodesk.com/view/3DSMAX/2021/CHS
https://help.autodesk.com/view/3DSMAX/2022/CHS
3ds Max 包含两套完整的对各个角色设置动画的独立子系统(即 CAT 和 character studio),以及一个独立的群组模拟填充系统。CAT 和 character studio 均提供可高度自定义的内置、现成角色绑定,可采用 Physique 或蒙皮修改器对角色绑定应用蒙皮,两套系统均与诸多运动捕捉文件格式兼容。每套系统都具有其独到之处,且功能强大,但两者之间也存在明显区别。
2、 CAT
CAT 虽然非常复杂,但在某些方面比 character studio 角色动画系统更简单。使用 CAT,可以更轻松地装备和制作多腿角色和非类人角色的动画,它也可以很逼真地制作类人角色的动画。CAT 的内置装备包括许多多肢生物,例如,具有 4 条腿和一对翅膀的龙、蜘蛛和具有 18 条腿的蜈蚣。通过使用基于图形的 CATMotion 编辑器,可以沿着路径轻松设置这些生物的动画,而不会产生脚步滑动效果。CATMotion 最适合通过调整躯干部位(如骨盆)的参数来实时修改循环运动;这些参数包括“扭曲”、“滚动”、“上下倾斜”、“抬起”和“推力”。
另一个强大而使用简单的 CAT 功能是分层系统,此分层系统可在 CATMotion(适用于个别躯干部位循环)和整个装备层级使用,并在这两个层级设置关键帧权重。后一种情况支持对层进行颜色编码,因此,您很容易看到在任意给定时间参与运动的层。CAT 还支持混合 FK 和 IK,以进行自定义控制。
最后,CAT 提供肌肉和肌肉股对象,以模拟角色肌肉组织。
CATRig 是定义 CAT 骨骼动画系统的层次。它是一个快速、复杂而又灵活多变的角色装备,旨在用于创建您需要的角色,而不必编写脚本。
CATRig 角色装备尽可能保持了结构通用性,这为它赋予了极大的灵活性。通过 CAT 模块合成设计,脊椎也可以用作颈部。CAT 采用多个连接部,而不会采用骨盆和胸腔,肢体和其他部位从骨盆和胸腔延伸而出。可以添加和移除不同装备元素,以便获取您的角色所需的确切骨骼。
2.1 加载 CATRig 预设库
CAT 为人体、动物、昆虫、机器人等提供了一个预设装备库。
您可以从头开始创建 CATRig,但是,最简单的方法通常是:加载最符合您的要求的装备,并在此基础上进行编辑。您可以随时将自定义 CATRig 另存为新预设,以供以后重用。此方法可在整个 CAT 中使用;加载最符合您的要求的预设,对此进行编辑以符合您的目标,然后将结果另存为新预设。

2.2 从头开始创建 CATRig
-
打开 “创建”面板,然后单击 (辅助对象)。
-
打开面板顶部的下拉列表,并选择“CAT 对象”。
-
单击“CATParent”按钮。
-
在“CATRig 加载保存”卷展栏上的列表中,确保高亮显示“<无>”,然后将该对象拖动到“透视”或“顶”视口,以便添加 CATParent 对象。

-
选择该 CATParent,然后转到“修改”面板。

-
在“CATRig 加载保存”卷展栏底部,单击“创建骨盆”。
该骨盆随即显示在视口中,并处于 CATParent 正中央的上方。 -
选择骨盆。此骨盆是连接部的一个示例,选择该骨盆之后,“修改”面板上将显示“连接部设置”卷展栏。您可以从此卷展栏添加腿、手臂、脊椎、尾部、附加骨骼和其他装备对象(小道具、备件等)。

-
在“连接部设置”卷展栏上,单击两次“添加腿”。
此时将在骨盆的两个相对面添加两条腿。
依次添加其他部位。现在,您即已创建基本 CATRig。所有示例 CATRig 都是使用上述方法的变化形式创建的,因此,您可以看出只需使用少数几个基本工具即可创建众多 CATRig。
3、character studio
3.1 基本描述
Character Studio 包括丰富的角色动画工具集,可用于多腿角色,但主要用于两足动物装备;因此其基本装备对象的名称为:Biped。同时,character studio 也包括用于为角色绑定应用蒙皮的 Physique 修改器部件。Physique 可用于除 Biped 以外的装备对象,并提供用户可定义的刚性和变形蒙皮分段等功能。第三个 character studio 组件为群组,用于对具有回避行为、随机运动行为和曲面跟随行为的大型角色组设置程序动画。
- character studio 由以下三个基本组件组成:
- Biped® 提供创建骨骼并设置骨骼动画的工具。
- Physique® 修改器可以将骨骼和角色网格对象相关联,因此您可以控制含骨骼的网格。
- 群组 提供创建动画对象群组并制作其动画效果的工具,包括 Biped。
3.2 Biped
Biped 是最先进、功能最强大的 character studio 组件。其功能包括创建程序足迹(行走)、自由形式动画、一个名为“工作台”的专用动画编辑器,以及一个名为运动混合器的非线性动画功能(也可用于一般动画)。此外,运动流功能还提供随机脚本生成、程序过渡等功能。
Biped 是一个 3ds Max 组件,可以从“创建”面板访问。在创建 Biped 后,使用“运动”面板中的“Biped 控制”动画它。通过 Biped 提供的工具,您可以设计角色的体形和运动并设置其动画。
character studio 用于互换运动和角色。在体形模式中,使 Biped 与角色模型匹配。在关键帧模式中,动画骨骼。可将为 Biped 创建的运动保存并加载到其他身体特征不同的 Biped 骨骼上。
3.3 Physique
使用 Physique 修改器可将蒙皮附加到骨骼结构上,比如 Biped。蒙皮是一个 3ds Max 对象:它可以是任何可变形的、基于顶点的对象,如网格、面片或图形。当以附加蒙皮制作骨骼动画时,Physique 使蒙皮变形,以与骨骼移动相匹配。
4、骨骼系统
骨骼系统是骨骼对象的一个有关节的层次链接,可用于设置其他对象或层次的动画。
在设置具有连续皮肤网格的角色模型的动画方面,骨骼尤为有用。可以采用正向运动学或反向运动学为骨骼设置动画。对于反向运动学,骨骼可以使用任何可用的 IK 解算器,或者交互式 IK 或应用式 IK。
由于实际作用的是骨骼的轴点位置而不是实际的骨骼几何体,因此可将骨骼视为关节。可将几何体视作从轴点到骨骼子对象纵向绘制的一个可视辅助工具。子对象通常是另一个骨骼。
基本骨骼系统是一个首尾相接的骨骼层次链,只需使用一个命令即可创建。
4.1 创建方法
- 方法1:在 “创建”面板上,单击 (系统)。在“对象类型”卷展栏中,单击“骨骼”按钮。
- 方法2:使用“骨骼工具”上的“创建骨骼”“骨骼编辑工具”卷展栏。“创建”菜单(标准)和“对象”菜单(增强型)也提供了用于创建骨骼的命令。

- 方法3:您可以将任意对象(如圆柱体或长方体)用作骨骼,控制其动画,就好像它们是骨骼系统中的骨骼一样。您可以将 IK 解算器应用于骨骼对象。
选择层次中链接的多个对象。 > “动画”菜单 > “骨骼工具” > “对象属性”卷展栏 > “启用骨骼”。
https://help.autodesk.com/view/3DSMAX/2018/CHS/?guid=GUID-E08D0050-23FF-4F6D-9A7F-A4651FABA22B
- 方法3(1)决定要用作骨骼的对象,然后将它们一起链接到层次。
- 方法3(2)选择所有对象。选择“动画”菜单 “骨骼工具”。将打开浮动“骨骼工具”对话框。在“对象属性”卷展栏上,启用“启用骨骼”。3ds Max 现在将选定对象视为骨骼。
4.2 简单示例
创建几节的骨骼,如下:
创建对应数量的长方体模型,如下:
鼠标选择一个长方体后,鼠标点击工具栏的按钮”对齐“,再在一个骨骼对象上点击鼠标,弹出如下窗口,设置相关参数,如下:
此时骨骼和长方体的轴向还没有对齐,通过如下操作修改局部坐标轴:
修改当前的坐标系统为"局部":
鼠标右键操作,将长方体旋转操作:
点击旋转菜单后面的小方块图标后,弹出如下窗口,设置旋转角度为90度:
旋转后两者的轴向完全对齐。
依次对其他长方体进行操作:
依次将长方体和骨骼对象链接起来:
接着做动画:文章来源:https://www.toymoban.com/news/detail-715857.html
- (1)切换成自动关键帧模式。
- (2)分别移动或旋转各个骨骼对象,形成动画关键帧
- (3)制作成完整动画

- 3ds Max基础常用快捷键大全:
显示降级适配(开关)———O
适应透视图格点———Shift+Ctrl+A
排列———Alt+A
角度捕捉(开关)———A
动画模式(开关)———N
改变到后视图———K
背景锁定(开关)———Alt+Ctrl+B
前———时间单位———.
下———时间单位———,
改变到上(Top)视图———T
改变到底(Bottom)视图———B
改变到相机(Camera)视图———C
改变到前(Front)视图———F
改变到等大的用户(User)视图———U
改变到右(Right)视图———R
改变到透视(Perspective)图———P
循环改变选择方式———Ctrl+F
默认灯光(开关)———Ctrl+L
删除物体———DEL
当前视图暂时失效———D
是否显示几何体内框(开关)———Ctrl+E
显示第———个工具条———Alt+1
专家模式全屏(开关)———Ctrl+X
暂存(Hold)场景———Alt+Ctrl+H
取回(Fetch)场景———Alt+Ctrl+F
冻结所选物体———6
跳到最后———帧———END
跳到第———帧———HOME
显示/隐藏相机(Cameras)———Shift+C
显示/隐藏几何体(Geometry)———Shift+O
显示/隐藏网格(Grids)———G
显示/隐藏帮助(Helpers)物体———Shift+H
显示/隐藏光源(Lights)———Shift+L
显示/隐藏粒子系统(ParticleSystems)———Shift+P
显示/隐藏空间扭曲(SpaceWarps)物体———Shift+W
锁定用户界面(开关)———Alt+0
匹配到相机(Camera)视图———Ctrl+C
材质(Material)编辑器———M
最大化当前视图(开关)———W
脚本编辑器———F11
新的场景———Ctrl+N
法线(Normal)对齐———Alt+N
向下轻推网格———小键盘-
向上轻推网格———小键盘+
NURBS表面显示方式———Alt+L或Ctrl+4
NURBS调整方格1———Ctrl+1
NURBS调整方格2———Ctrl+2
NURBS调整方格3———Ctrl+3
偏移捕捉———Alt+Ctrl+空格
打开———个MAX文件———Ctrl+O
平移视图———Ctrl+P
交互式平移视图———I
放置高光(Highlight)———Ctrl+H
播放/停止动画———/
快速(Quick)渲染———Shift+Q
回到上———场景*作———Ctrl+A
回到上———视图*作———Shift+A
撤消场景*作———Ctrl+Z
撤消视图*作———Shift+Z
刷新所有视图———1
用前———次的参数进行渲染———Shift+E或F9
渲染配置———Shift+R或F10
在xy/yz/zx锁定中循环改变———F8
约束到X轴———F5
约束到Y轴———F6
约束到Z轴———F7
旋转(Rotate)视图模式———Ctrl+R或V
保存(Save)文件———Ctrl+S
透明显示所选物体(开关)———Alt+X
选择父物体———PageUp
选择子物体———PageDown
根据名称选择物体———H
选择锁定(开关)———空格
减淡所选物体的面(开关)———F2
显示所有视图网格(Grids)(开关)———Shift+G
显示/隐藏命令面板———3
显示/隐藏浮动工具条———4
显示最后———次渲染的图画———Ctrl+I
显示/隐藏主要工具栏———Alt+6
显示/隐藏安全框———Shift+F
*显示/隐藏所选物体的支架———J
显示/隐藏工具条———Y/2
百分比(Percent)捕捉(开关)———Shift+Ctrl+P
打开/关闭捕捉(Snap)———S
循环通过捕捉点———Alt+空格
声音(开关)———\\
间隔放置物体———Shift+I
改变到光线视图———Shift+4
循环改变子物体层级———Ins
子物体选择(开关)———Ctrl+B
帖图材质(Texture)修正———Ctrl+T
加大动态坐标———+
减小动态坐标———-
激活动态坐标(开关)———X
精确输入转变量———F12
全部解冻———7
根据名字显示隐藏的物体———5
刷新背景图像(Background)———Alt+Shift+Ctrl+B
显示几何体外框(开关)———F4
视图背景(Background)———Alt+B
用方框(Box)快显几何体(开关)———Shift+B
打开虚拟现实———数字键盘1
虚拟视图向下移动———数字键盘2
虚拟视图向左移动———数字键盘4
虚拟视图向右移动———数字键盘6
虚拟视图向中移动———数字键盘8
虚拟视图放大———数字键盘7
虚拟视图缩小———数字键盘9
实色显示场景中的几何体(开关)———F3
全部视图显示所有物体———Shift+Ctrl+Z
*视窗缩放到选择物体范围(Extents)———E
缩放范围———Alt+Ctrl+Z
视窗放大两倍———Shift+数字键盘+
放大镜工具———Z
视窗缩小两倍———Shift+数字键盘-
根据框选进行放大———Ctrl+w
视窗交互式放大———[
视窗交互式缩小———]
三、轨迹视图
加入(Add)关键帧———A
前———时间单位———
下———时间单位———
编辑(Edit)关键帧模式———E
编辑区域模式———F3
编辑时间模式———F2
展开对象(Object)切换———O
展开轨迹(Track)切换———T
函数(Function)曲线模式———F5或F
锁定所选物体———空格
向上移动高亮显示———↓
向下移动高亮显示———↑
向左轻移关键帧———←
向右轻移关键帧——————
位置区域模式———F4
回到上———场景*作———Ctrl+A
撤消场景*作———Ctrl+Z
用前———次的配置进行渲染———F9
渲染配置———F10
向下收拢———Ctrl+↓
向上收拢———Ctrl+↑
四、材质编辑器
用前———次的配置进行渲染———F9
渲染配置———F10
撤消场景*作———Ctrl+Z
示意(Schematic)视图
下———时间单位———
前———时间单位———
回到上———场景*作———Ctrl+A
撤消场景*作———Ctrl+Z
Active———Shade
绘制(Draw)区域———D
渲染(Render)———R
锁定工具栏(泊坞窗)———空格
五、NURBS编辑
CV约束法线(Normal)移动———Alt+N
CV约束到U向移动———Alt+U
CV约束到V向移动———Alt+V
显示曲线(Curves)———Shift+Ctrl+C
显示控制点(Dependents)———Ctrl+D
显示格子(Lattices)———Ctrl+L
NURBS面显示方式切换———Alt+L
显示表面(Surfaces)———Shift+Ctrl+s
显示工具箱(Toolbox)———Ctrl+T
显示表面整齐(Trims)———Shift+Ctrl+T
根据名字选择本物体的子层级———Ctrl+H
锁定2D———所选物体———空格
选择U向的下———点———Ctrl+———
选择V向的下———点———Ctrl+↑
选择U向的前———点———Ctrl+←
选择V向的前———点———Ctrl+↓
根据名字选择子物体———H
柔软所选物体———Ctrl+s
转换到Curve———CV———层级———Alt+Shift+Z
转换到Curve———层级———Alt+Shift+C
转换到Imports———层级———Alt+Shift+I
转换到Point———层级———Alt+Shift+P
转换到Surface———CV———层级———Alt+Shift+V
转换到Surface———层级———Alt+Shift+S
转换到上———层级———Alt+Shift+T
转换降级———Ctrl+X
六、反应堆(Reactor)
建立(Create)反应(Reaction)———Alt+Ctrl+C
删除(Delete)反应(Reaction)———Alt+Ctrl+D
编辑状态(State)切换———Alt+Ctrl+s
设置最大影响(Influence)———Ctrl+I
设置最小影响(Influence)———Alt+I
设置影响值(Value)———Alt+Ctrl+V
ActiveShade———(Scanline
七、视频编辑
加入过滤器(Filter)项目———Ctrl+F
加入输入(Input)项目———Ctrl+I
加入图层(Layer)项目———Ctrl+L
加入输出(Output)项目———Ctrl+O
加入(Add)新的项目———Ctrl+A
加入场景(Scene)事件———Ctrl+s
编辑(Edit)当前事件———Ctrl+E
执行(Run)序列———Ctrl+R
新(New)的序列———Ctrl+N
撤消场景*作———Ctrl+Z
结语
如果您觉得该方法或代码有一点点用处,可以给作者点个赞,或打赏杯咖啡;╮( ̄▽ ̄)╭如果您感觉方法或代码不咋地//(ㄒoㄒ)//,就在评论处留言,作者继续改进;o_O???如果您需要相关功能的代码定制化开发,可以留言私信作者;(✿◡‿◡)感谢各位大佬童鞋们的支持!( ´ ▽´ )ノ ( ´ ▽´)っ!!!文章来源地址https://www.toymoban.com/news/detail-715857.html
到了这里,关于【小沐学Unity3d】3ds Max 骨骼动画制作(CAT、Character Studio、Biped、骨骼对象)的文章就介绍完了。如果您还想了解更多内容,请在右上角搜索TOY模板网以前的文章或继续浏览下面的相关文章,希望大家以后多多支持TOY模板网!