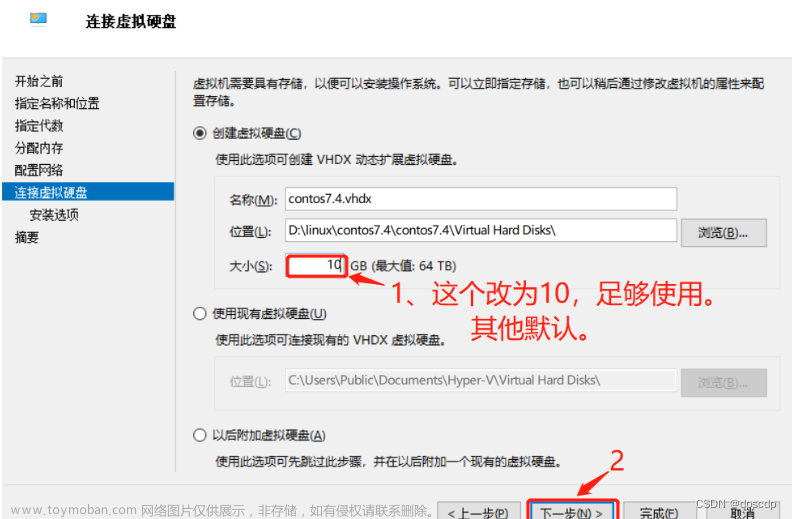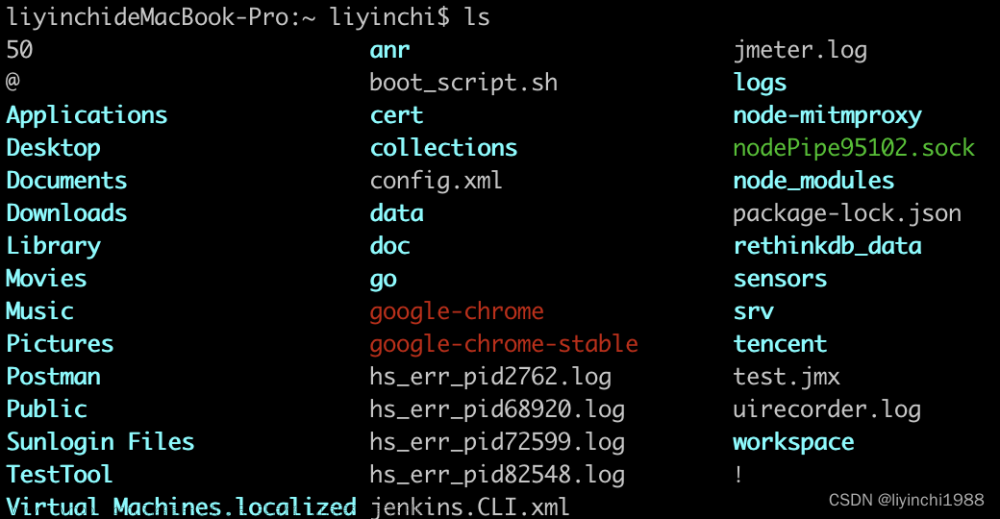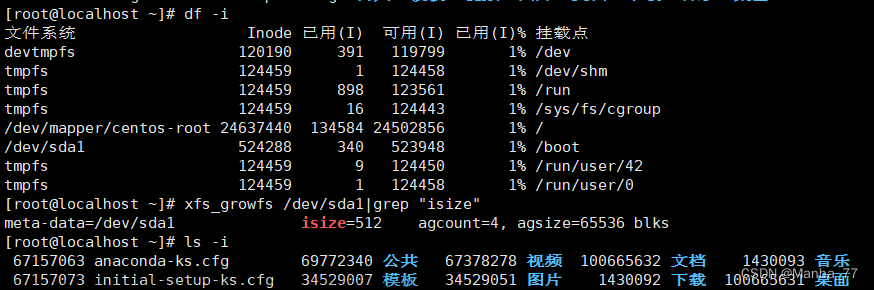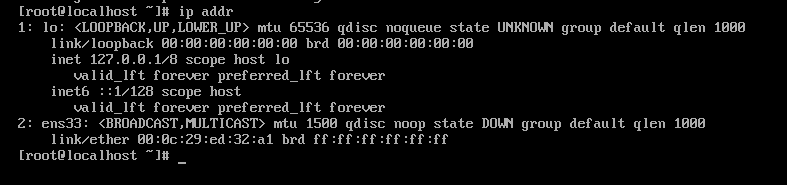目录
一、介绍
1. 背景
2. 讲述&功能
二、Centos安装配置&MobaXterm
1. 创建
2. 安装
3. 配置
4. MobaXterm使用
三、Linux常用命令&模式
1. 常用命令
2. 三种模式
3. 命令使用&换源
4. 拍照备份
一、介绍
1. 背景
CentOS的背景可以追溯到2004年,当时Red Hat公司决定将其企业级操作系统Red Hat Enterprise Linux(RHEL)的源代码公开,并创建了CentOS项目。
CentOS项目的目标是为用户提供一个完全免费、开源且稳定的企业级操作系统。CentOS的开发团队通过重新编译RHEL的源代码,并在其中移除商业特性和商标,以创建一个与RHEL兼容的操作系统。
CentOS的开发过程是由一个志愿者社区驱动的。这个社区由来自全球各地的开发者、用户和爱好者组成,他们共同参与CentOS的开发、测试、维护和支持工作。
CentOS的开发团队致力于保持与RHEL的高度兼容性。他们会在RHEL发布新版本后,尽快开始CentOS的开发工作,并努力确保CentOS发布的版本与RHEL的功能和性能相匹配。
CentOS的稳定性和可靠性得到了广泛认可,使其成为许多企业、组织和个人的首选操作系统。许多企业使用CentOS作为服务器操作系统,因为它提供了强大的性能、安全性和稳定性,同时又是免费和开源的。
CentOS的版本命名方式是基于RHEL版本号的。例如,CentOS 7对应于RHEL 7,CentOS 8对应于RHEL 8。CentOS的版本发布周期一般比RHEL稍晚一些,但CentOS提供了长期支持(LTS)版本,以满足那些需要更长时间支持的用户需求。
总的来说,CentOS的背景可以概括为:基于RHEL的开源项目,旨在为用户提供稳定、可靠、免费的企业级操作系统。通过志愿者社区的努力,CentOS成为了一种备受推崇的操作系统,被广泛应用于服务器环境。
2. 讲述&功能
CentOS(Community Enterprise Operating System)是一种基于Linux的操作系统,它是由社区开发和维护的,源代码完全开放。CentOS的目标是提供一个稳定、可靠、免费的企业级操作系统。
以下是CentOS的一些特点和功能:
1. 稳定性:CentOS是以Red Hat Enterprise Linux(RHEL)为基础进行开发的,它采用了RHEL的源代码,并进行了修改和重新编译。因此,CentOS继承了RHEL的稳定性和可靠性,被广泛用于服务器环境。
2. 安全性:CentOS提供了强大的安全功能,包括SELinux(Security-Enhanced Linux)和防火墙等。SELinux是一种强制访问控制(MAC)机制,可以限制进程的权限,提供额外的安全保护。
3. 社区支持:CentOS是一个社区驱动的项目,有一个庞大的用户社区和开发者社区。用户可以通过邮件列表、论坛、IRC等方式获取支持和交流。
4. 免费和开源:CentOS是免费的开源软件,任何人都可以免费使用、修改和分发。这使得CentOS成为许多组织和个人的首选操作系统。
5. 软件包管理:CentOS使用RPM(Red Hat Package Manager)作为软件包管理系统。用户可以使用yum命令来安装、更新和删除软件包,方便管理系统的软件。
6. 更新和维护:CentOS提供了长期支持(LTS)版本和常规版本两种选择。LTS版本提供长期的软件支持和更新,常规版本则提供了最新的软件包和功能。
7. 适用于服务器:由于其稳定性和可靠性,CentOS广泛用于服务器环境。它支持多种服务器软件,如Web服务器(如Apache)、数据库服务器(如MySQL)和邮件服务器(如Postfix)等。
总的来说,CentOS是一种稳定、可靠、安全且免费的操作系统,特别适用于企业级服务器环境。它提供了广泛的软件支持和社区支持,是许多组织和个人的首选操作系统之一。
二、Centos安装配置&MobaXterm
在官网中有更多的版本进行选择下载,可以根据自己的需求进行安装 :
Download Linux | Linux.orghttps://www.linux.org/pages/download/
我以下进行Centos 7 的安装及配置教程
1. 创建
打开虚拟机,点击创建新的虚拟机,然后如图操作,并且选择选项 :














最后点击完成即可
2. 安装
安装CentOS 7 ,具体操作看图 :
点击编辑 --> 选择CD/DVD(IDE) --> 选中使用ISO映像文件 --> 选择在本地的映像文件

之后点击开启虚拟机,稍等片刻就需求选择,选择第二个回车即可

稍等片刻后,进行选择语言显示,我们选择中文,当然记得自己可以也可以选择其他语言,
选择后点击右下方的继续..




安装时,需要设置密码,点击进行密码的设置


密码设置完成后,等待安装完成。。完成后,点击重启。。。

3. 配置
开机之后,稍等片刻,就需要输入账号及密码。
账号 : root
密码 : 是自己在安装是设置的密码
如果账号密码输入错误,需要重新输入,如图 :
账号密码输入完成后,
可以输入 : cd /etc/sysconfig/network-scripts/ ( 进入目录 )
在输入 : ll ( 进行查看里面所有文件 )
如图 :

现在虚拟机是没连接网络的使用 命令 vi ifcfg-ens33 编辑 ifcfg-ens33文件

- 进入后,进行编辑设置网络连接
- 点击i键,进入插入模式, 此时鼠标不可用,使用上下左右按键移动鼠标
- 将ONBOOT值改为yes
- ESC键退出插入模式
- :wq 表示保存并退出,如果退出不保存则输入 :q!

ONBOOT:指明在系统启动时是否激活网卡,只有在激活状态的网卡才能连接网络进行网络通讯
DEVICE:网卡名称
BOOTPROTO=none 表示使用什么样的路由协议,如果值为none/static表示使用的是静态路由,那么接下来必须填写IPADDR(ip地址)、NETMASK(子网掩码)、GATEWAY(网关)、DNS1这几选项,如果是dhcp表示使用的是动态路由,上面提到的几项可以不填,由DHCP服务自动分配,如果填写了则以你填写的为准。HWADDR:你网卡的物理地址,可以不写,系统自动生成
进行查看修改并且网络连接测试
首先输入 cat ifcfg-ens33 查看文件中的 ONBOOT 是否确定修改,
输入命令 :service network restart ( 重启网络服务 )
尝试网络连接,进行测试,看是否网络已经连接。。
看到数据包后说明网络连接成功,然后Ctrl + C 结束网络测试命令。
如图 :

再次使用 ifconfig 查看虚拟机的IP地址

4. MobaXterm使用
之后利用MobaXterm进行连接虚拟机的Linux
MobaXterm的安装及下载,只需要搜索MobaXterm,然后进入官网点击下载压缩包,之后解压即可使用。
MobaXterm官网下载https://mobaxterm.mobatek.net/download.html在其中下载免费版的就可以,如果有实力也可以尝试下载专业的版本。( 充钱意味者变强 )
在MobaXterm中的走上点击User session 右键 New session 新建连接

输入虚拟机中Linux的IP地址,然后确定

确定后,输入账号和密码,输入密码时不会有显示,但是是已经在输入了,只要输入正确即可,输入密码时不会再有显示,只会显示这个符号 : |

输入完成并且正确后,点击确认即可连接
三、Linux常用命令&模式
1. 常用命令
cd ~ # 进入用户主目录
cd / # 返回上一级
cd .. # 进入根目录dir # 查看当前路径下的所有文件
ls # 列出当前文件夹下所有内容
ls -ltr | cat -vte # 显示文件夹下所有内容详细信息pwd # 显示当前路径
clear # 清空终端屏幕命令,Ctrl+L清除屏幕mkdir xxx # 新建文件夹
rmdir xxx # 删除文件夹
mv # 移动或者重命名rm -r xxx # 删除文件夹或文件
rm -rf xxx # 递归删除文件夹及子文件夹,慎重使用
cp # 复制touch 文件名 # 新建文件
vi 文件名 # 编辑文件命令
cat 文件名 # 查看文件内容
vi或vim编辑器
Vi 编辑器是所有 Unix 及 Linux 系统下标准的编辑器,类似于 windows 系统下的 notepad (记事本)编辑器,由于在 Unix 及 Linux 系统的任何版本,Vi 编辑器是完全相同的,因此可以在其他任何介绍 vi 的地方都能进一步了解它,Vi 也是 Linux 中最基本的文本编辑器,学会它后,我们将在 Linux 的世界里畅通无阻,尤其是在终端中。
vi 和 vim 都是 Linux 中的编辑器,不同的是,vim 比较高级,可以视为 vi 的升级版本。vi 使用于文本编辑,但是 vim 更适用于 coding。
Vim 中存在三种模式(大众的认知):命令模式、编辑模式(输入模式)、末行模式(尾行模式)。
2. 三种模式
命令模式
启动vi编辑器后默认进入命令模式。该模式中主要完成如光标移动、字符串查找,以及删除、复制、粘贴文件内容等相关操作。
| 命令 | 说明 |
|---|---|
| gg | 光标移动到首行 |
| G | 光标移动到尾行 |
| yy | 通过按键:yy复制一行。 以光标所在行为准(包含当前行),向下复制指定的行数。 在想要粘贴的地方按下 p 键
|
| 数字yy | 通过按键:数字yy复制多行 |
| dd | 删除之后下一行上移 dd 严格意义上说是剪切命令,但是如果剪切了不粘贴就是删除的效果。 |
| 数字dd | 删除多行 |
| 删除之后当前行会变成空白行 | |
| u | 撤销 |
编辑模式
该模式中主要的操作就是录入文件内容,可以对文本文件正文进行修改或添加新的内容。 处于输入模式时,vi编辑器的最后一行会出现“-- INSERT --”的状态提示信息。
| 命令 | 说明 |
|---|---|
| i | 在光标所在字符前开始插入 |
| a | 在光标所在字符后开始插入 |
| o | 在光标所在行的下面另起一新行插入 |
| l | 字光标所在行的首行开始插入 如果行首有空格则在空格之后插入 |
| A | 在光标所在行的行尾开始插入 |
| O | 在光标所在行的上面另起一行开始插入 |
| S | 删除光标所在行并开始插入 |
末行模式
该模式中可以设置vi编辑环境、保存文件、退出编辑器,以及对文件内容进行查找、替换等操作。处于末行模式时,vi编辑器的最后一行会出现==冒号“:”==提示符。
| 命令 | 说明 |
|---|---|
| :wq | 保存并且退出 |
| :q | 退出 |
| :q! | 强制退出,刚才做的修改操作不做保存 |
| :w | 保存文件 |
| :w 路径 | 另存为 |
| :/关键字 | 搜索 / 查找 |
| :$ | 跳到文件末尾 |
| :数字 | 跳到文件第N行 |
3. 命令使用&换源
连接完成后,创建一个文件夹并且进行命名( javaCloudJun ),之后查看 ( ll ),
再输入命令 : cd javaCloudJun {进入文件夹目录}
输入命令创建文件 : vi Person.java (创建时会继续编辑文件)
按 i 进行编辑 ,编辑完成后按Esc,并且输入 : wq (保存并退出)
如图 :

可以输入命令 cat 文件名进行查看Person.java文件
换源
下载wget

下载过程中会问是否继续下载安装,输入 y (确定) 即可
下载完后,输入命令继续文件备份 : mv CentOS-Base.repo CentOS-Base.repo.bak
如图 :
之后输入命令继续换源 :
wget -O CentOS-Base.repo http://mirrors.aliyun.com/repo/Centos-7.repo
如图 :

输入命令 : cat CentOS-Base.repo ( 查看是否换源成功 )
查看 baseurl 中的地址
成功如图 :
输入命令,下载vim : yum install vim
下载完成如图 :
4. 拍照备份
完成以上后,为了之后的失误减小损失,我们进入虚拟机继续拍照备份。
在虚拟机中点击图标,选中当前的位置,然后点击拍照,填入名称及描述,之后点击拍摄快照,注意 : 操作完之后不用立即关闭

拍照备份需要点时间,可以查看左下的完成度来确定是否拍照备份完成
如图 :
 文章来源:https://www.toymoban.com/news/detail-716506.html
文章来源:https://www.toymoban.com/news/detail-716506.html
注意 : 拍照备份很大的占用本地的储存空间文章来源地址https://www.toymoban.com/news/detail-716506.html
到了这里,关于【Linux】安装配置解决Centos&MobaXterm的使用及Linux常用命令&命令模式的文章就介绍完了。如果您还想了解更多内容,请在右上角搜索TOY模板网以前的文章或继续浏览下面的相关文章,希望大家以后多多支持TOY模板网!