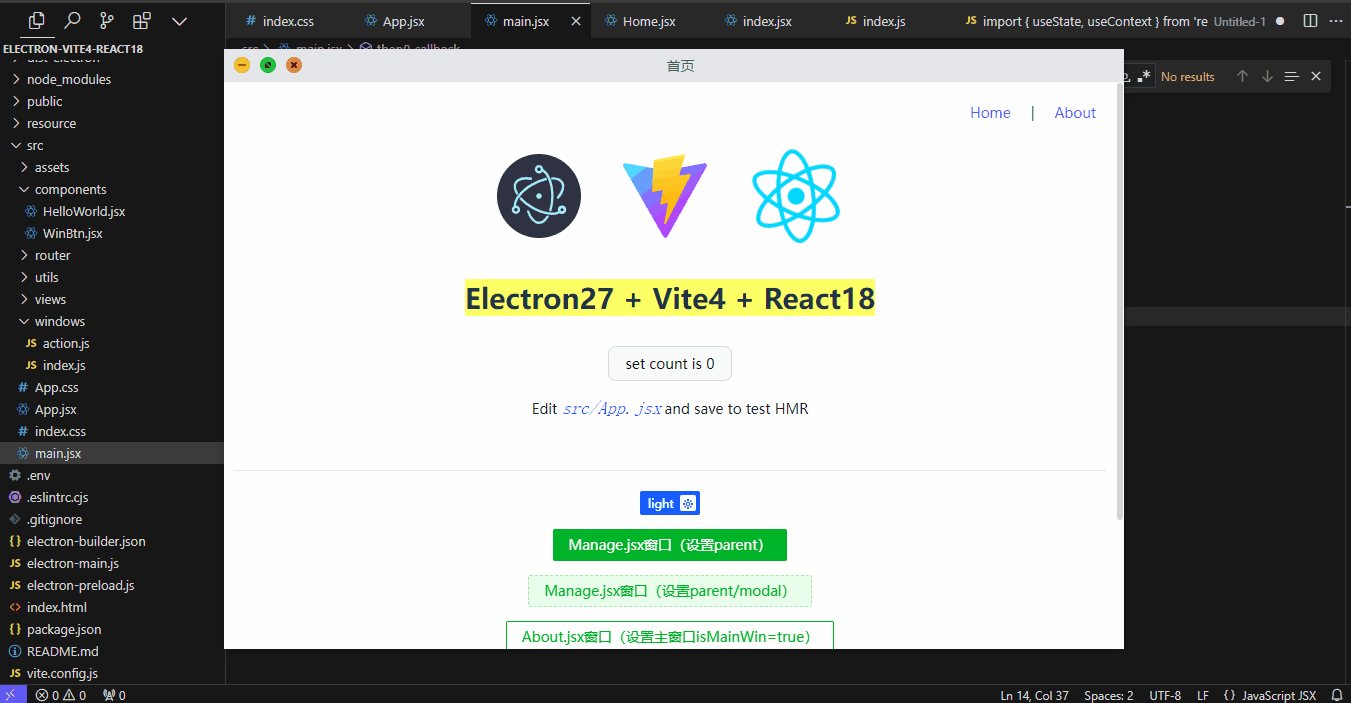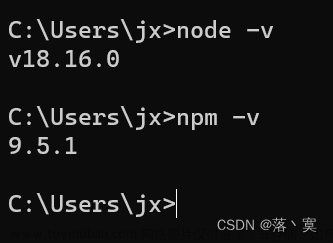Visual Studio 2022 搭建 Linux 开发环境
在平时开发 Linux 项目时,都是使用 vim 进行编辑,当然, vim 是一个十分强大的编辑器,不过在涉及到 Windows 的其它工具时,又要从虚拟机切换回来,虽然有快捷键,但是,很是不爽。
另外通过这种方法,VS 还提供了代码提示等功能。
甚至可以将 Linux 驱动开发的代码切换到 Windows 来编写。
废话不多说,看看我是怎么做的。
环境准备
项目需要的环境:
- VS2022 安装 Linux 开发工具集
- 用来开发的 Linux 主机需要开启 ssh 登录
- Linux 主机的开发环境(本文不搭建)
1. 使用 VS2022 Installer 安装相应的工具集

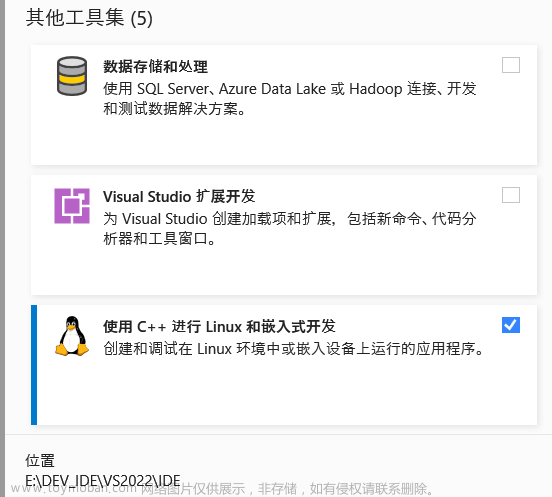
2. Linux 主机开启 SSH 登录
(略过)自行百度教程
创建项目
创建项目时,选中 Linux 平台,空项目或生成文件项目都可以,空项目也是手动配置成生成项目,所以这一步选生成项目更简单。
配置
-
跨平台配置
在菜单栏中选择 工具 ==> 选项 ==> 跨平台 ==> 连接管理器
添加一个连接,连接到 Linux 开发主机。
- 项目配置
- 如果使用的空项目进行创建,需要在项目上右键选择属性进入配置界面,修改如图 “配置类型”为 “生成文件” 。

- 选择 “远程生成计算机” 为目标开发主机。
- “远程副本包含目录” 输入要包含的头文件目录。

- 点击 OK 之后,等待片刻,VS 会自动去下载包含的目录到 “C:\Users\ xxx \AppData\Local\Microsoft\Linux\HeaderCache\1.0” 中,该目录下的会有一串数字的目录,该数字标识的就是一台主机,如果你添加了多台 Linux 主机连接,你可以切换到其他主机上。
- 讲道理,到这一步就可以创建项目文件了,但是,有时候,VS 可能识别到多个头文件(可能缓存了多个不同平台的 Linux 主机的头文件),导致头文件冲突,从而代码提示功能出问题。这里可以手动指定一下。
-
项目属性 ==> C/C++ ==> IntelliSense ==> 包含搜索路径


示例代码
创建两个文件 demo.cpp 及 Makefile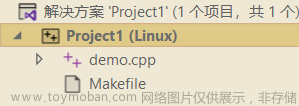
Makefile:文章来源:https://www.toymoban.com/news/detail-716607.html
all:
g++ demo.cpp -o main
clean:
rm -rf main
demo.cpp:文章来源地址https://www.toymoban.com/news/detail-716607.html
#include <iostream>
int main() {
std::cout << "hello" << std::endl;
return 0;
}
远程生成可执行文件并执行
- 项目属性 ==> 远程生成
- 重新生成命令可以是 make -B 替换图中的命令
- 因为 VS 会额外生成两个文件夹 bin 和 obj,我们不希望有两个文件夹,就在 “远程生成后事件” 中添加 rm -rf bin obj 命令
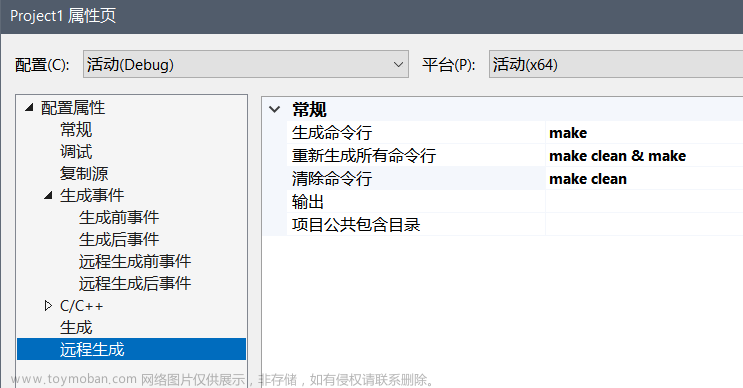
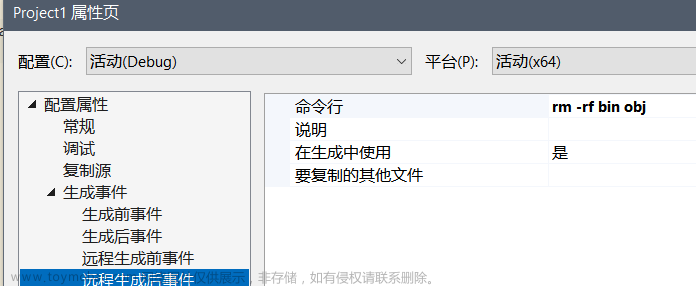
- 配置好后,在菜单栏中选择 “生成” ==> “生成 Project1 (项目名)”
- 或者快捷键 Ctrl+B
- 接下来就可以在输出端口中看到生成了文件了。

- 接下来选择菜单栏 “视图” ==> “终端” 或者 “右键项目” ==> “在终端中打开”,在终端中 cd 到项目路径(上图中的工作目录)。
- 然后就可以执行了。

到了这里,关于Visual Studio 2022 搭建跨平台 Linux 项目的文章就介绍完了。如果您还想了解更多内容,请在右上角搜索TOY模板网以前的文章或继续浏览下面的相关文章,希望大家以后多多支持TOY模板网!