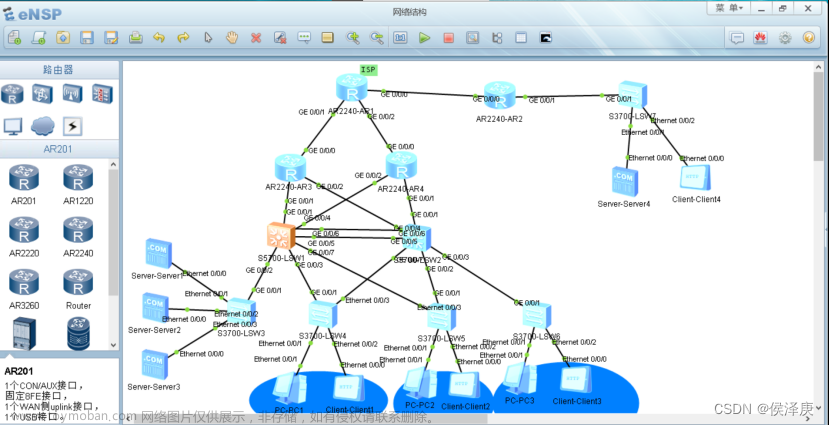1. 实验一 —— 两个PC机相连
| 实验:利用两虚拟PC连接,进行简单通信 |
# 测试连通性
ping 192.168.1.2
# 查看IP配置
ipconfig
结构图 
结果 
2. 实验二 —— 两个PC机通过交换机相连
| 实验:利用两虚拟PC通过一个交换机进行连接,进行简单通信 |
# 测试连通性
ping 192.168.1.2
# 查看IP配置
ipconfig
结构图 
结果 
3. 实验三 —— 一台交换机连接多台PC
| 实验:利用多台虚拟PC通过一个交换机进行连接,进行简单通信 |
# 测试连通性
ping 192.168.1.2
# 查看IP配置
ipconfig
结构图 
结果 
4. 实验四 —— 两个PC机通过两台交换机相连
| 实验:利用两虚拟PC通过两个交换机进行连接,进行简单通信 |
# 测试连通性
ping 192.168.1.2
ping 192.168.1.3
# 查看IP配置
ipconfig
结构图 
结果 
5. 实验五 —— 将交换机作为PC端通过交换机相连
| 实验:利用多台虚拟交换机作为PC端,模拟PC功能,再通过一个交换机进行连接,然后进行简单通信 |
# 1.进入系统视图
<Huawei>system-view
# 2.进入Vlanif 1进行IP配置
[Huawei]interface Vlanif 1
# 3.第一台交换机IP配置(其余配置步骤相同)
[Huawei-Vlanif1]ip address 192.168.1.1 24
# 4.利用PC1(交换机)对交换机进行通信测试
<Huawei>ping 192.168.1.10
# 5.利用PC1(交换机)对PC3(交换机)进行连通测试
<Huawei>ping 192.168.1.3
结构图 
结果 
6. 实验六 —— 交换机的远程控制(直接控制和间接控制)
| 实验:以一台交换机对另一台交换机进行远程控制操作 |
<#
直接被控制端(交换机)配置
#>
# 1.进入系统视图
<Huawei>system-view
# 2.进入Vlanif 1进行IP配置
[Huawei]interface Vlanif 1
# 3.第一台交换机IP配置(其余配置步骤相同)
[Huawei-Vlanif1]ip address 192.168.1.10 24
# 4.设置远程最大同时接入数量为5
[Huawei]user-interface vty 0 4
# 5.开启密码验证模式
[Huawei-ui-vty0-4]authentication-mode password
# 6.设置密码为123456
[Huawei-ui-vty0-4]set authentication password cipher 123456
# 7.控制权限设置
[Huawei-ui-vty0-4]user privilege level 3
================================================================================
<#
间接被控制端(交换机)配置
#>
# 1.进入系统视图
<Huawei>system-view
# 2.进入Vlanif 1进行IP配置
[Huawei]interface Vlanif 1
# 3.第一台交换机IP配置(其余配置步骤相同)
[Huawei-Vlanif1]ip address 192.168.1.3 24
# 4.设置远程最大同时接入数量为5
[Huawei]user-interface vty 0 4
# 5.开启密码验证模式
[Huawei-ui-vty0-4]authentication-mode password
# 6.设置密码为123456
[Huawei-ui-vty0-4]set authentication password cipher 123456
# 7.控制权限设置
[Huawei-ui-vty0-4]user privilege level 3
================================================================================
<#
主控端配置
#>
# 1.进入系统视图
<Huawei>system-view
# 2.进入Vlanif 1进行IP配置
[Huawei]interface Vlanif 1
# 3.第一台交换机IP配置(其余配置步骤相同)
[Huawei-Vlanif1]ip address 192.168.1.1
# 4.发起远程控制
<Huawei>telnet 192.168.1.10 24
================================================================================
结构图 
结果(直接控制) 
结果(间接控制) 
7. 实验七 —— 通过路由连接简单的网络
| 实验:接入路由器进行简单的网络组建,不同网段的简单搭建 |
# PC机IP
192.168.1.1
192.168.1.2
192.168.2.1
192.168.2.2
<#
交换机IP设置
#>
# 1.进入系统视图
<Huawei>system-view
# 2.进入Vlanif 1进行IP配置
[Huawei]interface Vlanif 1
# 3.第一台交换机IP配置(交换机2设置原理相同)
[Huawei-Vlanif1]ip address 192.168.1.10 24
<#
路由配置
#>
<R1>system-view
# 进入0/0/1接口
[R1]interface GigabitEthernet 0/0/1
# 0/0/1的网关
[R1-GigabitEthernet0/0/1]ip address 192.168.1.100 24
# 进入0/0/2接口
[R1]interface GigabitEthernet 0/0/2
# 0/0/2的网关
[R1-GigabitEthernet0/0/2]ip address 192.168.2.200 24

结构图 
结果 


8. 实验八 —— 通过路由的远程管理(基于实验七的基础配置)
| 实验:此实验在实验七的配置基础上再配置进行实验,实现远程路由控制,路由对交换机的简单控制 |
<#
路由远程控制的设置
#>
# 1.进入系统视图
<HUAWEI-R1>system-view
# 2.设置远程控制数量
[HUAWEI-R1]user-interface vty 0 4
# 3.开启密码验证(并设置密码123456)
[HUAWEI-R1-ui-vty0-4]authentication-mode password
Please configure the login password (maximum length 16):123456
# 4.设置访问权限
[HUAWEI-R1-ui-vty0-4]user privilege level 3
# 5.退出
[HUAWEI-R1-ui-vty0-4]quit
# 6.使用主控端(交换机1)对路由发起远程控制
<Huawei>telnet 192.168.1.100
========================================================================
<#
路由控制端(交换机2)配置
#>
<Huawei>system-view
[Huawei]user-interface vty 0 4
[Huawei-ui-vty0-4]authentication-mode password
[Huawei-ui-vty0-4]set authentication password cipher 123456
[Huawei-ui-vty0-4]user privilege level 3
# 此时以主控端通过路由对间接被控端发起连接(连接出错)
[HUAWEI-R1]ip route-static 0.0.0.0 0 192.168.2.200
# 路由发起连接
[HUAWEI-R1]Telnet 192.168.2.20
========================================================================
结构图  文章来源:https://www.toymoban.com/news/detail-716932.html
文章来源:https://www.toymoban.com/news/detail-716932.html
结果 
 文章来源地址https://www.toymoban.com/news/detail-716932.html
文章来源地址https://www.toymoban.com/news/detail-716932.html
到了这里,关于网络安全 —— 实验(基于华为eNSP模拟器)的文章就介绍完了。如果您还想了解更多内容,请在右上角搜索TOY模板网以前的文章或继续浏览下面的相关文章,希望大家以后多多支持TOY模板网!