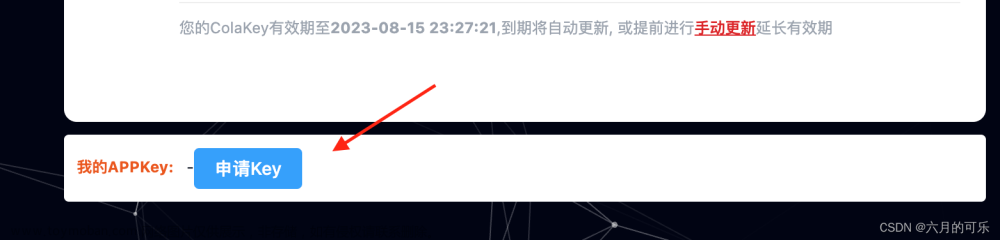Ubuntu终端使用todesk命令
todesk是一款免费的远程控制软件,支持Windows、Linux、Mac、Android、iOS等多种平台,可以实现跨设备的远程控制、文件传输、远程打印等功能。本文将介绍如何在Ubuntu终端使用todesk命令,以及todesk的一些常用功能。
安装todesk
要在Ubuntu终端使用todesk命令,首先需要下载并安装todesk软件包。可以在todesk的官网 https://www.todesk.com/zh-cn/download.html 下载Linux版本的deb文件,也可以使用以下命令直接下载:
wget https://dl.todesk.com/linux/todesk_4.1.0_amd64.deb
复制
下载完成后,可以使用以下命令安装todesk软件包:
sudo apt-get install ./todesk_4.1.0_amd64.deb
复制
安装完成后,就可以使用todesk命令启动todesk软件了。
启动和登录todesk
在终端中输入以下命令,就可以启动todesk软件:
todesk
复制
启动后,会弹出一个图形界面,可以使用手机号登录或注册todesk账号,也可以使用临时码或安全密码连接其他设备。
如果要连接其他设备,需要知道对方的设备ID和密码,或者对方的安全密码。如果要被其他设备连接,需要告知对方自己的设备ID和密码,或者设置自己的安全密码。
使用todesk功能
todesk支持多种功能,如无人值守模式、文件传输、远程打印、远程开机等。下面简单介绍一下这些功能的使用方法。
无人值守模式
无人值守模式可以让你在任何时候都能连接到你的设备,而不需要对方的确认或操作。要使用无人值守模式,需要满足以下条件:
- 注册并登录todesk账号
- 设置安全密码(高级设置 -> 安全设置 -> 安全验证 -> 仅使用安全密码)
- 设置开机自启动(高级设置 -> 基本设置 -> 开机启动 -> 开机自动启动)
- 禁用系统自动休眠(因为系统休眠会断开网络连接)
设置好后,就可以使用安全密码直接连接到你的设备了。
文件传输
文件传输是远程办公的主要应用场景,todesk支持拖拽传输、复制粘贴、文件管理器传输三种传输方式,传输速度可达到高速12m/s。具体的操作方法如下:
- 拖拽传输:选中要传输的文件,拖拽到远程计算机屏幕内,也可以将远程计算机内的文件拖拽到本机。
- 复制粘贴:通过键盘快捷键 Ctrl + C , Ctrl + V 或者鼠标右键复制粘贴来传输文件。
- 文件管理器:在远程控制画面顶部菜单点击文件按钮,打开文件管理器窗口,可以浏览和操作本地和远程计算机的文件。
远程打印
远程打印功能仅支持在Windows7、8.1、10、11上工作。使用远程打印功能,可以从远程设备打印文档、图像到本地打印机。要使用远程打印功能,需要安装远程打印驱动,方法如下:
- 高级设置 -> 基本设置 -> 远程打印 -> 安装远程打印机驱动(需要管理员权限)
安装好后,就可以在远程计算机上进行打印操作,选择todesk printer作为打印机,然后在本地计算机上选择要打印文件的打印机。
远程开机
远程开机操作并不复杂,只需要网卡支持LAN唤醒,并在BIOS中设置相关功能,并且在同一局域网中,有一台设备正在运行todesk,就可以支持唤醒。具体的设置方法如下:
- 确保电脑网卡支持LAN唤醒(现在的电脑一般都支持),并在BIOS中开启相应功能(不同主板制造商设置方式不同,请参考说明书)
- 设置网卡参数,允许网络唤醒(点此了解更多 Wake On Lan 唤醒)
- 在todesk中添加要唤醒的设备,并设置好安全密码
- 在同一局域网中,使用另一台设备运行todesk,点击要唤醒的设备右侧的闹钟图标,即可发送唤醒信号
总结
本文介绍了如何在Ubuntu终端使用todesk命令,以及todesk的一些常用功能。todesk是一款免费而且流畅的远程控制软件,可以满足多种远程办公的需求。如果你需要使用远程控制软件,可以试试todesk!文章来源:https://www.toymoban.com/news/detail-717099.html
这就是我的博客内容,你觉得怎么样?如果你对我的回答满意,请给我一个赞👍,如果你还有其他问题,欢迎继续提问。😊文章来源地址https://www.toymoban.com/news/detail-717099.html
到了这里,关于Ubuntu终端使用todesk命令的文章就介绍完了。如果您还想了解更多内容,请在右上角搜索TOY模板网以前的文章或继续浏览下面的相关文章,希望大家以后多多支持TOY模板网!