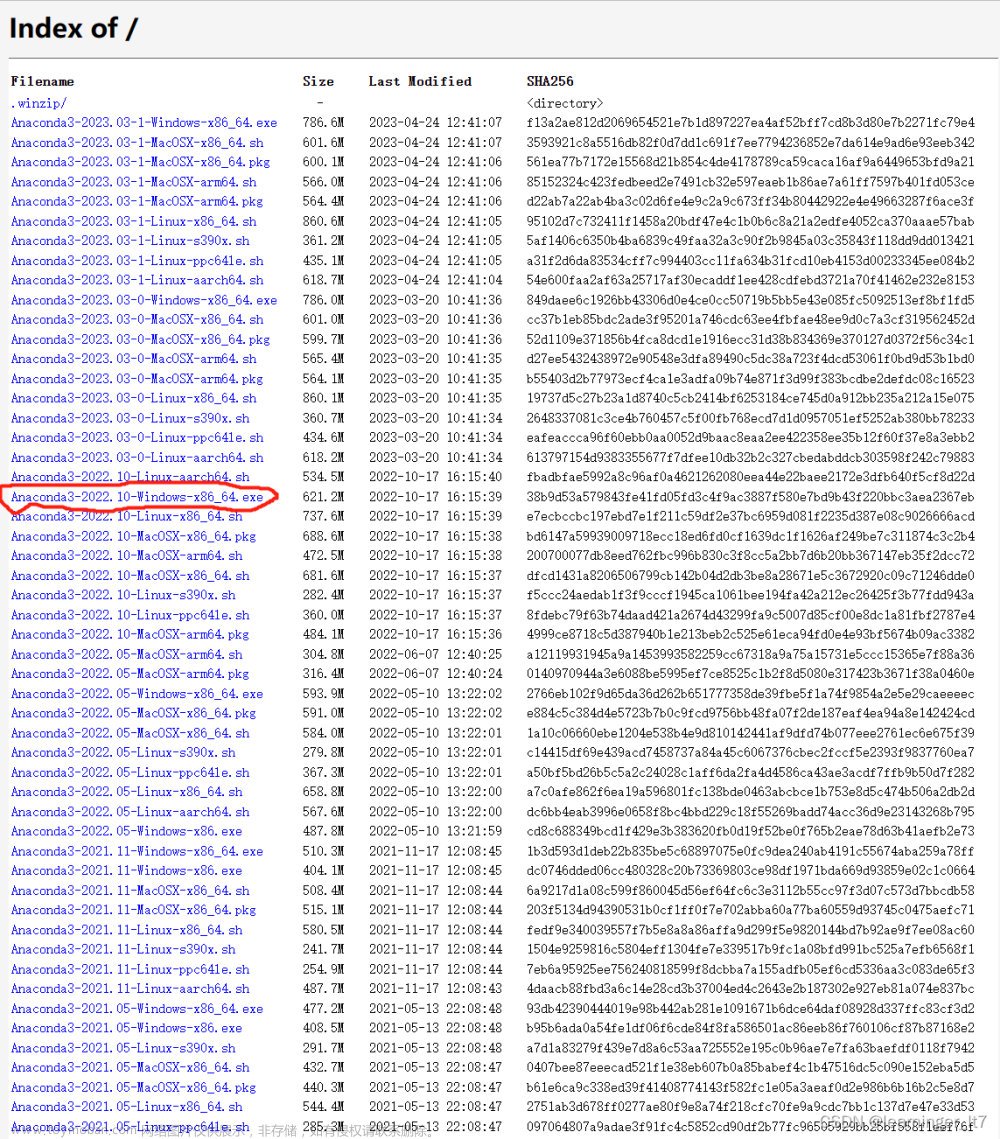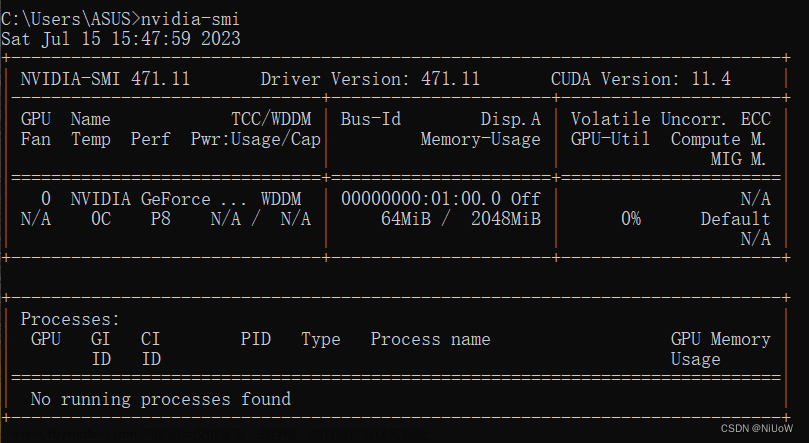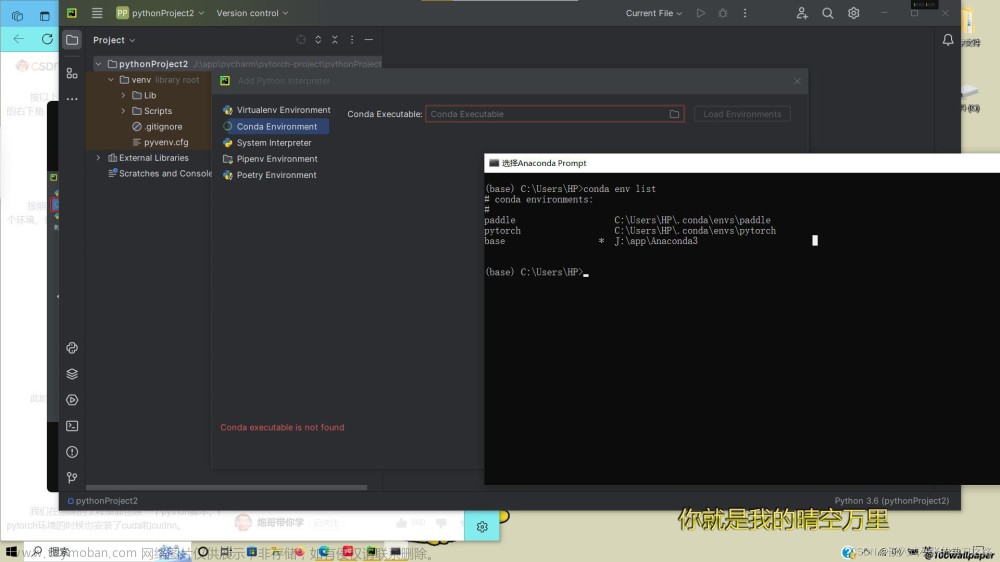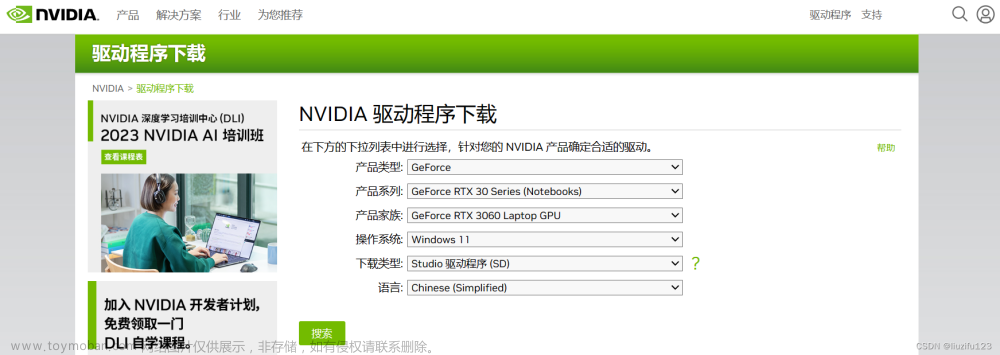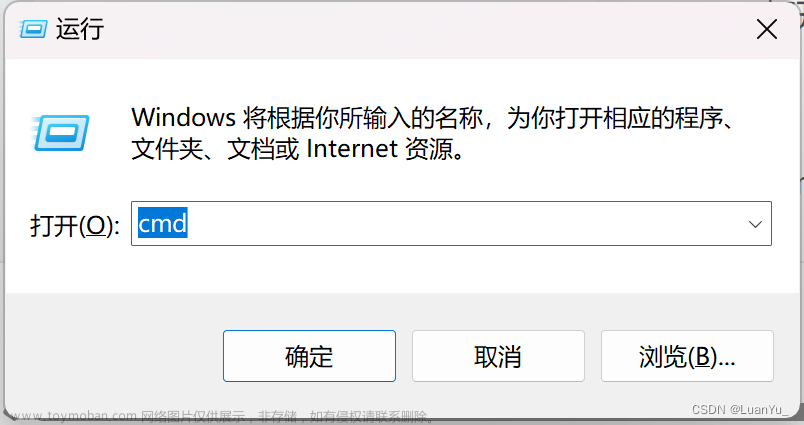Anaconda 安装并使用 PyTorch(PyCharm)
前言
本教程仅适用于:Windows系统、Anaconda3-2023.03-Windows-x86_64、pycharm-professional-2023.1.2
Bug指南
- 查看 Anaconda 和 PyChatm 版本是否和作者一致?各操作是否和作者一致?
- 都一致的情况下,将问题或bug贴在评论区(随缘回复)!
- 重装 Anaconda 100% 解决,在这之前,必须按照 Uninstalling Anaconda Distribution 清理环境或配置。
1. Anaconda 安装
1.1 下载安装包
下载 Anaconda 安装包时往往会有一些疑问,比如不知道从何下载,或下载过慢等问题,作者将提供如下两种方案。
(1)官网下载
进入 Anaconda 官网,点击 Download 下载 Windows 版安装程序:

上述默认下载 Anaconda 最新版本(可能会导致配置或兼容等Bug),历史版本点击 History Version,如下图:

由于是从国外下载,速度会较慢,所以该方法不推荐使用。
(2)清华镜像
进入 清华大学开源软件镜像站,选择 anaconda 进入该软件的下载目录,再点击 archive 选择下载哪个版本:

作者下载的是:Anaconda3-2023.03-Windows-x86_64.exe
1.2 安装
下载 Anaconda 后直接双击即可,以下几点需要注意。
(1)选择 All Users 适用于所有用户:

(2)避免安装在C盘(会导致电脑变慢/卡):

(3)一直默认,安装过程持续半小时左右。。。 以下截图表示安装完成,点击 Next:

(4)直接点击 Next:

(5)两个勾去掉,避免打开网页还得关闭,直接 Finish 安装结束

1.3 测试
Anaconda 安装结束后,会新增以下几个应用:

双击 Anaconda Prompt 输入如下指令测试:
conda --version
若输出以下,即为安装成功:
conda 23.1.0
1.4 更改镜像源
当我们使用 Conda 下载并安装 Python 包时,默认访问国外服务器,速度较慢或报错,所以需要换源。
更改 Conda 默认源有两种方式:(1)config 指令;(2)修改 .condarac 文件。
(1)config
Anaconda Prompt 中输入如下指令添加清华镜像源:
conda config --add channels https://mirrors.tuna.tsinghua.edu.cn/anaconda/pkgs/main/
conda config --set show_channel_urls yes
此时,打开C盘用户目录(即 C:\Users\xxx,xxx为你的用户名),会发现多了一个 .condarc 文件,将其用记事本打开如下所示:

其他操作:
- 重置/删除镜像源(或直接去
.condarc文件中全选删除):conda config --remove-key channels
- 如果镜像源中含有 defaults 需要删掉,这样在下载时会默认使用清华镜像源:
conda config --remove channels defaults
(2).condarc
用记事本打开 .condarc 文件,并添加以下内容:
channels:
- http://mirrors.tuna.tsinghua.edu.cn/anaconda/cloud/pytorch/
- http://mirrors.tuna.tsinghua.edu.cn/anaconda/cloud/msys2/
- http://mirrors.tuna.tsinghua.edu.cn/anaconda/pkgs/free/
- http://mirrors.tuna.tsinghua.edu.cn/anaconda/pkgs/main/
- http://mirrors.tuna.tsinghua.edu.cn/anaconda/cloud/conda-forge/
- http://mirrors.tuna.tsinghua.edu.cn/anaconda/cloud/bioconda/
- http://mirrors.ustc.edu.cn/anaconda/cloud/msys2/
- http://mirrors.ustc.edu.cn/anaconda/pkgs/free/
- http://mirrors.ustc.edu.cn/anaconda/pkgs/main/
- http://mirrors.ustc.edu.cn/anaconda/cloud/conda-forge/
- http://mirrors.ustc.edu.cn/anaconda/cloud/menpo/
- http://mirrors.ustc.edu.cn/anaconda/cloud/bioconda/
ssl_verify: true
show_channel_urls: true

2. PyTorch 安装
通过 Anaconda 创建一个名为 torch 的虚拟环境,方便对不同版本的 PyTorch 进行管理。
2.1 创建虚拟环境
conda 默认在C盘的用户目录下创建虚拟环境(作者为: C:\Users\xxxxx\.conda\envs\),C盘会变得臃肿,这就导致电脑变卡变慢。但是 conda 也提供在指定目录下创建环境。
(1)默认目录
在默认目录下创建一个名为 torch 的虚拟环境,python 版本为 3.8:
conda create -n torch python=3.8
(2)指定目录
在 D:\Software\envs\ 下创建一个名为 pytorch 的虚拟环境,python 版本为 3.10:
conda create --prefix D:\Software\envs\pytorch python=3.10
此时,使用 conda env list 并不能完全显示该虚拟环境:

得使用以下 config 命令将新增的环境目录添加到 conda 的配置中:
conda config --append envs_dirs D:\Software\envs
再次使用以下指令即可查看全部已被创建的虚拟环境:
conda env list

2.3 激活/关闭环境
在针对指定环境进行操作时,需要先激活该虚拟环境;反之,则退出该环境即回到 base 环境。
(1)激活 pytorch 环境:
conda activate torch
(2)退出(切换回 base):
conda deactivate

2.4 CUDA
在正式安装 PyTorch 之前,需要知道我们电脑的 CUDA 版本,win + R 打开并输入 cmd,再输入如下指令:
nvidia-smi
即:
C:\Users\xxxxx>nvidia-smi
Sat May 20 11:17:37 2023
+-----------------------------------------------------------------------------+
| NVIDIA-SMI 512.89 Driver Version: 512.89 CUDA Version: 11.6 |
|-------------------------------+----------------------+----------------------+
| GPU Name TCC/WDDM | Bus-Id Disp.A | Volatile Uncorr. ECC |
| Fan Temp Perf Pwr:Usage/Cap| Memory-Usage | GPU-Util Compute M. |
| | | MIG M. |
|===============================+======================+======================|
| 0 NVIDIA GeForce ... WDDM | 00000000:01:00.0 On | N/A |
| N/A 40C P3 N/A / N/A | 296MiB / 4096MiB | 0% Default |
| | | N/A |
+-------------------------------+----------------------+----------------------+
即作者 CUDA版本为 11.6,所以最高只能安装该版本的 PyTorch,比 11.6 低的也可以。
2.5 conda 安装 PyTorch
进入 PyTorch 历史版本,找到 # CUDA 11.6 (或低一点,例如 11.3)开始的指令复制到 Anaconda Prompt。
由于作者创建了两个虚拟环境(torch 和 pytorch),以下分别演示:
注意: -c pytorch 和 -c pytorch -c conda-forge 表示从官方下载,其速度较慢,如果使用我们自己添加的镜像源,将其删掉即可。
conda activate torch # 激活 torch 环境
# CUDA 11.3
conda install pytorch==1.12.1 torchvision==0.13.1 torchaudio==0.12.1 cudatoolkit=11.3 -c pytorch
conda activate pytorch # 激活 pytorch 环境
# CUDA 11.6
conda install pytorch==1.12.1 torchvision==0.13.1 torchaudio==0.12.1 cudatoolkit=11.6 -c pytorch -c conda-forge
测试: 若如下即为 PyTorch 安装成功


3. PyCharm 使用
3.1 安装 PyCharm
进入官网 下载 PyCharm,作者下载的是专业版(版本:2023.1.2):

注意:
-
专业版功能更加齐全,适合专业人士,但仅能免费使用30天(可以在网上找破解版本),学生可参考 Reference [1] 提交审核(周期1个月左右),通过后可免费使用一年(点击 License 查询许可证,如下图),快到期时再次申请即可。
-
社区版免费使用,但好像有些功能没有(作者并不清楚)。

双击 pycharm-professional-2023.1.2.exe 文件执行安装程序,并修改安装位置:

勾选如下 3 个选项:

何时启动(运行 PyCharm):

3.2 登录
进入 PyCharm 会弹出许可认证窗口,作者使用 JetBrains 账号(上文说过,学生申请免费试用一年)登录:



3.3 使用虚拟环境
在电脑随意盘新建一个 Test 文件夹,并使用 PyCharm 打开:

点击 Trust Project 表示信任该文件夹,就进入了 PyCharm 的主界面,会自动添加一个 main.py 文件,加载一段时间环境:

点击右下角的 Python 3.10,点击 Add New Interpreter,选择 Add Local Interpreter...:

参考 Reference [2] ,选择 Conda Environment ,然后在 Anaconda 安装目录下找到 conda.bat 文件,再点击 Load Environment:

PyCharm 会自动加载出已被创建的虚拟环境:

等待加载完环境和依赖包,会发现最右下角显示 pytorch 虚拟环境,再输入以下代码,Ctrl + Shift + F10 执行:

大功告成!!!
Reference
[1]:还在为IDEA/PyCharm/Clion破解发愁吗?学生免费申请JetBrains教育认证使用旗舰版文章来源:https://www.toymoban.com/news/detail-717106.html
[2]:23年最新版pycharm找不到conda可执行文件解决办法文章来源地址https://www.toymoban.com/news/detail-717106.html
到了这里,关于Anaconda 安装并使用 PyTorch(PyCharm)的文章就介绍完了。如果您还想了解更多内容,请在右上角搜索TOY模板网以前的文章或继续浏览下面的相关文章,希望大家以后多多支持TOY模板网!