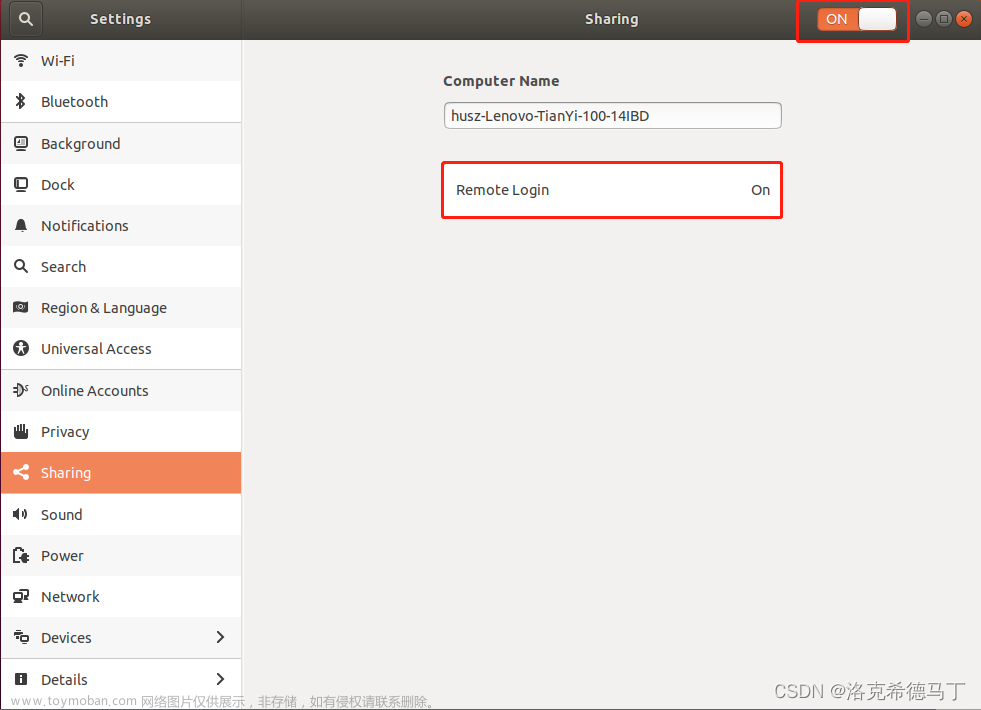本教程适用于Ubuntu20.04及以下版本,Ubuntu22.04版本或有出入
更多更新的文章详见我的个人博客:【前往】
1.安装图形桌面
如果linux系统已经安装了图形桌面可跳过这一步
Ubuntu20.04主流的图形桌面有gnome和xface两种,两种桌面的安装方式我都会写,但这里较推荐gnome桌面
1.1选择安装gnome桌面
sudo apt update #更新软件源
sudo apt install ubuntu-gnome-desktop #安装gnome
sudo systemctl start gdm #刚安装Gnome,需要启动GDM服务以初识化桌面
1.2选择安装xface桌面
sudo apt update #更新软件源
sudo apt install xfce4 xfce4-goodies #安装xface
这个选项选择是否启用显示管理器,选择第一个并Enter
显示管理器是一个程序,使您的 Linux 发行版拥有图形登录功能。它还负责在您使用用户名和密码登录后启动显示服务器和桌面环境
2.安装VNC-Server
主流的vnc软件有RealVNC、TightVNC、x11vnc等
RealVNC是由VNC团队部分成员开发,分为全功能商业版及免费版。TightVNC则强调节省带宽使用。UltraVNC加入了TightVNC的部分程序及加强效能的图形映射驱动程序,并结合Active Directory及NTLM的帐号密码认证,但仅有Windows版本。 Vine Viewer是MacOSX的VNC用户端。这些软件各有所长,例如UltraVNC支持文件传输以及全屏模式。而这些软件间大多遵循基本的VNC协议,因此大多可互通使用。
需要说明的是VNC分为Server(服务端,用于提供图像数据)和Client (客户端,用于接收图像数据),这里推荐使用TightVNC Server + RealVNC View的组合
sudo apt install tigervnc-standalone-server #在ubuntu上安装tigervnc-server
安装完tigervnc后需要启动一个vncserver来初识化密码
sudo vncserver #启动vnc-server
首次启动需要定义一个6-8位的密码,超8位密码会被自动截断
You will require a password to access your desktops.
Password:
Verify:
Would you like to enter a view-only password (y/n)? n
设置完vncserver的密码后先关闭vncserver做进一步的配置,否则现在连接你的客户端上是一篇空白的
sudo vncserver -kill :*
Tip: 你可以通过下面的命令修改你的vncserver的密码
sudo vncpasswd
3.配置VCN-Server
- 创建并添加xstartup文件到
/etc/vnc/xstartup(这步一定要做)
sudo mkdir /etc/vnc #创建VNC目录
sudo nano /etc/vnc/xstartup #创建并编辑xstartup文件
- 向
/etc/vnc/xstartup文件中添加下面的内容(Ctrl+O->Enter->Ctrl+X保存文件)
#!/bin/sh
test x"$SHELL" = x"" && SHELL=/bin/bash
test x"$1" = x"" && set -- default
unset SESSION_MANAGER
unset DBUS_SESSION_BUS_ADDRESS
vncconfig -iconic &
"$SHELL" -l << EOF
export XDG_SESSION_TYPE=x11
export GNOME_SHELL_SESSION_MODE=ubuntu
dbus-launch --exit-with-session gnome-session --session=ubuntu
EOF
vncserver -kill $DISPLAY
使用xface桌面的添加下面的内容
#!/bin/sh # Start up the standard system desktop unset SESSION_MANAGER unset DBUS_SESSION_BUS_ADDRESS /usr/bin/startxfce4 [ -x /etc/vnc/xstartup ] && exec /etc/vnc/xstartup [ -r $HOME/.Xresources ] && xrdb $HOME/.Xresources x-window-manager &
- 设置为可执行文件
sudo chmod +x /etc/vnc/xstartup
- 创建并添加xstartup文件到
~/.vnc/xstartup(区别于上一步,这步也要做)
sudo nano ~/.vnc/xstartup #创建并编辑xstartup文件
- 向
~/.vnc/xstartup文件中添加下面的内容(Ctrl+O->Enter->Ctrl+X保存文件)
#!/bin/sh
[ -x /etc/vnc/xstartup ] && exec /etc/vnc/xstartup
[ -r $HOME/.Xresources ] && xrdb $HOME/.Xresources
- 设置为可执行文件
sudo chmod a+x ~/.vnc/xstartup
- 启动VCN-Server
sudo vncserver :1 -geometry 1920x1080 -depth 24 -localhost no
注:-localhost no参数一定要有,没有的话可能无法正常连接,其余参数就是分辨率之类的了,可自定义参数
如果输出下面的类似内容则说明服务器端正常运行
New 'bytexd:1 (edxd)' desktop at :1 on machine bytexd Use xtigervncviewer -SecurityTypes VncAuth -passwd /home/edxd/.vnc/passwd :1 to connect to the VNC server.
4.连接VNC
-
安装VNC View,VNC View就有很多选择了
- TigerVNC-Client:前往下载
- RealVNC-Client:前往下载
- MobaXterm(推荐):前往下载
-
连接VNC
大部分的VNC-Client都是只需要Ubuntu的 IP + 端口 + 密码 即可,这里说明一下端口
端口号就是5900+服务器索引,如
vncserver :1指令开启的是第一个服务器,因此第一个服务器的端口就是5901,类推,vncserver :2的端口就是5902
5.设置VNC-Server为系统服务(可选)
为设置vnc开机自启,不用每次都需要输入指令开启,可以将vnc-server的开启指令添加到系统服务中
- 创建并添加到
/etc/systemd/system/vncserver@.service文件中
nano /etc/systemd/system/vncserver@.service
向文件里面添加以下内容
[Unit]
Description=Start TigerVNC server at startup
After=syslog.target network.target
[Service]
Type=simple
User=root
PAMName=login
PIDFile=/home/tom/.vnc/%H:%i.pid
ExecStartPre=-/usr/bin/vncserver -kill :%i > /dev/null 2>&1
ExecStart=/usr/bin/vncserver -fg -depth 24 -geometry 1920x1080 -localhost no :%i
ExecStop=/usr/bin/vncserver -kill :%i
[Install]
WantedBy=multi-user.target
- 开机自启
vncserver
sudo systemctl daemon-reload #加载引导程序
sudo sudo systemctl enable vncserver@1.service # 设置开机自启
输出内容如下:
Created symlink /etc/systemd/system/multi-user.target.wants/vncserver@1.service → /etc/systemd/system/vncserver@.service.
- 启动服务
sudo sudo systemctl start vncserver@1.service
- 检查服务状态
sudo sudo systemctl status vncserver@1.service
输出下面内容则服务启动正常:文章来源:https://www.toymoban.com/news/detail-717365.html
文章来源地址https://www.toymoban.com/news/detail-717365.html
到了这里,关于Ubuntu20.04之VNC的安装与使用的文章就介绍完了。如果您还想了解更多内容,请在右上角搜索TOY模板网以前的文章或继续浏览下面的相关文章,希望大家以后多多支持TOY模板网!