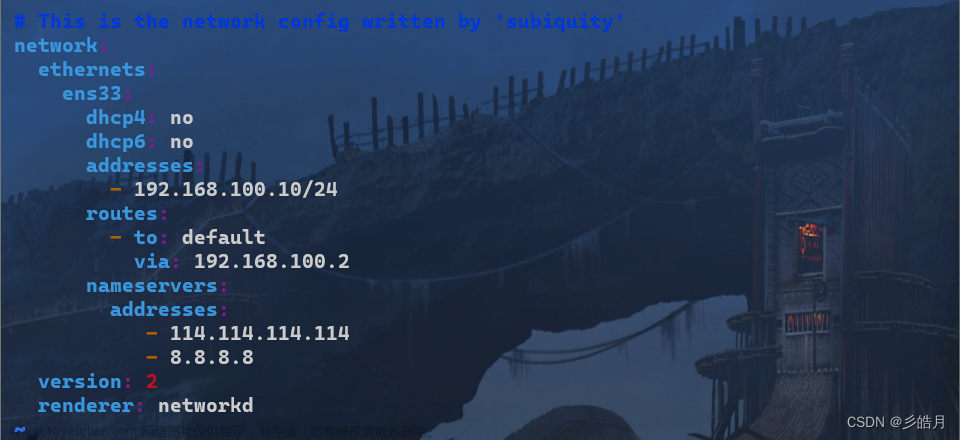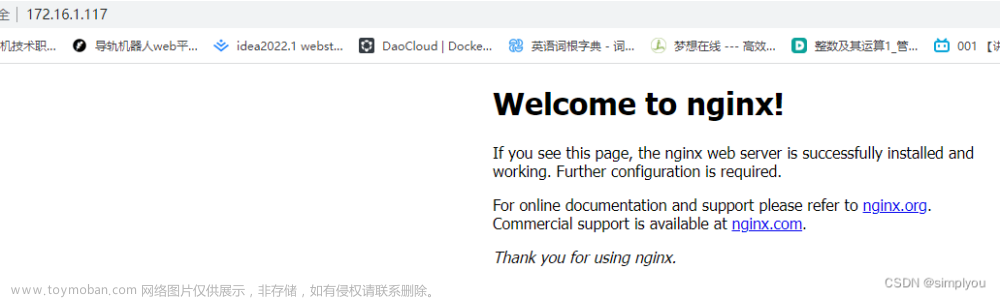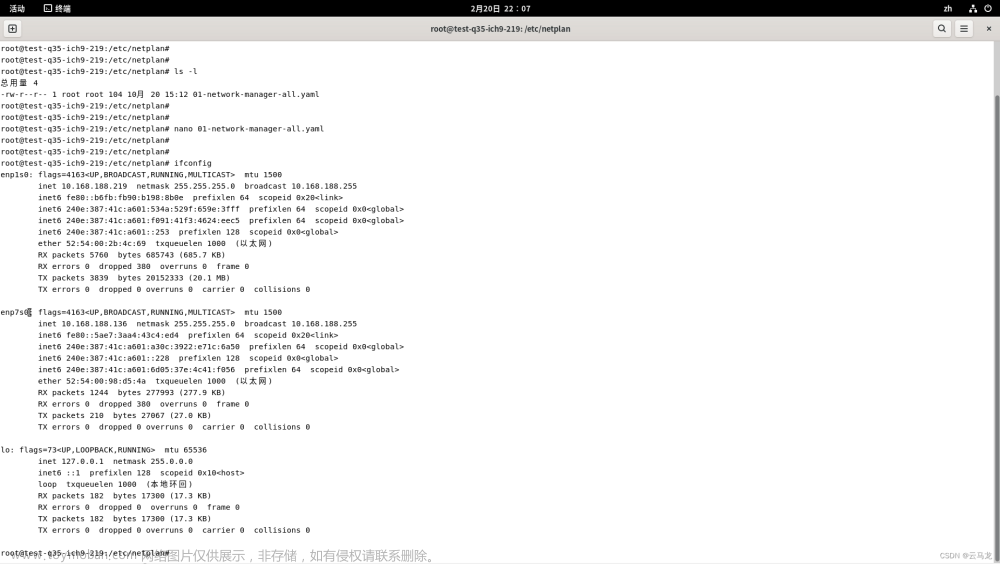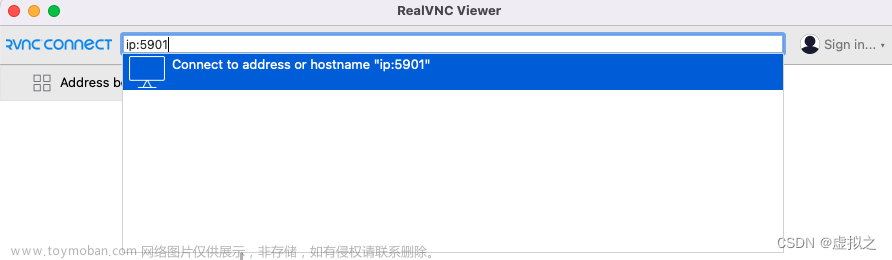- xrdp服务器的安装
步骤
- 1.安装服务器
$ sudo apt install tightvncserver // 命令过后并没有启动服务器
// 这个包没有 systemd 脚本,其不被 systemd 管理!!!
- 查看配置
$ cat ~/.vnc/xstartup
#!/bin/sh
xrdb "$HOME/.Xresources"
xsetroot -solid grey
#x-terminal-emulator -geometry 80x24+10+10 -ls -title "$VNCDESKTOP Desktop" &
#x-window-manager &
# Fix to make GNOME work
export XKL_XMODMAP_DISABLE=1
/etc/X11/Xsession
- 2.设置密码
$ vncserver // 启动服务器(过程中设置密码) , // listen 端口 5901
// 此时用vnc 连接 (192.168.1.250:5901) , 获得灰色画面
$ vncserver -kill :1 // 销毁服务器
- 3.更改 ~/.vnc/xstartup
#!/bin/sh
unset SESSION_MANAGER
unset DBUS_SESSION_BUS_ADDRESS
export XKL_XMODMAP_DISABLE=1
export XDG_CURRENT_DESKTOP="GNOME-Flashback:GNOME"
export XDG_MENU_PREFIX="gnome-flashback-"
[ -x /etc/vnc/xstartup ] && exec /etc/vnc/xstartup
[ -r $HOME/.Xresources ] && xrdb $HOME/.Xresources
xsetroot -solid grey
vncconfig -iconic &
#gnome-terminal &
#nautilus &
gnome-session --session=gnome-flashback-metacity --disable-acceleration-check &
- 4.重新启动
vncserver // 还是监听 5901
- 5.连接
Real VNC Viewer 连接 192.168.1.xxx:5901
获得了桌面,但是并不好看,TODO!
安卓侧, AVNC 也可以 连接 192.168.1.xxx:5901 获得桌面
文章来源地址https://www.toymoban.com/news/detail-717835.html
文章来源:https://www.toymoban.com/news/detail-717835.html
到了这里,关于在 ubuntu 22.04 上配置界面服务器 vnc的文章就介绍完了。如果您还想了解更多内容,请在右上角搜索TOY模板网以前的文章或继续浏览下面的相关文章,希望大家以后多多支持TOY模板网!