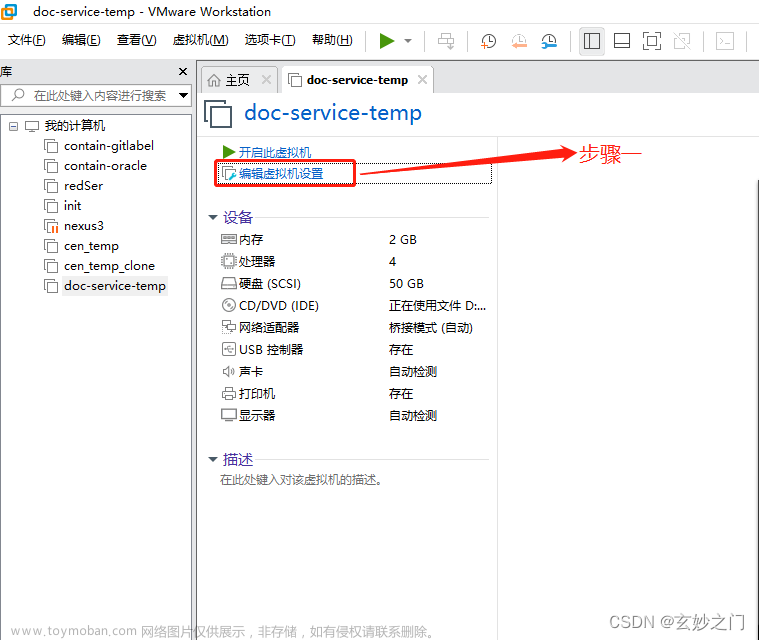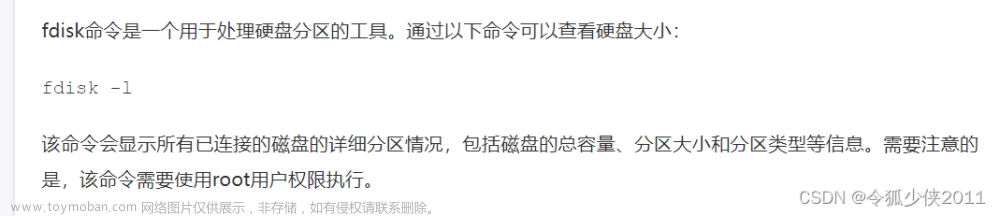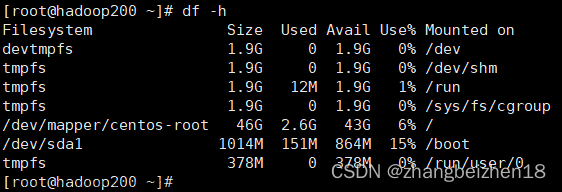Linux查看硬盘大小
使用 df 命令: df 命令可以用来显示文件系统的磁盘使用情况,包括每个挂载点的磁盘空间大小和使用情况。要查看硬盘大小,可以运行以下命令:
df -h
这将以人类可读的方式显示文件系统的磁盘大小,以 GB 或 MB 为单位。
下面是 df -h 命令输出的参数说明:
- Filesystem:文件系统的名称或挂载点。这是磁盘空间的所在位置或者挂载点的名称。
- Size:文件系统的总容量。这是文件系统在硬盘上的总大小,以人类可读的方式表示,如 GB、MB 等。
- Used:文件系统已使用的容量。表示已经被文件和数据占用的磁盘空间,同样以人类可读的方式表示。
- Avail:文件系统可用的容量。表示文件系统中尚未被使用的可用空间,同样以人类可读的方式表示。
- Use%:表示文件系统已用空间的百分比。计算方法是 (Used / Size) * 100。
- Mounted on:文件系统的挂载点。这是文件系统被挂载到的目录路径,也就是文件系统可以通过该路径访问。
[root@dsms-dev ~]# df -h
文件系统 容量 已用 可用 已用% 挂载点
devtmpfs 9.8G 0 9.8G 0% /dev
tmpfs 9.8G 0 9.8G 0% /dev/shm
tmpfs 9.8G 1.7M 9.8G 1% /run
tmpfs 9.8G 0 9.8G 0% /sys/fs/cgroup
/dev/vda2 246G 191G 56G 78% /
overlay 246G 191G 56G 78% /var/lib/docker/overlay2/486f44031c88ec5e44a9d9c56747e91f5169dd9082622773f6857aa9d2db1613/merged
overlay 246G 191G 56G 78% /var/lib/docker/overlay2/775d2bb53038c60daf0a240621e9370da7554342c0fd13bb377bb55e078d57b9/merged
overlay 246G 191G 56G 78% /var/lib/docker/overlay2/b4e4ba11e9a0b487879d38f064ef64267e4154520150e8838cd0cd695e5b7c07/merged
overlay 246G 191G 56G 78% /var/lib/docker/overlay2/6043111cc6f31fad6bf5cb85f0e45cf77d60cc44cfe3e9f7ed34eef4041bc294/merged
overlay 246G 191G 56G 78% /var/lib/docker/overlay2/b0b18bf214512415408f279adc9159d7145dde9d2b9c3d118dfc3b90f916a8a5/merged
overlay 246G 191G 56G 78% /var/lib/docker/overlay2/fe7afb1e1d781aa745b391cc22044e0c6f45eb517266c062c58d75c3b3dfd3ca/merged
overlay 246G 191G 56G 78% /var/lib/docker/overlay2/52c7d59bc4c89dfa8290c2f0240f6337d41aa130586be5e3263d811e786adfcc/merged
overlay 246G 191G 56G 78% /var/lib/docker/overlay2/5773140f014d3abd32e7a8ee9a882ed159d128b71ff30c039f8d9e5966ad5b6a/merged
overlay 246G 191G 56G 78% /var/lib/docker/overlay2/7c83aef691c6286cc0383dc1b847ef0b2d4f5b6d603c7086d9f6f97214302aa3/merged
overlay 246G 191G 56G 78% /var/lib/docker/overlay2/0998118d6d6eb8649df6d87454777ca5b90f67e4131308a12f629465dbf5328e/merged
overlay 246G 191G 56G 78% /var/lib/docker/overlay2/3a6d40968843d6c280528fe4752a27c41f8f720deafe6302c3c1550aa640cfe3/merged
overlay 246G 191G 56G 78% /var/lib/docker/overlay2/6a6b46cd4392e9c5132c47a3f99ecec6c22b706bc93ba3d3705e25138b823c6c/merged
overlay 246G 191G 56G 78% /var/lib/docker/overlay2/38c27c8ed7a4ccd64b43104fd1df4c0173480c03c8bb24c605b5edc4d82cb3ed/merged
overlay 246G 191G 56G 78% /var/lib/docker/overlay2/13b438b5c20a76f01ef35cda91e5364ffb965f9c8c06960ac6e4b03d351e00be/merged
shm 64M 0 64M 0% /var/lib/docker/containers/53621d4c631dc6a6e729869d0c869e781200904e6a9a5a33a8a5c083c5a81807/mounts/shm
shm 64M 0 64M 0% /var/lib/docker/containers/47d92b4e1989c49a50e0adcd77a0f7dd0ade49559c890c6e79556d1530e78e97/mounts/shm
shm 64M 0 64M 0% /var/lib/docker/containers/ef2380262f573b691dca067ccdfca2068aa69869dc06165ce53edbc12ddc6dcb/mounts/shm
shm 64M 0 64M 0% /var/lib/docker/containers/6a67f0ce26c4e30e9825e5a70d0bd78b0d87ddfa81d29fae4c990963f45a8b7f/mounts/shm
shm 64M 0 64M 0% /var/lib/docker/containers/32a93e6b7c4f915027d30e6702c6a0f00ee008f4368faa89f7c7fc9c76b006e7/mounts/shm
shm 64M 0 64M 0% /var/lib/docker/containers/27825000a774b5d12d732afd03fcee26aeb229326fd0bc0d85f44d16d16f74f8/mounts/shm
shm 64M 0 64M 0% /var/lib/docker/containers/03027f983566945683a7b80366318b82a8f5c46a9b597c79865efee4805dd786/mounts/shm
shm 64M 0 64M 0% /var/lib/docker/containers/df22783aa002dfa1d406494628ff9dd3b53aa9b77555d7cee0cf955002fc1300/mounts/shm
shm 64M 0 64M 0% /var/lib/docker/containers/4512805a5c3093f2ef00e637ede0992628b888a76a66ee20767b5efa340481e7/mounts/shm
shm 64M 0 64M 0% /var/lib/docker/containers/731a716d4e4e37e1c90677b74f4212d0246319cb37a2d86dc98ac52b88f4e782/mounts/shm
shm 64M 0 64M 0% /var/lib/docker/containers/9a1cb3b3115d59b7a61a0bdf1e218e3377396864af738b09b9c278560491dc10/mounts/shm
shm 64M 0 64M 0% /var/lib/docker/containers/88c9006e8d5f9bac3295e6c52a97c9ab8c5e3ed50d83bf7d14abb870cf11b868/mounts/shm
shm 64M 0 64M 0% /var/lib/docker/containers/f3c298f44121322e4eea017aee349f00ab3d6faa2c37991a1dd4903a2fb6e676/mounts/shm
shm 64M 0 64M 0% /var/lib/docker/containers/1c477609cc40ddaf40c37b1a19cd9c0756241c98f0ee1a92bf6ee0a3bbab574e/mounts/shm
tmpfs 2.0G 0 2.0G 0% /run/user/0
overlay 246G 191G 56G 78% /var/lib/docker/overlay2/e9720ddd9221768dcdfd32d7b1e6bdb873338d4968e383e3217dbe28c53823da/merged
shm 64M 0 64M 0% /var/lib/docker/containers/93b1704d85df40a4f7094b7ab4b0d30af35f5af94f627e280fcd0b087c191435/mounts/shm
overlay 246G 191G 56G 78% /var/lib/docker/overlay2/f670e11a9a5664c0679984f938313b0add58d72652d63f1e287cb1a3bed0334a/merged
shm 64M 0 64M 0% /var/lib/docker/containers/553fda60b26001202226ea16fb294c99c40a874eba1667aa49b7e2a9bb6d859c/mounts/shm
overlay 246G 191G 56G 78% /var/lib/docker/overlay2/6fdc3a451b3a234be4b568a9ec0ac526113aad4e922b2a601aea14f4e5a4a045/merged
shm 64M 0 64M 0% /var/lib/docker/containers/8ef3135f1b463ec24a9140b9969016a5745da29ac769a4028b3974cbc20a6197/mounts/shm
这是 df -h 命令的输出,显示了不同的文件系统以及它们的磁盘使用情况。以下是每一行的解释:
-
devtmpfs:这是一个虚拟文件系统,用于管理设备文件,通常挂载在
/dev。它的总容量为 9.8GB,已使用的空间为 0,可用空间为 9.8GB,使用率为 0%。这个文件系统主要用于管理设备文件,通常不占用磁盘空间。 -
tmpfs:这是一个虚拟内存文件系统,通常用于存储临时文件和数据。在这里,它分别挂载在
/dev/shm、/run和/sys/fs/cgroup。它们的总容量都为 9.8GB,已使用的空间很小(通常是临时数据),可用空间都很大,使用率都为 0%。这些文件系统通常不占用实际磁盘空间,而是占用系统内存。 -
/dev/vda2:这是一个真实的硬盘分区,总容量为 246GB,已使用 191GB,可用 56GB,使用率为 78%。这是根文件系统 (“/”),这意味着操作系统和应用程序通常存储在这个分区上。
-
overlay:这是 Docker 容器的存储驱动,用于管理容器的文件系统层。多个容器可能会共享相同的底层镜像,因此可以看到多个具有相同容量和使用情况的 overlay 文件系统。这些文件系统的总容量为 246GB,已使用 191GB,可用 56GB,使用率为 78%。
-
shm:这是共享内存文件系统,通常用于 Docker 容器的共享内存。每个容器都有一个独立的共享内存空间。这些文件系统的总容量为 64MB,已使用 0,可用 64MB,使用率为 0%。
-
tmpfs(位于
/run/user/0):这是一个虚拟内存文件系统,用于存储用户特定的临时文件和数据。在这里,总容量为 2.0GB,已使用 0,可用 2.0GB,使用率为 0%。文章来源:https://www.toymoban.com/news/detail-717888.html
总结:df -h 输出了系统中各个文件系统的磁盘使用情况,包括硬盘分区、虚拟文件系统(如 devtmpfs 和 tmpfs)以及 Docker 容器的文件系统。你可以使用这些信息来监视系统的存储使用情况和容器的存储情况。文章来源地址https://www.toymoban.com/news/detail-717888.html
到了这里,关于Linux(Centos)查看硬盘大小的文章就介绍完了。如果您还想了解更多内容,请在右上角搜索TOY模板网以前的文章或继续浏览下面的相关文章,希望大家以后多多支持TOY模板网!