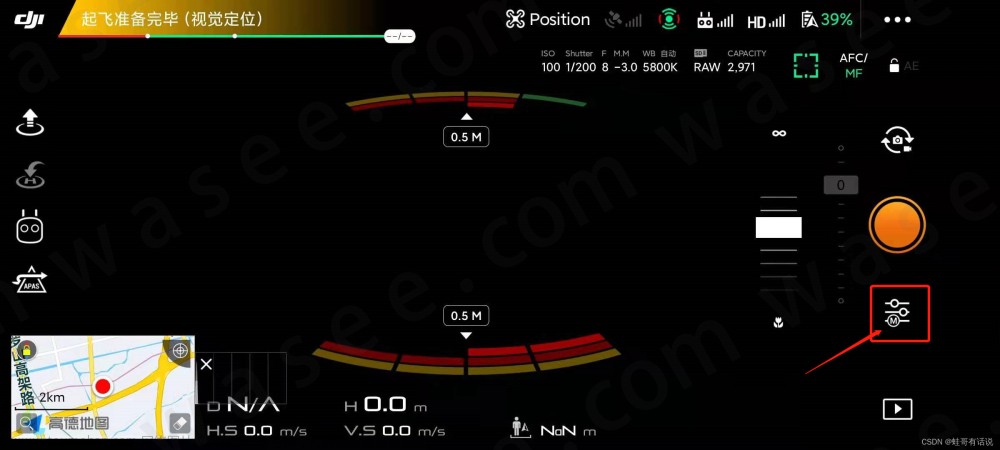上课!全体起立~
大家好,欢迎观看蛙色官方系列全景摄影课程!
前情回顾:之前,我们详细介绍了如何用编辑器、控制点、垂直线等功能优化错位和矫正水平,然而这些调整不会马上生效。
我们需要在【优化】选项卡中,对此前调整的控制点&垂直线进行算法优化,效果立竿见影!

(控制点优化提示)
1. 优化
如果我们调整完控制点、垂直线,不优化处理,直接输出的话,会跳出“提示框”,如上图,提示“控制点已经修改,但项目尚未优化。”这个时候,我们选择“取消”按钮,先去优化该全景项目,较为明智。

(【优化】选项卡)
来到【优化】选项卡界面,如上图,红框圈中的,分别是四块区域:全域优化设置、独立优化设置、水平/垂直控制点设置、运行优化程序按钮。自上而下,依次设置好选项,最后按下运行优化按钮。
大家注意观看下面截图中的文字,都在详细说明各个选项的含义。

(全局优化设置)
这些大段的难懂文字,小编来帮大家翻译翻译!
1)全域优化设置:
视野/焦距:指的就是拍摄镜头所用的焦段,算法自动会帮我们优化填写不准确的焦段数值和水平视野;
a/b/c:这个选项则是校正镜头的失真,帮助获得最精准的拼接;
转移(长边)/转移(短边):指镜头移位补偿,可以粗浅的理解成我们前期调节点讲的中心靶偏移;
总而言之,在全域优化设置中勾选以上三个选项,其他两个选项应用于一些特殊情况,不用勾选。

(独立优化设置)

(运行优化程序)
2)独立优化设置
其实就是单独每个影像的优化。重置/保持都可以理解成停止优化视点,优化是继续优化视点。
所以,如果一组全景拼接效果已经比较良好,“观点”这一栏选择“重置/保持”,否则反而会适得其反;如果拼接效果不佳,“观点”这一栏除影像1依然选择“重置”,其他影像选择“优化”,则可以通过优化消除错位。
(小编加粗又划线了,知道有多重要了吧。知识点啊,同学们!)
为什么影像1这么有个性呢?因为后面的影像要以维持现状的影像1为基准来调整,不然就陷入了没有意义的无限循坏。

(水平/垂直控制点设置)
3)水平/垂直控制点优化
这一项,我们一般选择“在第二关中平整”,既可以拉直全景,又不影响对齐影像,比较平衡。不像“忽视”和“包括单程”,太过极端,要么不管垂直控制点,要么舍弃了一部分拼接效果。

(优化结果)
【优化】选项卡中的都设置完成后,直接点击【运行优化程序】按钮,很快啊,弹窗会展示“优化结果”,鼠标点击“是”,完成优化。

(【创建全景】选项卡)
2. 输出
然后我们进入输出全景图环节,也就是【创建全景】选项卡。需要注意的有三个设置项。
1)输出文件位置
默认输出到源图像所在的文件夹;也可以自行更改至“指定文件夹”。
2)渲染性能
一般选择在GPU上处理,如果较老的版本不支持GPU加速,则更改至在CPU上处理。

(输出品质100%)
3)JPEG品质
摄影师有一个始终不能忘记的信仰,就是画质,摄影对于清晰刻画细节的执着追求从“纯影派”开始流传至今,所以我们摄影后期处理的过程中都要保持100%的输出品质。

(创建全景按钮)
点击【创建全景】按钮,跳出“输出渲染进度条”,等进度条走完输出结束。

(全景输出进度条)
我们到源图像文件夹中,检查全景图是否创建完成,如下图红框圈中,文件“3A2A9973 全景.jpg”,输出成功。

(全景输出成功)
下课啦!!!文章来源:https://www.toymoban.com/news/detail-717936.html
欢迎在下方评论区留言,与蛙色的小伙伴们共同交流进步吧!文章来源地址https://www.toymoban.com/news/detail-717936.html
到了这里,关于0基础学习VR全景平台篇第114篇:全景图优化和输出 - PTGui Pro教程的文章就介绍完了。如果您还想了解更多内容,请在右上角搜索TOY模板网以前的文章或继续浏览下面的相关文章,希望大家以后多多支持TOY模板网!