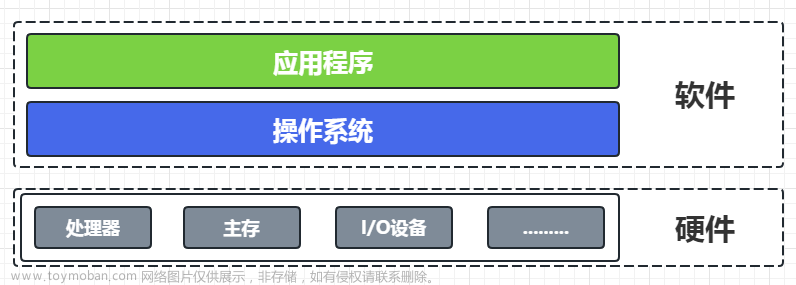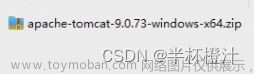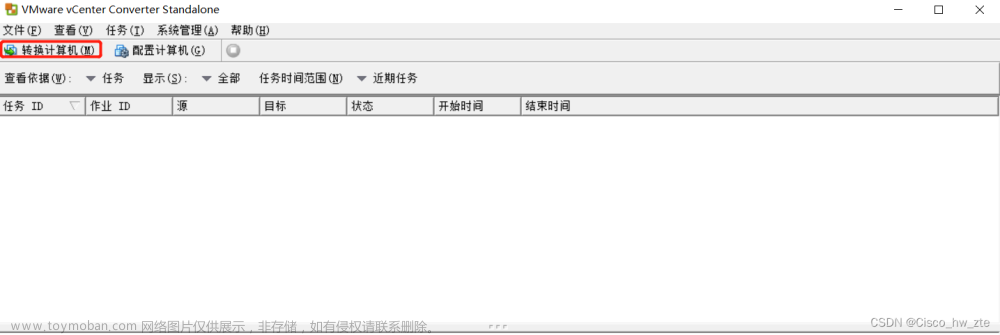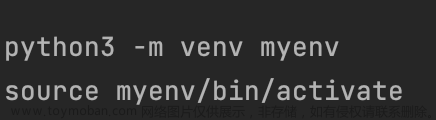esxi介绍:
esxi是一个虚拟机,但是只能安装在
裸机上或者安装在
虚拟机上(直接安装在
裸机上的好处是,如果要求你在一个服务器上安装多个
服务器结点,你可能会在物理机上装一个
linux系统,然后在
linux系统上装一个
vm,然后再在
vm上装多个
操作系统作为
虚拟机服务器结点;但是这样一层套一层太过繁琐,所以想到可不可以直接将
虚拟机装到
裸机上,然后直接在这上面
部署结点)。
本次演示是直接
装载在裸机上的。
1_esxi的安装
1.1_镜像下载
下载时看清楚使用86_64版本,我这里使用的是下载地址1。
ESXI6.0下载地址1:链接,提取码: xcsd
ESXI7.0下载地址1:链接,提取码: o54v
ESXI7.0下载地址2: 链接,提取码: g2su
ESXI8.0下载地址1:链接,提取码:0bgd
1.2_启动盘制作
启动盘制作教程:链接
1.3_安装教程
1.3.1_进入Bios Manager选择使用U盘启动
插入U盘
启动电脑(会自动出现BIOS菜单)
U盘方式启动成功
拔下U盘,回车
安装成功
1.3.2_配置esxi(主要是配置网络)
进入配置
网络配置
配置网络适配器
空格选择连接状态是已连接的设备
配置IPv4
输入物理机所在局域网的默认网关(不能随便填),输入默认网关下的IPv4地址(根据子网掩码和默认网关自定义)
配置DNS(略)
需要根据自己所在局域网的DNS地址进行配置。重启
测试网络
成功
1.3.3_远程连接(直接在电脑上输入ip地址登录即可)
输入许可证、打开ssh管理(这样就可以通过xshell来操作其终端了)
2_新建虚拟机装操作系统
按正常流程就行,需要注意esxi和操作系统的版本问题,我这里尝试多次成功的一个版本是esxi7.0.3对应centos7
3_踩过的坑(知识盲区)
3.1_esxi安装配置
记得选择
适配器(网卡)配置
默认网关时一定要弄清楚所连接路由器的IP,不要瞎填(应该除了我这个菜J没人会瞎填吧)配置
IPv4地址时要根据默认网关配置要配置
DNS,之前自己不知道不配置DNS访问不了其他地址的域名,比如ping百度的ip可以ping通,但是ping百度的网站域名不行。
3.2_新建虚拟机并安装操作系统
操作系统版本一定要和esxi相互匹配,这个坑踩了将近一天,报各种错误,试过换操作系统镜像等。操作系统
镜像要选择86_64操作系统配
网络的时候和esxi一样,IPv4以及默认网关的注意事项也不变(记得配置完之后重启网络)。
3.3_centos硬盘的挂载
使用mount命令进行挂载的话,操作系统重启还需要重新进行手动挂载
将硬盘插入计算机并启动CentOS系统。
打开终端,以
root用户身份登录系统。使用以下命令查看系统中可用的磁盘设备:
fdisk -l
- 使用以下命令查看系统中硬盘以及其各个分区的挂载情况
df -h
# 或者ls即列出,blk即block
lsblk
可以看到有两块硬盘分 别为sda和sdb,而sda又被分为sda1和sda2两个区并分别挂载到了不同的目录下(挂载时不能挂载到同一目录下)。
根据前面两个步骤的输出信息,确定要挂载的磁盘设备名称,例如/dev/sdb。
使用以下命令对磁盘进行分区(
若无需分区可跳过6和7):
fdisk /dev/sdb
根据提示操作,例如输入n创建新分区、输入p选择主分区、输入w保存分区表等。
根据需要,使用以下命令格式化新分区(
必须要格式化,否则无法挂载):
mkfs.ext4 /dev/sdb1
这里以ext4格式为例,您也可以选择其他文件系统格式。
- 创建用于挂载磁盘的目录,例如:
mkdir /data
- 使用以下命令将磁盘挂载到目录中:
使用mount命令进行挂载的话,操作系统重启还需要重新进行手动挂载
mount /dev/sdb1 /data
这里假设您选择的磁盘设备名称为/dev/sdb1,将其挂载到了/data目录下。文章来源:https://www.toymoban.com/news/detail-718618.html
- 如果需要在
系统重启后仍然挂载该磁盘,可以编辑/etc/fstab文件(vi /etc/fstab),并添加以下行:
/dev/sdb1 /data ext4 defaults 0 0
这里假设您选择的磁盘设备名称为/dev/sdb1,已经格式化为ext4文件系统,并挂载到了/data目录下。修改完fstab文件后,可以使用以下命令重新加载该文件:文章来源地址https://www.toymoban.com/news/detail-718618.html
mount -a
到了这里,关于esxi的安装配置以及新建虚拟机的文章就介绍完了。如果您还想了解更多内容,请在右上角搜索TOY模板网以前的文章或继续浏览下面的相关文章,希望大家以后多多支持TOY模板网!