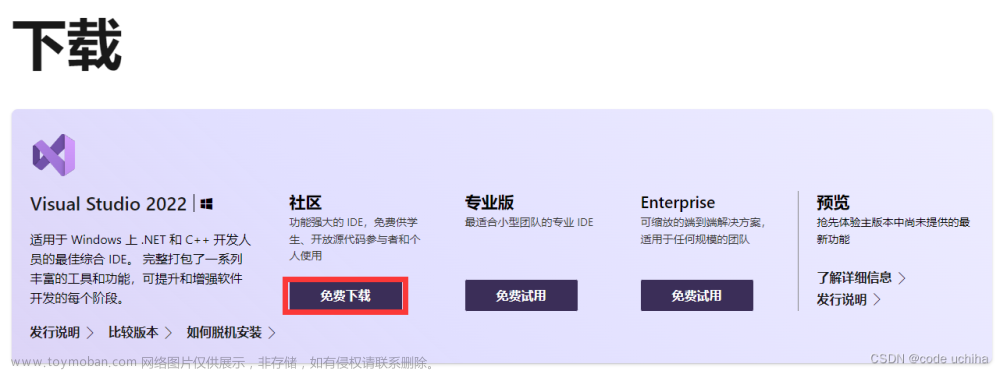一、软件准备
Visual Studio下载链接
Open CV下载链接
二、环境配置
注意:环境配置所有流程中使用到的路径均为个人下载安装软件对应路径!!
2.1 系统环境配置
【高级系统配置】——【环境变量】——【系统变量-Path】



双击【Path】,进入后点击【新建】,输入红框中所示路径(路径请注意修改为自己的安装路径),点击【确定】完成系统环境配置,建议重启电脑继续进行后续操作。
E:\OpenCV\opencv\build\x64\vc16\bin
E:\OpenCV\opencv\build\x64\vc16\lib
2.2 配置VS中的环境
首先创建【空项目】


右键源文件点击【添加】——【新建项】

右键项目名【OpenCV666】——【属性】

在【VC++目录】——【包含目录】加入路径如下:
E:\OpenCV\opencv\build\include
E:\OpenCV\opencv\build\include\opencv2

在【库目录】中加入路径如下:
E:\OpenCV\opencv\build\x64\vc16\lib

点击【C/C++】——【常规】——【附加包含目录】
输入如下路径:
E:\OpenCV\opencv\build\include
E:\OpenCV\opencv\build\include\opencv2

点击【链接器】——【输入】——【附加依赖项】
输入红框中的名称,注意要把.lib也加上


最后点击右下角【应用】,完成环境配置!
三、环境测试
环境配置完成后使用如下代码进行测试
#include<opencv2/opencv.hpp>
using namespace cv;
int main()
{
Mat img; //定义一个Mat变量存储图像
img = imread("E:/OpenCV/OpenCV666/picture/testpic01.jpg"); //读取图片,图片路径记得改一下
imshow("test", img); //显示图片
waitKey(0); //窗口等待
}
成功运行结果如下:

注意测试中的img=imread中的路径也要设置为自己的照片路径哦~文章来源:https://www.toymoban.com/news/detail-718649.html
文章来源地址https://www.toymoban.com/news/detail-718649.html
到了这里,关于如何在Visual Studio 2022中配置OpenCV环境的文章就介绍完了。如果您还想了解更多内容,请在右上角搜索TOY模板网以前的文章或继续浏览下面的相关文章,希望大家以后多多支持TOY模板网!



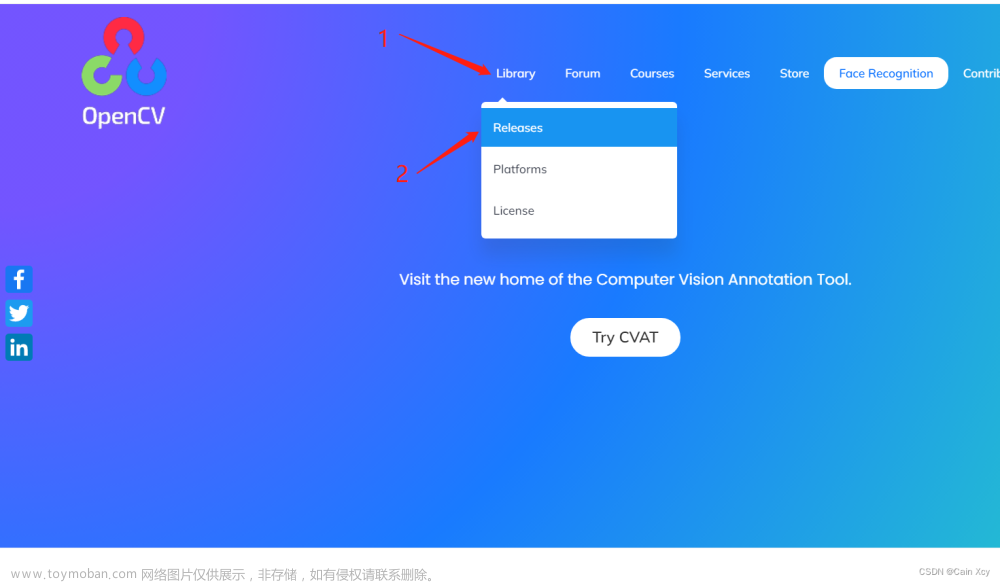
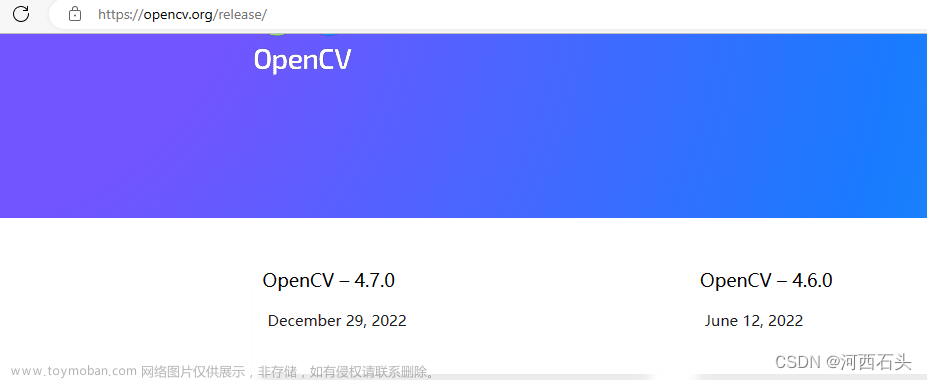
![[超级无敌详细系列]Visual Studio/c++配置opencv环境](https://imgs.yssmx.com/Uploads/2024/02/728930-1.png)