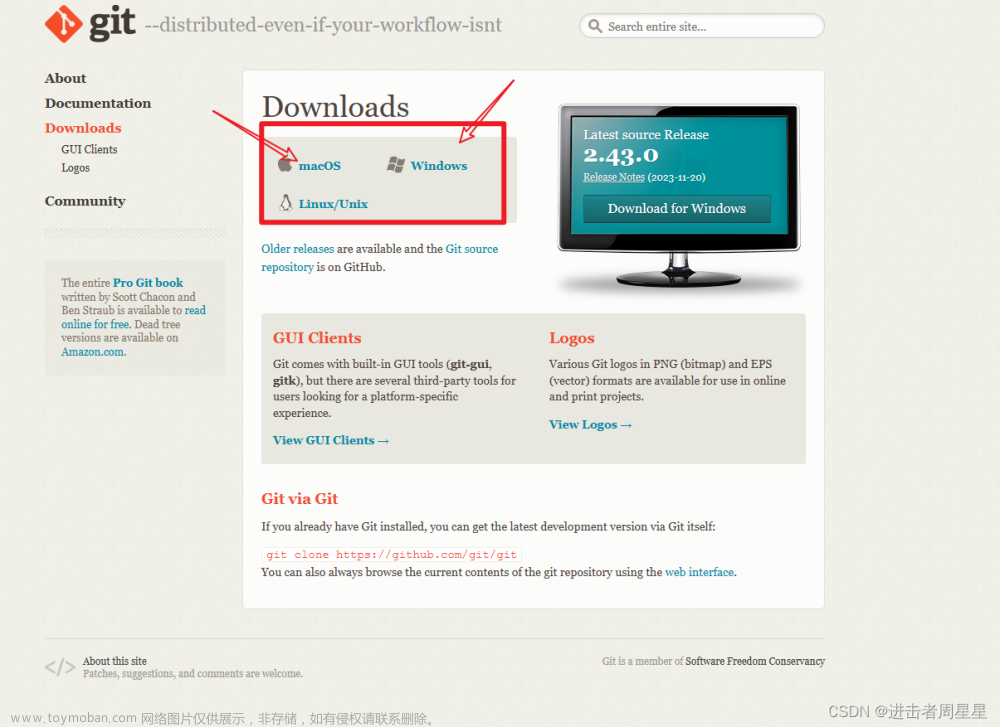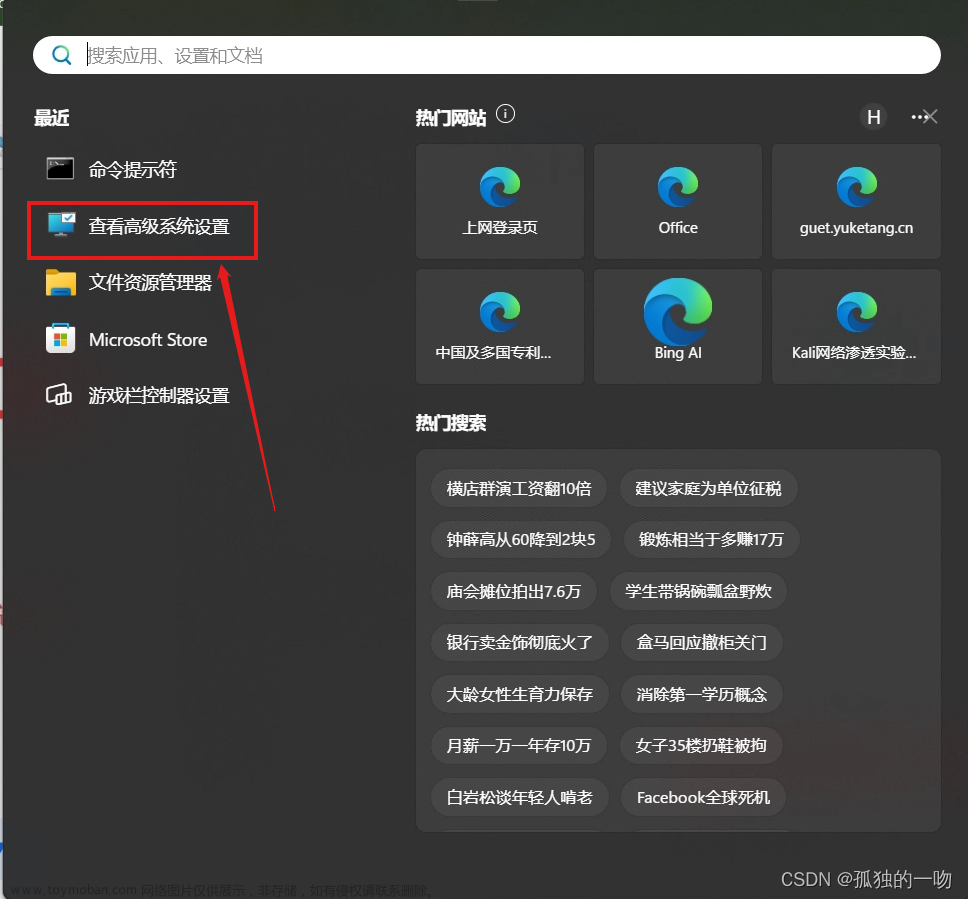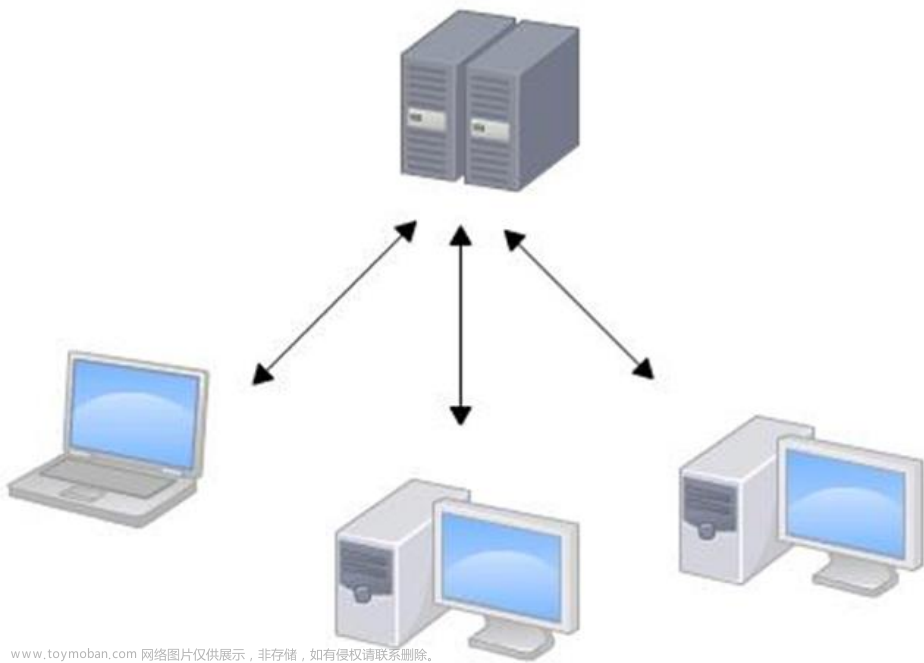1、git的安装
windows系统下git的安装过程
2、git的配置
2.1 配置命令
使用Git Bash即LInux操作方式使用git
配置所有用户:git config --system[选项]
配置当前用户:git config --global[选项]
配置当前项目:git config[选项]
设置用户名:以当前用户为例
设置邮箱
用户名及邮箱为基本配置
可以在以下路径查看到配置文件

查看配置文件:git config --list
此时可以看到我们配置的用户名及邮箱
2.2 git的基本命令
案例:创建一个git项目
步骤1:创建一个项目文件夹(命令形式操作)
(1)cd 切换至目标文件夹 (2)mkdir 创建项目文件夹

步骤二:初始化仓库:git init
意义:将整个项目目录变为git的操作目录,生成git的本地仓库。即该项目可以使用git管理查看。此时该项目文件夹相当于git管理项目的根目录;工作区、暂存区及仓库准备就绪
(1)进入项目目录 (2)初始化仓库
结果:在git项目文件下生成一个隐藏文件.git


步骤三: 查看本地仓库状态:git status
初始化后仓库默认工作在master分支,工作区与仓库区不一致时会提醒
查询结果解释:
(1)on branch master:位于分支master
(2)No commits yet:即暂存区没有记录的文件
(3)nothing to commit (create/copy files and use “git add” to track):操作区暂时没有需要提交到暂存区记录的文件

步骤四:可以在Project文件夹下写项目。这里为了直观,手动拷贝一些文件
可以使用命令创建(目的:巩固linux命令的使用)

步骤五:将工作区文件提交至暂存区
(1)步骤四在项目文件夹下存放了文件,先查看此时的仓库状态
(2)提交至暂存区记录【注意:不支持跟踪文件夹】
git add [文件名] 可多个
git add * 代表所有文件,但不包括隐藏文件
Untracked files :未跟踪文件
Changes to be commited
(3)取消暂存(跟踪)的文件:git rm -cached 文件名
跟踪一个文件即在暂存区记录


取消暂存的文件
步骤六:将暂存区的记录提交至仓库
git commit [文件名] -m[message] 说明:-m表示添加一些同步信息,表达同步内容
举例:将暂存区的文件全部提交至仓库
文件提交至仓库后,显示无文件提交,干净的工作区

步骤七:
(1)如果对提交至仓库的某个文件,在操作区进行了修改,该文件需要重新提交
(2)修改文件内容,可以与提交至仓库的该文件上一次提交内容对比(3)查看提交日志(提交了几次,提交内容)
案例:将1.txt文件修改


显示内容解析:a 代表上传至仓库的1.txt ;b 代表工作区对其进行修改后的。下方的+sdsa…代表修改内容
上图显示提交时-m后面的同步信息
步骤八:操作区想要恢复上传至仓库的该文件内容(也可以恢复删除的文件,前提是以上传仓库)
git checkout – 文件名

步骤九:移动或者删除文件
git rm [文件名] 此操作工作区文件也被删除
git mv [要移动文件][目标文件夹]
以上两种操作与add属于同一级别,直接commit至仓库即可。如下图所示

2.3文件删除后的恢复
git rm [文件名]
使用 git rm[文件名] 操作,同时会删除工作区的文件,如果要恢复,采用以下方法
2.3.1 情形1–没有提交至仓库
git checkout HEAD -- [文件名]

2.3.2 情形2-提交至仓库
解决后补充…
2.3.4 删除但保留工作区文件
git rm -r --cached [文件名]
此时删除操作需提交至仓库,同时1.txt文件需要重新在暂存区记录。如果不提交删除操作,直接将1.txt直接追踪,则二者抵消

 文章来源:https://www.toymoban.com/news/detail-719586.html
文章来源:https://www.toymoban.com/news/detail-719586.html
总结
- 不支持空文件夹上传仓库,可以是压缩包
- git add\mv\rm 属于同一级别的操作,都需要commit到仓库。mv\rm导致工作区的文件也发生删除或移动。
- 保持工作区与仓库的文件内容一致,即最后显示:
 文章来源地址https://www.toymoban.com/news/detail-719586.html
文章来源地址https://www.toymoban.com/news/detail-719586.html
到了这里,关于windows系统下git的安装以及基本命令的使用的文章就介绍完了。如果您还想了解更多内容,请在右上角搜索TOY模板网以前的文章或继续浏览下面的相关文章,希望大家以后多多支持TOY模板网!