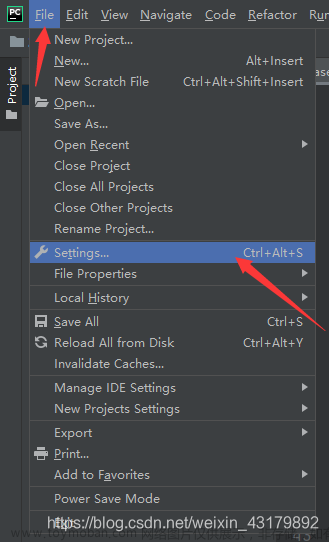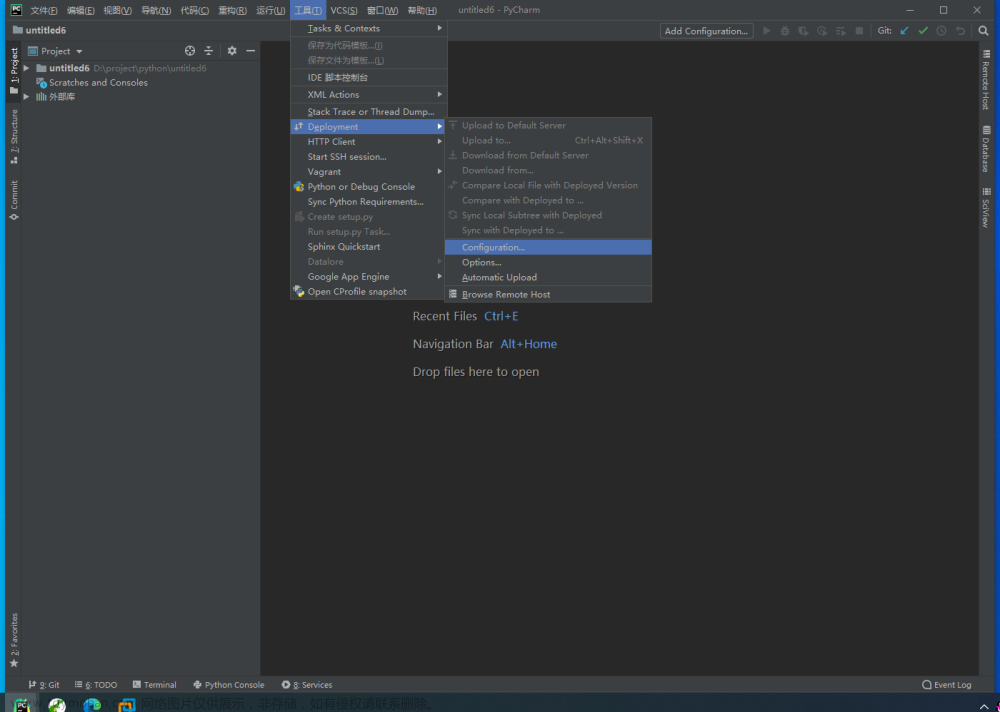一:说明
有时候,为了方便代码管理,以及更加方便的使用服务器资源,选择将编辑器与服务器远程连接是个不错的方法。
远程连接编辑器和服务器的使用场景非常广泛。以下是一些常见的使用场景:
- 软件开发团队:团队成员可以通过远程连接编辑器和服务器进行协作和代码编写,共享文件和项目。
- 远程办公:允许远程工作者访问公司服务器上的文档、应用程序和资源,从而能够在任何地方进行工作。
- 数据分析和科学研究:远程连接编辑器和服务器使得数据分析师和研究人员能够直接在服务器上运行复杂的计算任务,处理大量数据而无需本地计算机的资源。
- 网站和应用程序开发:开发人员可以通过远程连接编辑器和服务器直接在服务器上进行代码编写、测试和部署,加快开发过程并减少本地计算机的负担。
- 运维管理:系统管理员可以使用远程连接编辑器和服务器来监视和管理服务器的状态、配置和安全性,从而更好地维护服务器和解决问题。
编辑器与服务器远程连接允许从任何地方访问服务器上的文件和应用程序,无论身在何处。这种灵活性使得团队合作更加容易,可以在不受地理限制的情况下共享和协作。远程连接还可以提高工作效率,因为可以直接在服务器上进行开发、测试和调试,而无需在本地计算机上来回传输文件。远程连接还可以提供更高的安全性,因为所有数据都存储在服务器上,而不是本地设备上,减少了数据丢失或泄露的风险。远程连接编辑器和服务器可以帮助你更方便地访问和管理服务器资源,提高工作效率和安全性。
二:系统
pycharm : 2022版本专业版本
Windows11 系统
服务器:Linux系统
anaconda :Linux版本
三:实现远程连接
连接方法有很多,这里值说两种。
一种是 连接服务器,只是将pycharm作为一个可视化界面,也就是不将服务器中的虚拟环境不作为本地pycharm的使用环境。
二种是,将服务器的虚拟环境配置为pycharm的环境。
方式一: 直接连接服务器不使用服务器的虚拟环境
步骤一:找到配置服务器的地方

步骤二:进行连接配置
-
步骤一:进去后的样子是这样的…

-
看到上面的红色框中选中的 加号:点进去是这样的,选择红色框选中的:

-
选择完SFTP之后,是这样的
这个服务名字一般使用我们的 服务器IP账号即可,这样清晰方便

-
生成服务之后,左边就会有服务信息,选择我们的服务,进行账号密码连接

-
在上面的界面中红色箭头指向的SSH,右边有 ... 的地方点进去:
依次填入内容,host就是你的服务器IP,这里的username就是你的服务器,账户名字,其他跟我一样就行,做完这些后尝试连接(就是红色框中的按钮)


这就连接成功了。。。。。。
步骤三:进行项目文件映射操作
这一步骤的目的是让,本地文件与服务器文件这两个路径映射起来,这样你在本地操作文件,就会同步到服务器,对应的位置的文件。
好回到这个界面,选择 Mappings 这个地方,

注意:local path,就是你在本地系统,我的就是win系统中的项目地址Deployment path,就是你想把文件放在服务器的路径地方。
可以看到我这里两个项目文件名字一样,这样只是为了方便我自己识别,你也可以不一样。
步骤四:让文件自动同步
目的就是,咱们不用手动操作,上传服务器,就可以文件自动同步

步骤五:当重启pycharm 时候,需要手动连接时候可以这么做

步骤六:实现本地在服务器上操作


这个熟悉的界面,就知道该怎么操作了把。。。。。
方式二: 通过服务器虚拟环境连接,让服务器环境为你的本地服务
步骤一:

步骤二:

步骤三:
照着填写内容就行:
usename 就是服务器账户名



注意:我的配置是这样的。。
其实这里因为我们使用的conda来管理环境,那么完全可以使用System interpreter 来配置,

这里解释一下,我这里这样配置是因为,我已经在服务器中创建好虚拟环境了因此我选择Existing 来创建就行了,我们在选择conda的env中选择环境的时候,会出现为空的情况,这种情况下,就按照我这里 选择 .conda 就可以了。文章来源:https://www.toymoban.com/news/detail-719644.html
步骤四:

可以看到环境已经同步。后面操作步骤就跟方式一一样了,编辑完代码,就在Terminal上运行代码就行了。…文章来源地址https://www.toymoban.com/news/detail-719644.html
到了这里,关于pycharm远程连接Linux服务器的文章就介绍完了。如果您还想了解更多内容,请在右上角搜索TOY模板网以前的文章或继续浏览下面的相关文章,希望大家以后多多支持TOY模板网!