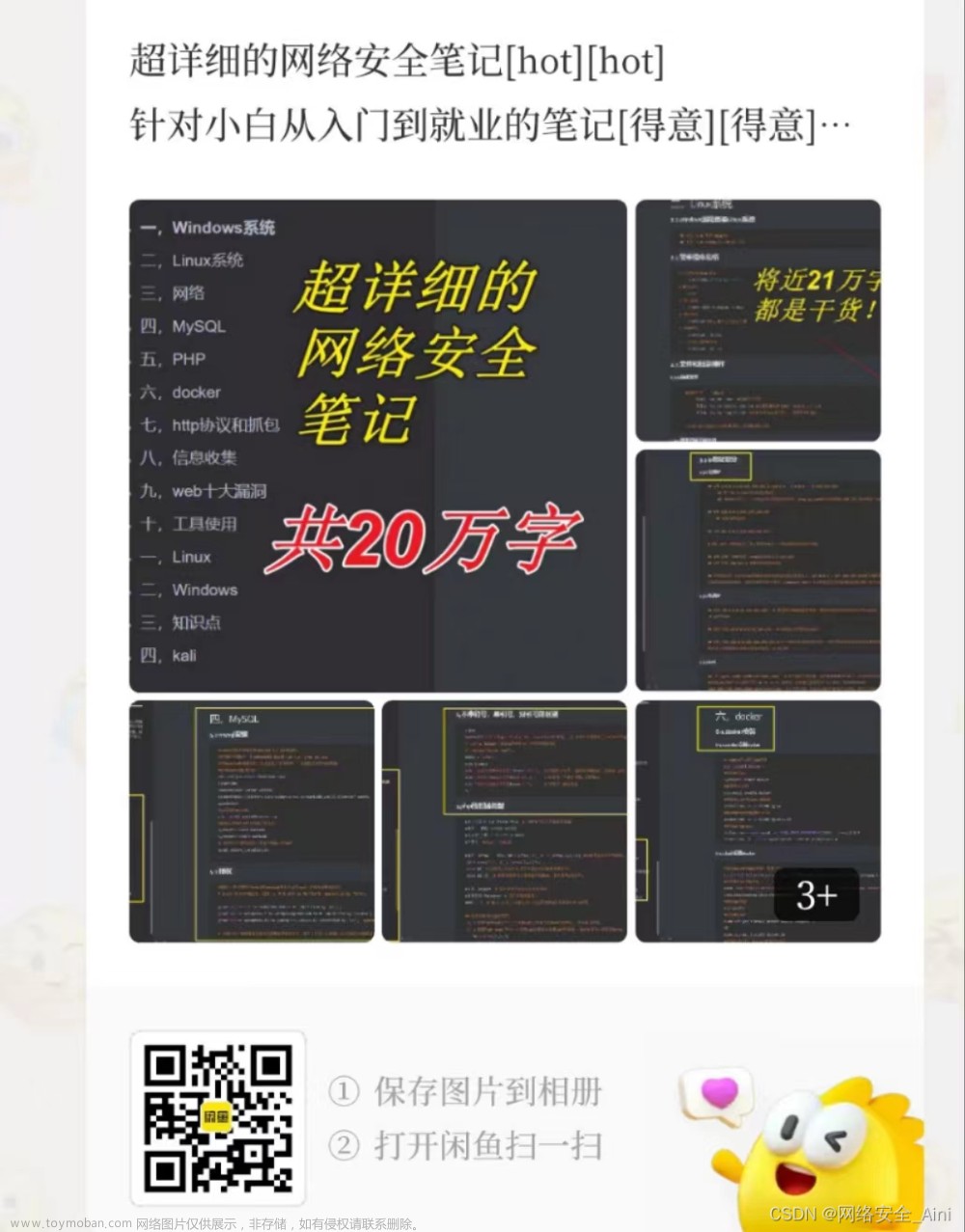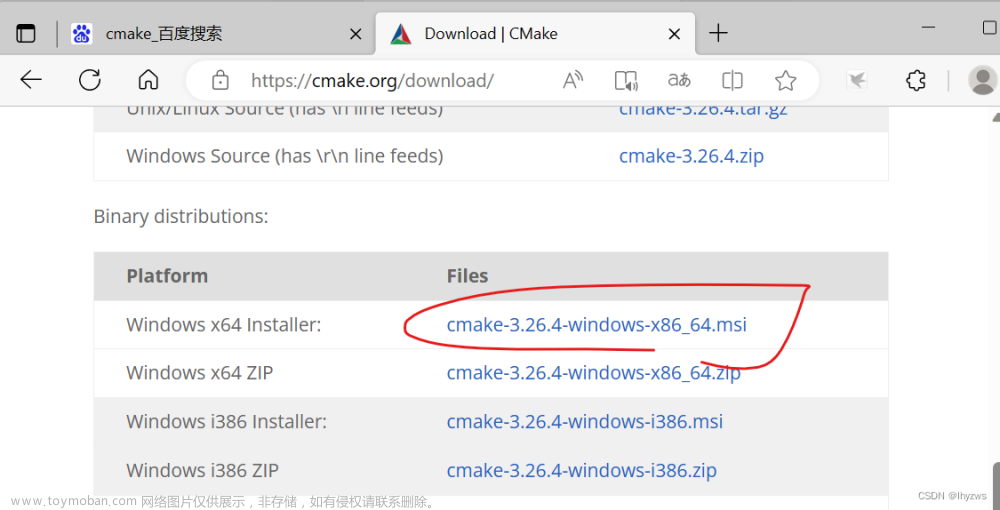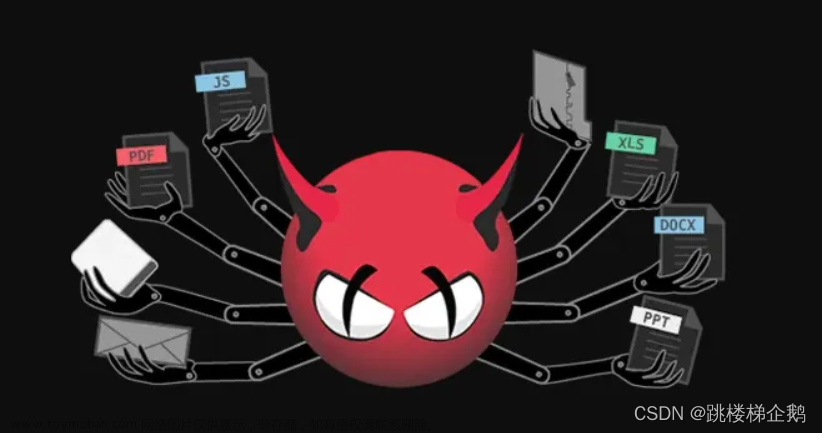分享一个非常详细的网络安全笔记,是我学习网安过程中用心写的,可以点开以下链接获取:
超详细的网络安全笔记

二,文件包含漏洞详解
VMware虚拟机的安装教程如下,如没有安装,可以参考这篇博客安装(提供资源)
【网络安全 --- 工具安装】VMware 16.0 详细安装过程(提供资源)-CSDN博客【网络安全 --- 工具安装】VMware 16.0 详细安装过程(提供资源)https://blog.csdn.net/m0_67844671/article/details/133609717
一,资源下载
CentOS 7 镜像
shell 远程连接工具
xftp 文件上传工具
下载资源网盘地址如下:
百度网盘 请输入提取码百度网盘为您提供文件的网络备份、同步和分享服务。空间大、速度快、安全稳固,支持教育网加速,支持手机端。注册使用百度网盘即可享受免费存储空间https://pan.baidu.com/s/1FjxYvfCbHGysBZ_i_AduIw?pwd=1234
二,CentOS 安装
本次演示以Windows为例
注意:如果你是苹果mac的M1 pro芯片的电脑,安装centos7虚拟机就按照这个文章来:

 不过,这些镜像我也准备好了,从网盘下载下来用即可
不过,这些镜像我也准备好了,从网盘下载下来用即可

接下来开始安装
1,首先创建一个专门放虚拟机的文件夹
我在E盘创建了个all_system文件夹,放安装的虚拟机

2,打开VM,创建新的虚拟机

3,选择典型,下一步

4,稍后安装操作系统,然后下一步
 5,选择Linux ,然后选择CentOS 7 64位,下一步
5,选择Linux ,然后选择CentOS 7 64位,下一步
 6,给虚拟机起名字,然后选择刚才新建的文件夹
6,给虚拟机起名字,然后选择刚才新建的文件夹
 7,磁盘大小根据你电脑剩余容量自己给(后来可以增加的)
7,磁盘大小根据你电脑剩余容量自己给(后来可以增加的)
 8,点击完成即可
8,点击完成即可
 9,打开‘编辑虚拟机设置’
9,打开‘编辑虚拟机设置’
 10,选择下载好的或者我提供的 CentOS-7.8-x86_64-DVD-2003.iso 文件 然后点确定
10,选择下载好的或者我提供的 CentOS-7.8-x86_64-DVD-2003.iso 文件 然后点确定
 11,点击,开机次虚拟机
11,点击,开机次虚拟机
 12,字体变为白色表示选中了,选择第一个(上下键可上下选中) 按回车即可
12,字体变为白色表示选中了,选择第一个(上下键可上下选中) 按回车即可

13,然后就是等待,最后如下,选择中文



16,如下,我们设定分区,跟windows一样,Linux也是有分区的。


18,如下

19,在linux下不像windows似的,有C盘、D盘..等盘符,它只有一个根盘符,就是 / ,剩下的目录都是再它之下的子目录。先将所有空间给 /

20,然后点击完成

21,可能会提出如下警告,说我们这么分不太合理,没事,先忽略,直接点击完成

22,还会有这样的提示,点击接受即可

23 ,如下,关闭Kdump功能,因为对我们现在学习来讲,没什么用,反而占用内存。

24,取消勾选,然后点击完成

25,接下来设置网络和主机名

26,打开以后点击完成

27,接下来就点击开始安装即可:

28,如下,安装中,安装过程中设置个密码,Linux默认有一个root用户,类似于我们windows的 administrator用户,是超级管理员用户,我们上来就只有这么一个root用户,给它设置一个密码,不然 一会进入系统的时候还是会让你先设置密码。

29,设置完成以后按两次完成 (弱密码需要两次点击完成按钮)
 30,再次点击完成即可
30,再次点击完成即可

31,密码设置完成,等待安装系统安装完成即可

32,系统终于安装完成,点击重启

33,重启完了,输入账号root

34,输入你设置的密码

35,系统安装完成

36,安装完成以后最好做过快照,以免被损坏时可以恢复到现在安装后的模样,拍快照的话需要关机以后再拍
可以用命令关机
shutdown -h now
37,拍摄快照

38,然后就点击拍摄快照

39,这样就完成了,如果以后系统被损坏了,或者想回到刚安装的样子们可以通过恢复快照来完成

40,选择想要恢复的快照以后,点击下面的‘转到’

41,选择‘是’即可,就回到了我们拍快照时的系统状态

我们发现,Linux系统字很小,总是这样操作很不方便,接下来安装个远程连接工具xshell
三,xshell工具的安装
3-1 工具下载及安装
在官网下载即可,地址:
XSHELL - NetSarang Websitehttps://www.xshell.com/zh/xshell/

如下,大家输入一下邮箱,后面安装xshell的过程中需要输入这个邮箱:


工具也已经提供了,资源里有,从网盘里下载即可
1,双击安装

2,下一步

3,接受协议以后下一步

4,更改路径以后下一步(尽量别默认安装在C盘)

5,默认即可,点击安装

6,点击完成
 7,点击确定
7,点击确定

8,点击确定,进行更新,否则不然用

9,下一步即可

10,下一步

11,完成

12,桌面上有了快捷方式,双击打开

13,有邮箱则输入账号,邮箱登录,没有则注册

14,确定即可

15,安装成功了

3-2 连接
我们选看一下刚才linux 系统的IP地址
ip addr 命令查看IP地址

IP地址为 192.168.220.137
3-2-1 窗口连接

先填写这些信息,名称随便

然后左侧选中用户身份验证 ,填写用户名和密码然后点击连接即可

接受并保存
已经连上了
 可以用了
可以用了

3-2-2 命令行连接
格式
ssh 用户名@IP地址
ssh root@192.168.220.137
输入ssh 远程连接命令按回车

填写密码然后确定

已经连接上了,可以执行命令了

如果你想从物理机跟Linux系统之间传资料怎么办,这时就需要安装一个FTP资源传输工具,可以很方便的进行资源传输
四,安装Xftp上传文件



2,下一步

3,我接受协议,下一步

4,修改默认安装地址以后下一步

5,点击安装
 6,点击完成
6,点击完成
 7,确定,进行更新
7,确定,进行更新

8,确定

9,下一步
10,下一步

11,完成

12,这就安装完成了,接下来点击这里即可,xshell会自动调用我们安装好的xftp工具:

13,如果已经注册过邮箱了则直接登录,没有的话进行注册,点提交

14,点确定即可,然后去邮箱进行认证一下

15,安装完成,现在可以通过拖动的方式可以传输文件了 文章来源:https://www.toymoban.com/news/detail-719689.html
 文章来源地址https://www.toymoban.com/news/detail-719689.html
文章来源地址https://www.toymoban.com/news/detail-719689.html
到了这里,关于【网络安全 --- 工具安装】Centos 7 详细安装过程及xshell,FTP等工具的安装(提供资源)的文章就介绍完了。如果您还想了解更多内容,请在右上角搜索TOY模板网以前的文章或继续浏览下面的相关文章,希望大家以后多多支持TOY模板网!