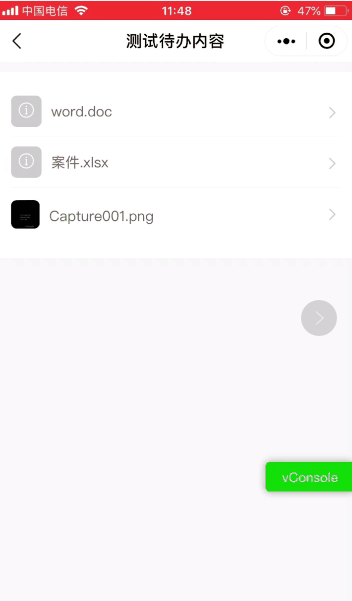简介
python-pptx是一个用于创建、读取和更新PowerPoint(.pptx)文件的python库。
典型的用途是根据动态内容(如数据库查询、分析数据等),将这些内容自动化生成PowerPoint演示文稿,将数据可视化,方便查看
我们也可以用它做办公自动化,定义一套模板,然后根据给出的内容批量生成PPT文件,大大提高我们的办公效率
Python-pptx的Github地址
https://github.com/scanny/python-pptx
开发文档
https://python-pptx.readthedocs.io/en/latest/
安装python-pptx
pip install python-pptx
本文使用的版本为0.6.21
使用python-pptx创建新的PPT
生成一个全新的PPT文件,这种方式适用于所有样式都是由代码来控制的场景
幻灯片效果

实现以上效果的代码
from pptx import Presentation
# 创建一个新的 Presentation 对象
prs = Presentation()
# 获取一个包含主标题和副标题的幻灯片版式
title_slide_layout = prs.slide_layouts[0]
# 将幻灯片加入到PPT中
slide = prs.slides.add_slide(title_slide_layout)
# 获取主标题
title = slide.placeholders[0]
# 获取副标题
subtitle = slide.placeholders[1]
title.text = "Hello, World!"
subtitle.text = "python-pptx create it"
# 保存创建的PPT文件
prs.save('G:/simple_ppt/test/test1.pptx')
上例中的prs.slide_layouts[0] 获取幻灯片的版式,幻灯片的版式共有11个,如下所示
从左到右依次是slide_layouts[0]、slide_layouts[1] 一直到 slide_layouts[10],通过对应的下标即可获取对应的幻灯片版式
Tips:
上面代码中的slide = prs.slides.add_slide(title_slide_layout)
即prs.slides 代表的是当前PPT中所有幻灯片的集合,通过add_slide 添加一张幻灯片后拿到的slide ,后续针对这个slide 的各种操作也就是单张幻灯片的操作
修改幻灯片大小
1、直接通过slide_width和slide_height指定
from pptx.util import Cm
prs = Presentation()
prs.slide_width = Cm(33.85)
prs.slide_height = Cm(19.02)
2、通过模板指定
可以先自定义一个指定了宽高的空白页PPT模板,创建Presentation对象时引用它,后续创建的幻灯片就能继承到对应的宽高大小
prs = Presentation("G:/simple_ppt/test/template.pptx")
创建文本
段落创建
想要在幻灯片中添加文本,先要通过add_textbox创建一个文本框,然后取得text_frame来进行操作
from pptx import Presentation
from pptx.util import Cm
def test_blog_text_add():
prs = Presentation()
prs.slide_width = Cm(33.85)
prs.slide_height = Cm(19.02)
bullet_slide_layout = prs.slide_layouts[6] # 空白版式
slide = prs.slides.add_slide(bullet_slide_layout)
# 添加文本框
tx_box = slide.shapes.add_textbox(left=Cm(2.58), top=Cm(1.16), width=Cm(28), height=Cm(2.36))
tf = tx_box.text_frame
p0 = tf.paragraphs[0]
p0.text = '这是第一行段落'
p1 = tf.add_paragraph()
p1.text = '这是新增的第二行段落'
run = p1.add_run()
run.text = '。第二行结尾直接添加文字'
prs.save("G:/simple_ppt/test/blog_test.pptx")
生成效果如下
Tips:
上面代码中的:tx_box = slide.shapes.add_textbox(…
slide.shapes代表的是当前幻灯片中所有元素的集合,如文本框、图片、图标、视频等等可框选的东西,都是shapes,所以若要添加什么东西,也是通过shapes.add_xxx的方式来实现
文本样式添加
一、自动换行
如果我们输入的文本大于文本框的长度时,默认是不会换行的,可以使用tf.word_wrap来指定自动换行
tf = tx_box.text_frame
tf.word_wrap = True
二、文本布局样式
文本框中的文本默认是上方对齐,可以使用tfvertical_anchor来指定文本的布局方式
from pptx.enum.text import MSO_ANCHOR
tf = tx_box.text_frame
tf.vertical_anchor = MSO_ANCHOR.MIDDLE
- TOP:将文本与文本框顶部对齐
- MIDDLE:垂直居中文本
- BOTTOM:将文本与文本框底部对齐
参考:https://python-pptx.readthedocs.io/en/latest/api/enum/MsoVerticalAnchor.html
注意,这个只是指定了文本垂直方向上的移动,如想文本基于整个文本框居中需要指定段落的布局方式
设置文本段落布局可以通过设置p.alignment 的方式
from pptx.enum.text import MSO_ANCHOR, PP_ALIGN
tf = tx_box.text_frame
tf.vertical_anchor = MSO_ANCHOR.MIDDLE
p0 = tf.paragraphs[0]
p0.text = '这是第一行段落'
p0.alignment = PP_ALIGN.CENTER
效果如图
PP_ALIGN的参数有以下几个
- CENTER:居中对齐
- DISTRIBUTE:在一行中从左到右均匀分布
- JUSTIFY:每行都在页边空白处开始和结束,并调整单词之间的间距,使该行正好填满段落的宽度
- JUSTIFY_LOW:在单词之间使用少量空格进行对齐
- LEFT:默认的,左对齐
- RIGHT:右对齐
- THAI_DISTRIBUTE:泰语分散对齐,输入泰语时候指定
以上效果就不一一演示了,自己尝试下选择合适的就行
参考:
https://python-pptx.readthedocs.io/en/latest/api/enum/PpParagraphAlignment.html
三、文字样式修改
文字的字体、字号、加粗、斜体、下划线、颜色、超链接等,这些样式通过font 来设置
参数较多,直接上代码
from pptx import Presentation
from pptx.util import Cm, Pt
from pptx.dml.color import RGBColor
from pptx.enum.text import MSO_ANCHOR, PP_ALIGN
def test_blog_text_add():
prs = Presentation()
prs.slide_width = Cm(33.85)
prs.slide_height = Cm(19.02)
bullet_slide_layout = prs.slide_layouts[6]
slide = prs.slides.add_slide(bullet_slide_layout)
# 添加文本框
tx_box = slide.shapes.add_textbox(left=Cm(2.58), top=Cm(1.16), width=Cm(28.47), height=Cm(5))
tf = tx_box.text_frame
tf.word_wrap = True # 自动换行
tf.vertical_anchor = MSO_ANCHOR.MIDDLE # 垂直居中
p0 = tf.paragraphs[0] # 第一行段落
p0.alignment = PP_ALIGN.CENTER # 设置段落文字居中
p0.line_spacing = 1.3 # 间距
p0.font.name = 'Arial Black' # 字体
p0.font.size = Pt(40) # 字号
p0.font.italic = True # 斜体
p0.font.bold = True # 粗体
p0.font.underline = True # 显示下划线
p0.font.color.rgb = RGBColor(255, 0, 0) # 设置红色
p0.text = 'Hello World!'
p1 = tf.add_paragraph() # 添加新段落
p1.text = '这是第二行段落'
run = p1.add_run()
run.text = "。第二行结尾直接添加文字"
run.hyperlink.address = 'https://www.baidu.com' # 添加超链接
prs.save("G:/simple_ppt/test/blog_test.pptx")
生成的效果
注意,当给一个文本添加了超链接后,文字的颜色就无法指定了,会变成图中这种蓝色加下划线的样式
段落间距设置
可通过line_spacing指定
p0.line_spacing = 1.3
文字大小自动改变
有时候我们要输入的文本太长,而文本框区域有限,此时可以指定文字的大小根据文本框的大小自动调整文字的大小
from pptx.enum.text import MSO_AUTO_SIZE
tf = tx_box.text_frame
tf.auto_size = MSO_AUTO_SIZE.TEXT_TO_FIT_SHAPE
MSO_AUTO_SIZE还有其它三个参数
- NONE:不进行任何自动调整,文字可以超出文本框的边界
- SHAPE_TO_FIT_TEXT:根据文字的内容自动调整文本框的宽度和高度,这样可以保持文字的大小不变
- TEXT_TO_FIT_SHAPE:根据文本框的大小自动调整文字的大小,这样可以让文字完全填充文本框
参考:
https://python-pptx.readthedocs.io/en/latest/api/enum/MsoAutoSize.html
文本层级设置
文字层级一般用来处理段落的缩进,对内容进行层级管理,通过level 来指定,每个paragraph的level默认就是0
p2 = tf.add_paragraph()
p2.text = '第一层'
p2.level = 0
p3 = tf.add_paragraph()
p3.text = '第二层'
p3.level = 1
p4 = tf.add_paragraph()
p4.text = '第三层'
p4.level = 2
效果如下
创建图片
使用add_picture 可以添加图片,指定对应的坐标即可
img_path = 'G:/simple_ppt/res/picture.png'
slide.shapes.add_picture(img_path, left=Cm(2.58), top=Cm(6.16), width=Cm(8.3), height=Cm(5.13))
left和top表示图片左上角顶点分别距离幻灯片左边框和上边框的距离,width和height表示图片的宽和高
创建视频或音频
添加视频使用add_movie
video_path = 'G:/simple_ppt/res/movie.mp4'
slide.shapes.add_movie(video_path, Cm(11.66), Cm(6.22), Cm(8.11), Cm(5.07), mime_type='video/mp4')
视频显示的时候不会自动获取视频里的画面作为预览图,只会显示一个默认的喇叭图标,若想要根据视频的画面来生成预览图,可以借助OpenCV工具来获取视频帧存为图片,然后通过poster_frame_image参数来指定
import cv2
video_path = 'G:/simple_ppt/res/movie.mp4'
cap = cv2.VideoCapture(video_path)
cap.set(cv2.CAP_PROP_POS_FRAMES, 0) # 设置要获取的帧
ret, frame = cap.read()
cv2.imwrite(save_poster_temp, frame)
cap.release()
slide.shapes.add_movie(video_path, Cm(11.66), Cm(6.22), Cm(8.11), Cm(5.07), mime_type='video/mp4', poster_frame_image=save_poster_temp)
Python-pptx中并没有直接提供添加音频的方法,不过其实音频也可以通过add_movie来指定,只需要修改ime_type参数为audio/mp3
audio_path = 'G:/simple_ppt/res/audio.mp3'
slide.shapes.add_movie(audio_path, Cm(19.77), Cm(6.22), Cm(8.11), Cm(5.07), mime_type='audio/mp3')
效果如下
创建形状图形
Python-pptx中支持添加形状图形,也就是下面这些
可通过add_shape来添加
from pptx.enum.shapes import MSO_SHAPE
slide.shapes.add_shape(MSO_SHAPE.STAR_5_POINT, left=Cm(28.83), top=Cm(6.87), width=Cm(3.7), height=Cm(3.7))
STAR_5_POINT表示一个五角星,更多形状参数可查看以下链接
https://python-pptx.readthedocs.io/en/latest/api/enum/MsoAutoShapeType.html#msoautoshapetype
形状图形的一些属性设置
shape = slide.shapes.add_shape(MSO_SHAPE.STAR_5_POINT, left=Cm(28.83), top=Cm(6.87), width=Cm(3.7), height=Cm(3.7))
shape.rotation = 45 # 旋转图标45°
shape.shadow.inherit = True # 是否取消倒影显示
shape.fill.solid() # 设置这个后才能通过下面的fore_color来设置颜色
shape.fill.fore_color.rgb = RGBColor(255, 255, 0) # 修改填充颜色
shape.line.color.rgb = RGBColor(255, 0, 0) # 修改边框颜色
shape.line.width = Cm(0.1) # 修改边框宽度
还可以通过dash_style来指定边框的线条样式
from pptx.enum.dml import MSO_LINE
shape.line.dash_style = MSO_LINE.DASH # 设置边框为虚线
MSO_LINE其它参数:
- MSO_LINE.SOLID:实线
- MSO_LINE.DASH:短划线
- MSO_LINE.DASH_DOT:点划线
- MSO_LINE.DASH_DOT_DOT:双点划线
- MSO_LINE.LONG_DASH:长划线
- MSO_LINE.LONG_DASH_DOT:长点划线
- MSO_LINE.ROUND_DOT:圆点线
- MSO_LINE.SQUARE_DOT:方点线
五角星显示的效果 如果不想要图形的边框,可以使用以下方法将边框指定为透明
如果不想要图形的边框,可以使用以下方法将边框指定为透明
shape.line.fill.background()
创建幻灯片背景
可以通过slide的background来指定纯色背景
bg = slide.background
bg.fill.solid()
bg.fill.fore_color.rgb = RGBColor(219, 238, 244)
python-pptx库并没有直接提供设置图片作为幻灯片背景的方法,但可以通过将图片设置为铺满整个幻灯片来达到同样的效果
img_path = "G:/bg_image.png"
slide.shapes.add_picture(img_path, Cm(0), Cm(0), width=prs.slide_width, height=prs.slide_height)
slide_width和slide_height获取的分别是整张幻灯片的宽和高
这里要注意图片的层级问题,由于没有提供设置图片层级的方法,所以作为背景的图片应该放在构建幻灯片的第一位
纯色背景效果
创建幻灯片备注信息
幻灯片底部的备注信息,在分屏预览时可用于提示演讲人更详细的幻灯片内容细节
通过has_notes_slide来判断幻灯片是否有备注,通过以下代码可以获得幻灯片的备注信息
if slide.has_notes_slide:
text_frame = slide.notes_slide.notes_text_frame
print("备注文本:", text_frame.text)
若想修改备注信息,直接通过text指定即可
text_frame = slide.notes_slide.notes_text_frame
text_frame.text = "被修改的备注信息"
备注修改效果
总结
本篇文章介绍了如何使用python-pptx框架生成PPTX文件的方法,通过以上学习,可以掌握如何通过Python-pptx框架控制幻灯片大小、创建各种样式的文本、在幻灯片中添加图片、视频和音频,添加形状图形及如何修改它的样式,如何设置幻灯片的背景和备注信息等技能文章来源:https://www.toymoban.com/news/detail-720090.html
下一篇将会介绍如何针对已有的PPT模板进行修改文章来源地址https://www.toymoban.com/news/detail-720090.html
到了这里,关于Python-pptx教程之一从零开始生成PPT文件的文章就介绍完了。如果您还想了解更多内容,请在右上角搜索TOY模板网以前的文章或继续浏览下面的相关文章,希望大家以后多多支持TOY模板网!