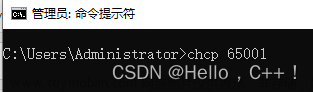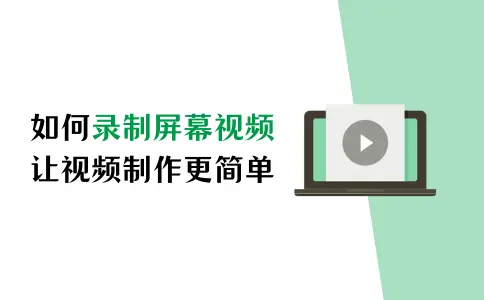如果你使用的电脑是Windows系统,那你是不是想知道如何在Windows电脑上录制电脑桌面? 本文以win10为例,好消息是,Windows 10电脑自带录屏工具,你可以直接使用此录屏工具轻松录制视频,而无需下载其他第三方软件。具体的录制流程是怎样的,请继续阅读下文进行相应的了解。
第一部分:使用win10自带录屏工具录制电脑桌面
第一步:要在 Windows 10 电脑上录制屏幕,先提前打开要录制的应用程序,然后按键盘上的Windows + G键,再单击“捕获”按钮。

第二步:点击窗口中的“录制”按钮即可开始录制。(注意:如果您还想录制音频,请在单击“录制”按钮之前单击“捕获”窗口中的麦克风按钮。如果麦克风图标上有一条对角线,则表示您的麦克风已关闭。)

注意:您还可以省去第一步和第二步的操作,打开要录制的应用程序后,直接按 Windows + Alt + R 键立即开始录制,且不需要打开游戏栏。
第三步:录制完成后,单击“停止”按钮结束录制,然后单击“Windows + G”键可查看视频。

注意:
使用此自带录屏工具无法从电脑上的某些位置开始录制,例如桌面或文件资源管理器。相反,打开任何应用程序即可开始桌面录制。此录屏工具最适合记录游戏玩法的个人,如果你是制作视频上传到其他平台,且要求较高,还是建议您下载第三方专用的录屏软件进行电脑桌面的录制。
第二部分:使用第三方录屏软件录猎录制电脑桌面
为什么给大家推荐录猎呢?因为此软件有多种录制模式,您可以选择最适合自己的一种进行录制,且还可以选择录制文件的输出格式以及进行参数设置。除此之外,还可以自己设置水印是否开启,以及定时录制等功能。
第一步:打开你在电脑上安装的录猎录屏软件,如果没有此软件,可先在官网搜索此软件进行安装。

第二步:点击首界面的“视频录制”,在弹出的界面中选择自己需要录制的功能,比如录制区域的选择、是否开启摄像头、以及扬声器和麦克风是否开启。设置好后,点击“REC”录制按钮即可开始录制。

第三步:如果你想对录制的内容进行相应的编辑,还可调用画板工具以使用上面的工具进行标记、注释、放大等操作。

第四步:录制完成后,您还可以在软件上对录制的视频进行相应的编辑,比如视频合并、视频压缩、视频格式的转换,以及视频分辨率和帧率等其他参数的修改。
 文章来源:https://www.toymoban.com/news/detail-720095.html
文章来源:https://www.toymoban.com/news/detail-720095.html
总结
读完本文,相信你已经了解到是可以直接在Windows电脑上录制电脑桌面且无需安装其他录屏软件。但是,如果你对视频质量有要求,又想录制完对其进行相应的编辑,那录猎是很适合您的。您可以选择自己合适的一款,制作吸引他人的精彩视频。文章来源地址https://www.toymoban.com/news/detail-720095.html
到了这里,关于Windows电脑如何录制电脑桌面?的文章就介绍完了。如果您还想了解更多内容,请在右上角搜索TOY模板网以前的文章或继续浏览下面的相关文章,希望大家以后多多支持TOY模板网!