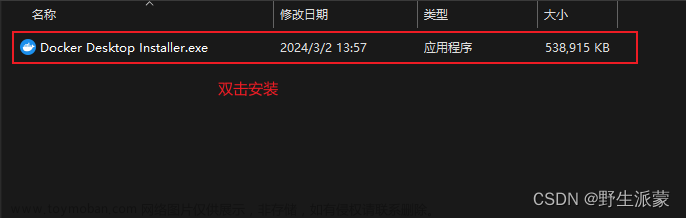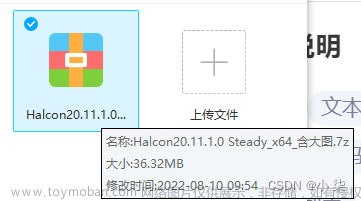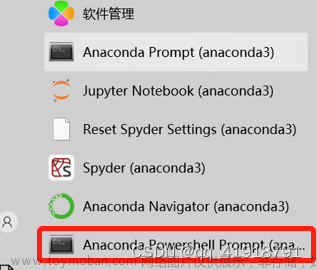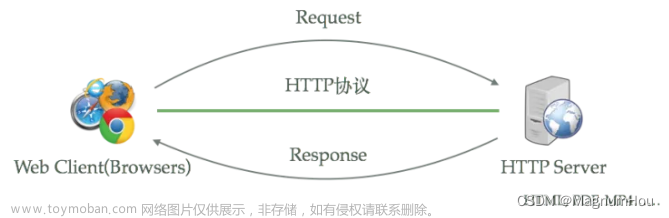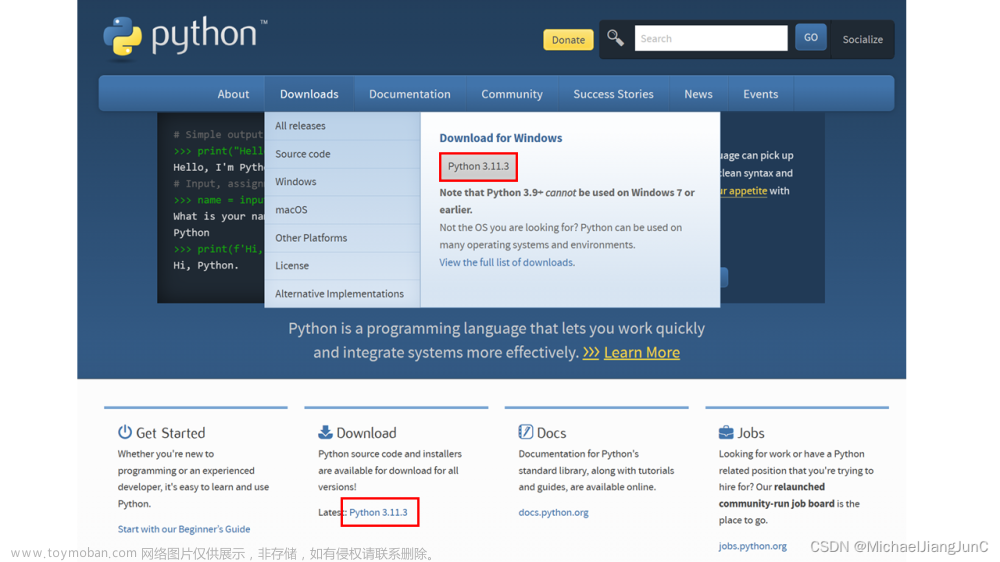Anaconda安装教程(Windows 11)
平时使用python编译时,会根据不同的需求而运用不同版本的python,例如python 3.7,python 3.11,本人曽因python版本导致编译环境一直无法配置成功,需要在电脑上下载不同的python版本,每有一个版本就需要配置一下path变量,自我认为很是麻烦,故而用Anaconda创建虚拟环境
Anaconda下载及安装
一、官网下载
Anaconda官方首页地址
直接点击 Download 下载,无需挂梯子,速度贼快,1分钟内搞定。通过官网首页直接下载最新*Anaconda3-2023.07-2-Windows-x86_64.exe*,也可以去 清华大学开源软件镜像站下载,其中还有其他的各种镜像下载。
二、安装步骤
右键点击 exe 安装包”,并”以管理员身份运行“
后面会免去很多麻烦

等待,直至下图所示界面出现,点击 Next

同意,点击 I Agree

这里默认选择的 All Users,点击 Next

虽然这里写着只需要4.9GB的空间,但由于在虚拟环境中需要安装各种包,个人认为至少需要20GB的剩余空间,一定要选择一个剩余空间较大的磁盘(不要下载到外接硬盘里,会导致安装一直卡住)。选择好安装位置后,点击 Next(这里我安装在自己在H盘里创建的anaconda3文件夹里,不是图片中的F:\anaconda3里)

第一个选项是默认的,在“开始菜单”创建快捷方式第二个选项是在使用类似于 VSCode、PyCharm 等软件时,系统会检测出 Anaconda3 作为 python 3.11,已经默认勾选✔第三个选项是在不损害功能的情况下恢复一些磁盘空间,推荐勾选

选择好后,点击 Install,几分钟后便能下好。
可能会卡在 Setting up the package cache…,多等一等就好

出现 Installation Complete 则说明安装成功,点击 Next

继续 Next

这两个不用勾选,都是有关 Aanaconda 的帮助和说明,直接 Finish

三、环境配置
在开始菜单里搜索 编辑系统环境变量 ,打开

点击 环境变量

双击系统变量中的 Path ,进入配置

添加四个你自己的安装地址到系统变量 Path 里(我的安装位置是H盘),四个位置分别是:
H:\anaconda3
H:\anaconda3\Scripts
H:\anaconda3\Library\bin
H:\anaconda3\Library\mingw-w64\bin

全部添加好后,一直点击 确定 ,这样环境就配置好了。
环境验证
Windows徽标键+R 打开“运行”命令,输入 cmd ,点击确定

在出现的 命令提示符 中输入 python ,若出现 packaged by Anaconda 则说明 Anaconda 安装成功(由于本人电脑中未装其他python环境,故而只有这一种anaconda安装的版本)

输入 conda list ,若能出现conda安装地址的安装包信息,则说明环境配置完全成功了

如果你的环境未成功配置,则输入 python 和 conda list 命令并不出现相关信息文章来源:https://www.toymoban.com/news/detail-720354.html
 文章来源地址https://www.toymoban.com/news/detail-720354.html
文章来源地址https://www.toymoban.com/news/detail-720354.html
到了这里,关于Anaconda安装教程(Windows 11)的文章就介绍完了。如果您还想了解更多内容,请在右上角搜索TOY模板网以前的文章或继续浏览下面的相关文章,希望大家以后多多支持TOY模板网!