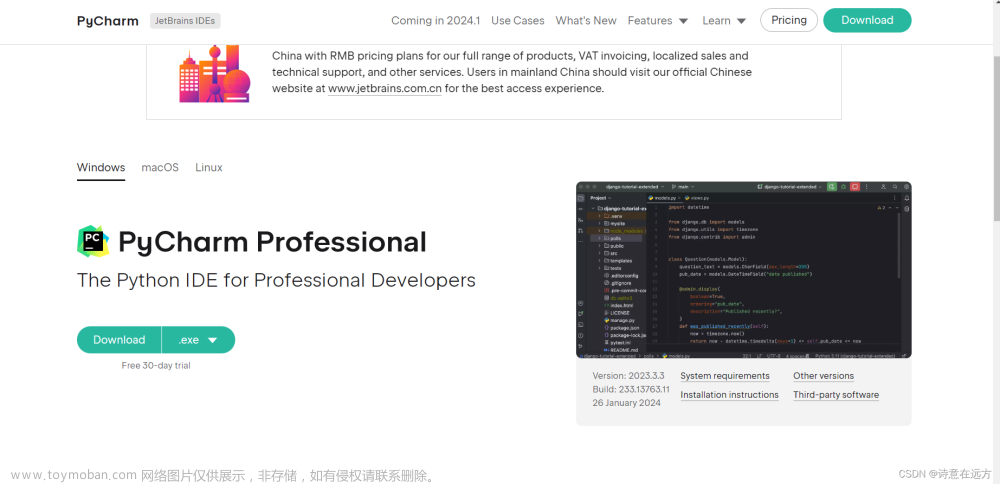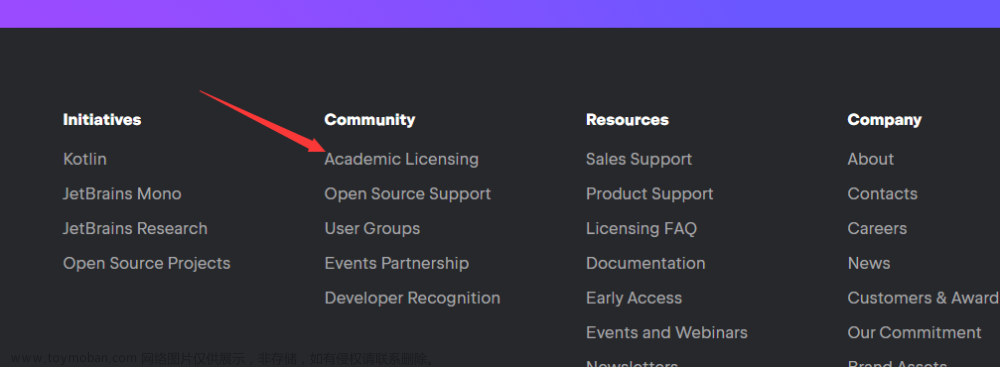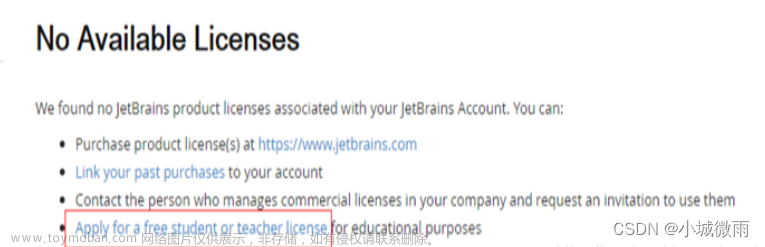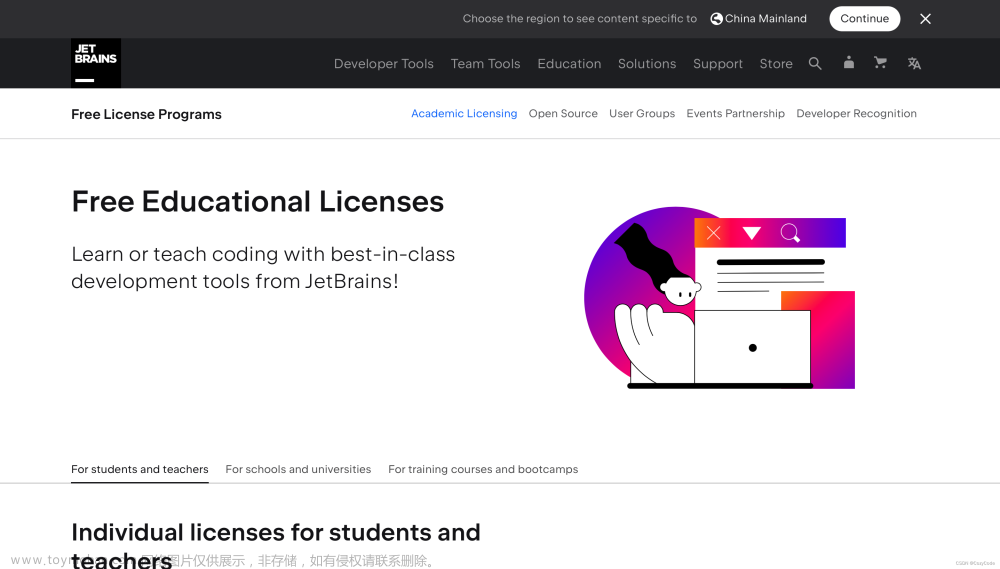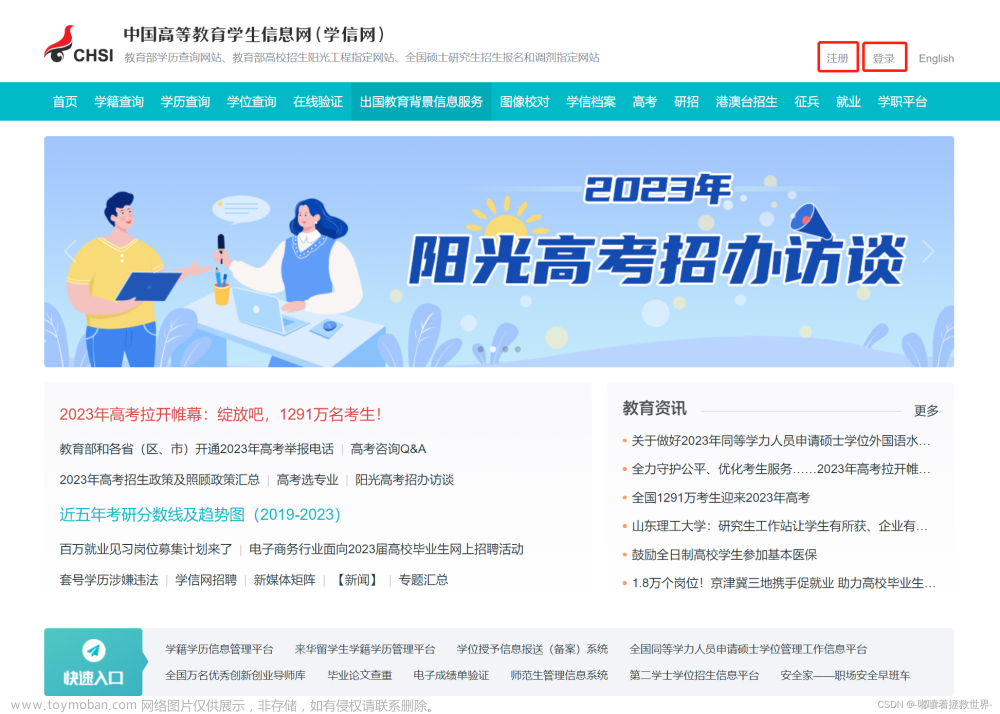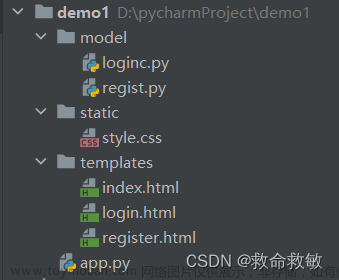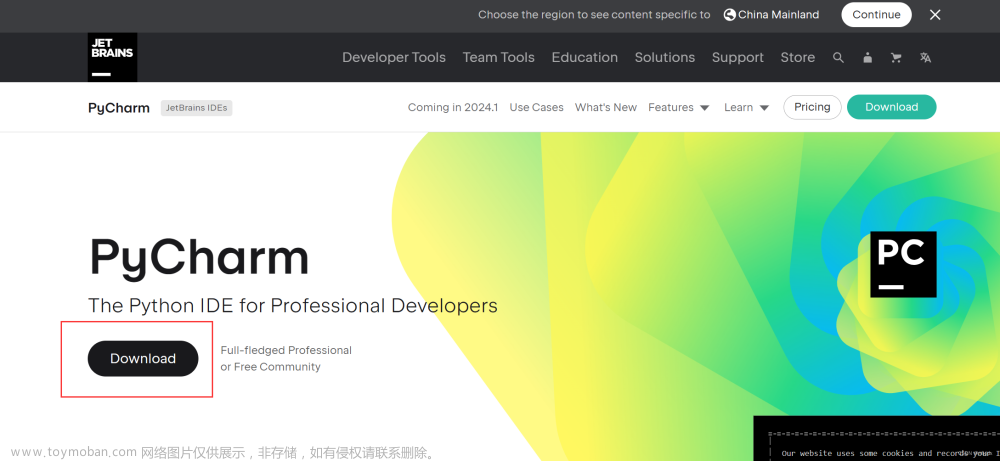下面以 windows 系统为例:
安装
官网下载
Download PyCharm: Python IDE
- Professional:专业版(建议选择专业版),功能强大,属于收费版。
- Community:社区版,只支持Python开发,开源、免费,用作学习也够用。与专业版相比,没有Web 开发、Python We 框架、Python 分析器、远程开发、支持数据库与 SQL 等功能。
安装
-
第一页:开始界面,直接
next
-
第二页:选择安装路径,建议修改为自己想要的路径
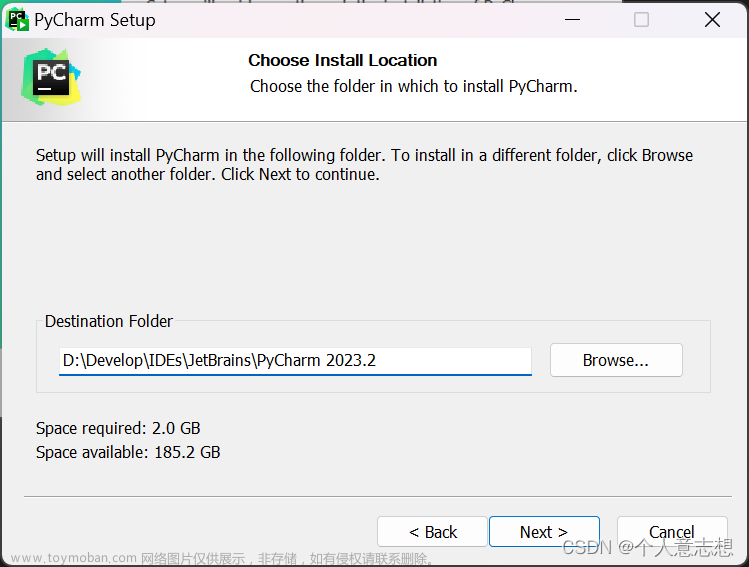
-
第三页:安装选项,建议直接全选
- 默认选择项
创建桌面快捷键,没什么好说的
让文件夹能够以
Pycharm项目打开,右击文件夹可见创建关联,使
PY等相关文件可以使用 Pycharm 打开。在环境变量PATHEXT的值里可以看到添加了哪些。- 建议选择项:使能够快速开启 Pycharm 应用程序

-
第四页:选择开始菜单文件夹,默认是
JetBrains,win键查看所有应用时,会出现这个文件夹,里面包含 Pycharm 。
-
第五页:恭喜你完成安装!立即重启电脑,更新环境变量和一些配置。

开启第一个 Pycharm 项目
[选择激活码激活应用]
第一次启动 Pycharm 会弹出导入设置,新用户没有什么设置,直接进去。
-
新建一个项目或打开已存在的项目
打开已存在的项目只要选择路径即可,下面我们展示新建项目的流程。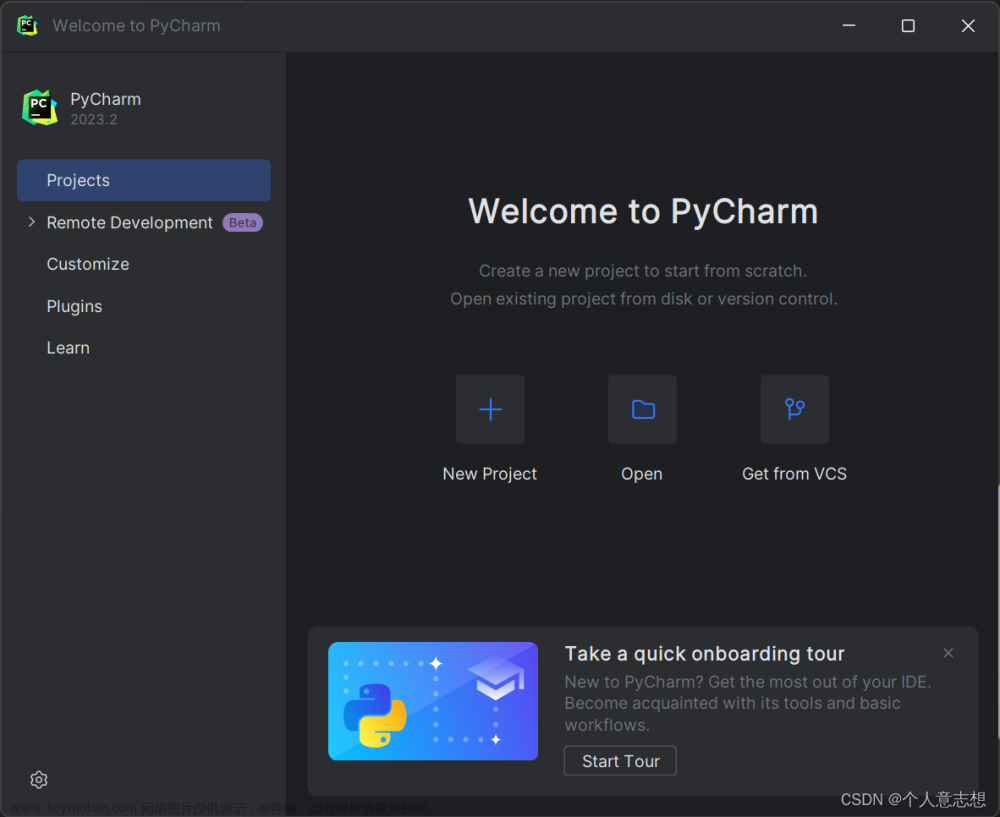
-
选择存放位置和项目名称文章来源:https://www.toymoban.com/news/detail-720772.html
- 左侧栏目:可以看到,有很多支持的项目类型,我们选中第一个纯 python 项目。
- 存放位置:按需设置,以下图示即在指定位置新建一个叫做 d1 的 Pyhton 项目。
- 编译环境:支持的 4 种
Python Interpreter,可以进入项目后再设置自己需要的环境。
- 使用虚拟环境:一个项目一个环境不干扰,可以很好地解决库依赖、版本依赖、以及间接授权等问题。可以选择已存在的虚拟环境,也可以新建(默认)。
- 使用
Conda环境(可建立虚拟环境):需要安装Anaconda软件,其自带的 Python 编译器和众多包,可以满足大部分开发需要。如机器学习需要的numpy、pandas、pytorch等等。- 体会环境的概念:一个整合包,提供项目运行调试等操作需要的程序、库包资源等。
- 创建
main.py:可选可不选,正如其描述一样,选中会生成一个欢迎脚本文件。
 文章来源地址https://www.toymoban.com/news/detail-720772.html
文章来源地址https://www.toymoban.com/news/detail-720772.html
- 项目建立成功后,运行
main.py结果如下:
注:不同版本的 Pycharm 有不同的 UI (用户界面)。
经典用户界面:
到了这里,关于安装 Pycharm 专业版2023-2的文章就介绍完了。如果您还想了解更多内容,请在右上角搜索TOY模板网以前的文章或继续浏览下面的相关文章,希望大家以后多多支持TOY模板网!