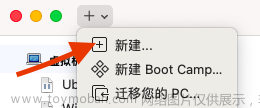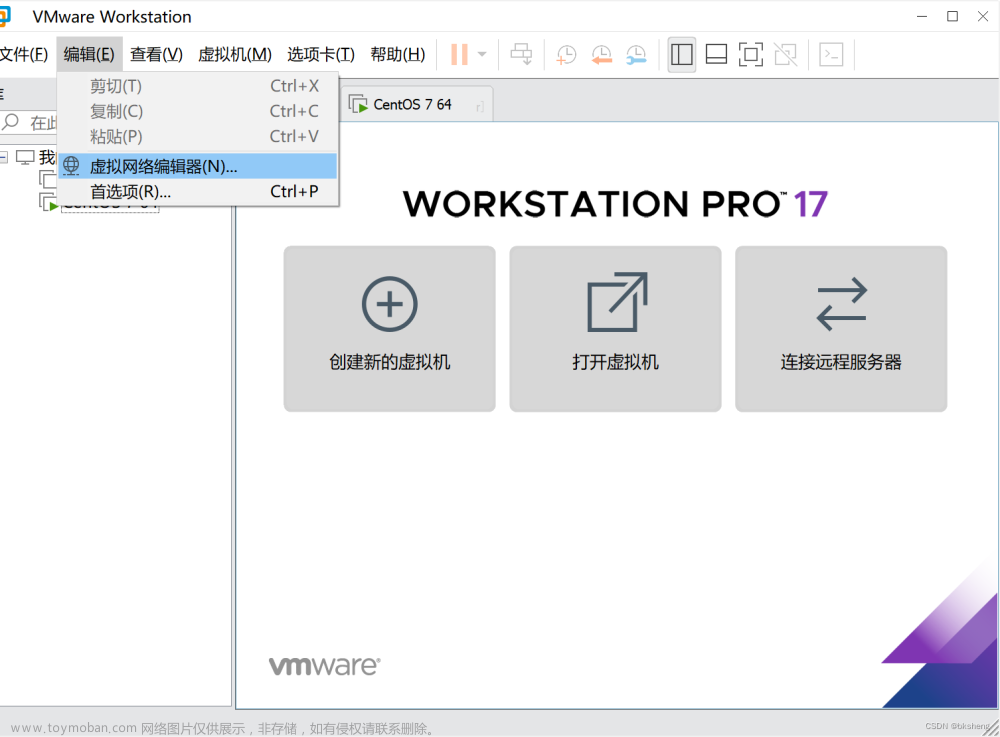一、简介
刚学习虚拟机Linux系统,用FinalShell或者XShell等工具连接Linux时,由于ip地址是DHCP服务自动分配给虚拟机的,所以每次登录的时候ip地址都不一样,连接的时候就要每次都更改ip地址,所以得将将虚拟机ip设置成静态ip,这样子每次连接就很方便了。
FinalShell、VMware、CentOS7
二、实现步骤
1.修改文件
进入虚拟机,修改文件/etc/sysconfig/network-scripts/ifcfg-ens33
输入 vim /etc/sysconfig/network-scripts/ifcfg-ens33
修改了以下地方:留意一下网关和ip地址和子网掩码
BOOTPROTO=static # 将原先的值改成static
# 下面是添加的,原来没有的
ONBOOT=yes
ZONE=public
IPADDR=192.168.176.128 # 静态IP
NETMASK=255.255.255.0 # 子网掩码
GATEWAY=192.168.176.2 # 网关
DNS=8.8.8.8 # DNS服务器
下面是修改完后的文件:
TYPE=Ethernet
PROXY_METHOD=none
BROWSER_ONLY=no
BOOTPROTO=static
DEFROUTE=yes
IPV4_FAILURE_FATAL=no
IPV6INIT=yes
IPV6_AUTOCONF=yes
IPV6_DEFROUTE=yes
IPV6_FAILURE_FATAL=no
IPV6_ADDR_GEN_MODE=stable-privacy
NAME=ens33
UUID=eafcf1d8-4102-46d1-ace9-09d068ebba8b
DEVICE=ens33
ONBOOT=yes
ZONE=public
IPADDR=192.168.176.128 # 静态IP
NETMASK=255.255.255.0 # 子网掩码
GATEWAY=192.168.176.2 # 网关
DNS=8.8.8.8 # DNS服务器
2.重启网络服务
输入 systemctl restart network
3.设置虚拟网络编辑器
VMware界面–>编辑–>虚拟网络编辑器
然后就出现以下的窗口,点击NAT模式的那个网络,然后注意子网IP的前三位和子网掩码,这两项要和改成修改文件中的内容一致 然后点击
然后点击NAT设置,注意这个网关也要和前面文件配置的网关一致
注意:如果这个网关没配置一致,可能会出现一下错误,比如我在安装gcc命令是输入执行yum install gcc-c++时会提示 “正在尝试其他镜像”,且安装失败,找到问题就是这两个网关没配一致,一改就解决了,可以参考文章:https://blog.csdn.net/icbyone/article/details/129330120
4.连接
连接的ip地址就是配置文件中:
IPADDR=192.168.176.128 # 静态IP
可以在虚拟机中输入ip addr查看ip地址
然后再FinalShell中输入连接主机ip和用户名密码
连接成功! 文章来源:https://www.toymoban.com/news/detail-720780.html
文章来源:https://www.toymoban.com/news/detail-720780.html
三、总结
虚拟机配置静态IP可以方便我们用软件连接,配置完文件后要记得重启网络服务,并且过程中要注意掩码和网关等相对应。文章来源地址https://www.toymoban.com/news/detail-720780.html
到了这里,关于Linux系统--CentOS配置静态ip的文章就介绍完了。如果您还想了解更多内容,请在右上角搜索TOY模板网以前的文章或继续浏览下面的相关文章,希望大家以后多多支持TOY模板网!