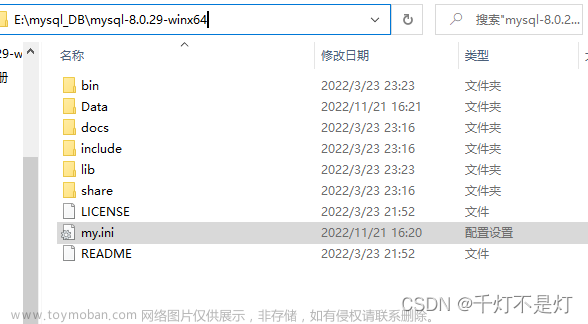目录
一、MySQL的4大版本
二、软件的下载
三、MySQL8.0 版本的安装
四、配置MySQL8.0
五、配置MySQL8.0 环境变量
六、登录验证
一、MySQL的4大版本
MySQL Community Server 社区版本,开源免费,自由下载,但不提供官方技术支持,适用于 大多数普通用户。
MySQL Enterprise Edition 企业版本,需付费,不能在线下载,可以试用30天。提供了更多的 功能和更完备的技术支持,更适合于对数据库的功能和可靠性要求较高的企业客户。
MySQL Cluster 集群版,开源免费。用于架设集群服务器,可将几个MySQL Server封装成一个 Server。需要在社区版或企业版的基础上使用。
MySQL Cluster CGE 高级集群版,需付费。
目前最新版本为 8.0.27 ,发布时间 2021年10月 。此前,8.0.0 在 2016.9.12日就发布了。
本课程中使用 8.0.26版本 。
二、软件的下载
官网:https://www.mysql.com


在General Availability(GA) Releases中选择适合的版本。
Windows平台下提供两种安装文件:MySQL二进制分发版(.msi安装文件)和免安装版(.zip压缩文 件)。一般来讲,应当使用二进制分发版,因为该版本提供了图形化的安装向导过程,比其他的分发版 使用起来要简单,不再需要其他工具启动就可以运行MySQL。
这里在Windows 系统下推荐下载 MSI安装程序 ;点击 Go to Download Page 进行下载即可


Windows下的MySQL8.0安装有两种安装程序
- mysql-installer-web-community-8.0.26.0.msi 下载程序大小:2.4M;安装时需要联网安 装组件。
- mysql-installer-community-8.0.26.0.msi 下载程序大小:450.7M;安装时离线安装即 可。推荐。
如果安装MySQL5.7版本的话,选择 Archives ,接着选择MySQL5.7的相应版本即可。这里下载最近 期的MySQL5.7.34版本。


三、MySQL8.0 版本的安装
MySQL下载完成后,找到下载文件,双击进行安装,具体操作步骤如下。
步骤1:双击下载的mysql-installer-community-8.0.26.0.msi文件,打开安装向导。
步骤2:打开“Choosing a Setup Type”(选择安装类型)窗口,在其中列出了5种安装类型,分别是 Developer Default(默认安装类型)、Server only(仅作为服务器)、Client only(仅作为客户端)、 Full(完全安装)、Custom(自定义安装)。这里选择“Custom(自定义安装)”类型按钮,单击“Next(下 一步)”按钮。

步骤3:打开“Select Products” (选择产品)窗口,可以定制需要安装的产品清单。例如,选择“MySQL Server 8.0.26-X64”后,单击“→”添加按钮,即可选择安装MySQL服务器,如图所示。采用通用的方法,可 以添加其他你需要安装的产品

此时如果直接“Next”(下一步),则产品的安装路径是默认的。如果想要自定义安装目录,则可以选中 对应的产品,然后在下面会出现“Advanced Options”(高级选项)的超链接。
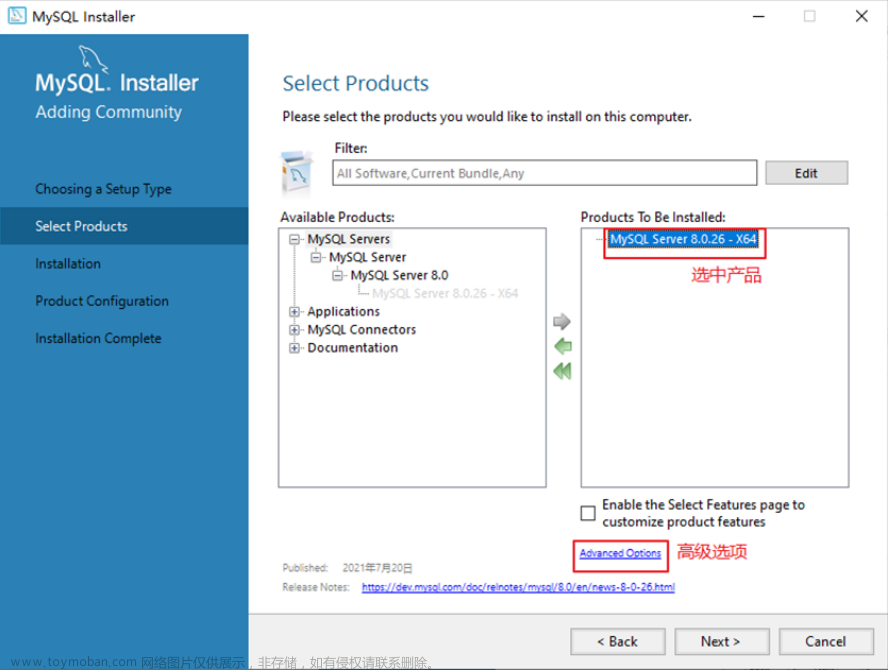
单击“Advanced Options”(高级选项)则会弹出安装目录的选择窗口,如图所示,此时你可以分别设置 MySQL的服务程序安装目录和数据存储目录。如果不设置,默认分别在C盘的Program Files目录和 ProgramData目录(这是一个隐藏目录)。如果自定义安装目录,请避免“中文”目录。另外,建议服务目 录和数据目录分开存放。

步骤4:在上一步选择好要安装的产品之后,单击“Next”(下一步)进入确认窗口,如图所示。单击 “Execute”(执行)按钮开始安装。

步骤5:安装完成后在“Status”(状态)列表下将显示“Complete”(安装完成),如图所示

四、配置MySQL8.0
MySQL安装之后,需要对服务器进行配置。具体的配置步骤如下。
步骤1:在上一个小节的最后一步,单击“Next”(下一步)按钮,就可以进入产品配置窗口。

步骤2:单击“Next”(下一步)按钮,进入MySQL服务器类型配置窗口,如图所示。端口号一般选择默认 端口号3306。

其中,“Config Type”选项用于设置服务器的类型。单击该选项右侧的下三角按钮,即可查看3个选项,如 图所示

Development Machine(开发机器) :该选项代表典型个人用桌面工作站。此时机器上需要运行 多个应用程序,那么MySQL服务器将占用最少的系统资源。
Server Machine(服务器) :该选项代表服务器,MySQL服务器可以同其他服务器应用程序一起 运行,例如Web服务器等。MySQL服务器配置成适当比例的系统资源。
Dedicated Machine(专用服务器) :该选项代表只运行MySQL服务的服务器。MySQL服务器配置 成使用所有可用系统资源。
步骤3:单击“Next”(下一步)按钮,打开设置授权方式窗口。其中,上面的选项是MySQL8.0提供的新的 授权方式,采用SHA256基础的密码加密方法;下面的选项是传统授权方法(保留5.x版本兼容性)。

步骤4:单击“Next”(下一步)按钮,打开设置服务器root超级管理员的密码窗口,如图所示,需要输入 两次同样的登录密码。也可以通过“Add User”添加其他用户,添加其他用户时,需要指定用户名、允许 该用户名在哪台/哪些主机上登录,还可以指定用户角色等。此处暂不添加用户,用户管理在MySQL高级 特性篇中讲解。

步骤5:单击“Next”(下一步)按钮,打开设置服务器名称窗口,如图所示。该服务名会出现在Windows 服务列表中,也可以在命令行窗口中使用该服务名进行启动和停止服务。本书将服务名设置为 “MySQL80”。如果希望开机自启动服务,也可以勾选“Start the MySQL Server at System Startup”选项(推 荐)。
下面是选择以什么方式运行服务?可以选择“Standard System Account”(标准系统用户)或者“Custom User” (自定义用户)中的一个。这里推荐前者。

步骤6:单击“Next”(下一步)按钮,打开确认设置服务器窗口,单击“Execute”(执行)按钮。

步骤7:完成配置,如图所示。单击“Finish”(完成)按钮,即可完成服务器的配置。

步骤8:如果还有其他产品需要配置,可以选择其他产品,然后继续配置。如果没有,直接选择“Next” (下一步),直接完成整个安装和配置过程。

步骤9:结束安装和配置。

五、配置MySQL8.0 环境变量
如果不配置MySQL环境变量,就不能在命令行直接输入MySQL登录命令。
下面说如何配置MySQL的环境 变量:
步骤1:在桌面上右击【此电脑】图标,在弹出的快捷菜单中选择【属性】菜单命令。
步骤2:打开【系 统】窗口,单击【高级系统设置】链接。
步骤3:打开【系统属性】对话框,选择【高级】选项卡,然 后单击【环境变量】按钮。
步骤4:打开【环境变量】对话框,在系统变量列表中选择path变量。
步骤 5:单击【编辑】按钮,在【编辑环境变量】对话框中,将MySQL应用程序的bin目录(C:\Program Files\MySQL\MySQL Server 8.0\bin)添加到变量值中,用分号将其与其他路径分隔开。 步骤6:添加完成 之后,单击【确定】按钮,这样就完成了配置path变量的操作,然后就可以直接输入MySQL命令来登录 数据库了。
六、登录验证

以上均为学习笔记整理,目的是方便个人学习安装。如果有帮助到各位是我的荣幸。也推荐各位跟着康师傅的教程进行学习!文章来源:https://www.toymoban.com/news/detail-721069.html
MySQL数据库入门到大牛,mysql安装到优化,百科全书级,全网天花板_哔哩哔哩_bilibili文章来源地址https://www.toymoban.com/news/detail-721069.html
到了这里,关于MySql的Windows安装指南的文章就介绍完了。如果您还想了解更多内容,请在右上角搜索TOY模板网以前的文章或继续浏览下面的相关文章,希望大家以后多多支持TOY模板网!




![后端Windows软件环境安装配置大全[JDK、Redis、RedisDesktopManager、Mysql、navicat、VMWare、finalshell...持续更新中]](https://imgs.yssmx.com/Uploads/2024/02/621184-1.png)
![后端Windows软件环境安装配置大全[JDK、Redis、RedisDesktopManager、Mysql、navicat、VMWare、finalshell、MongoDB...持续更新中]](https://imgs.yssmx.com/Uploads/2024/02/628163-1.png)