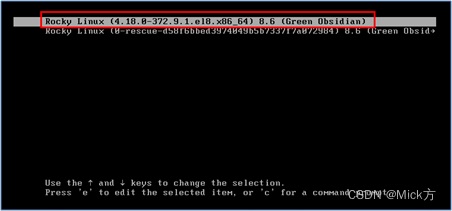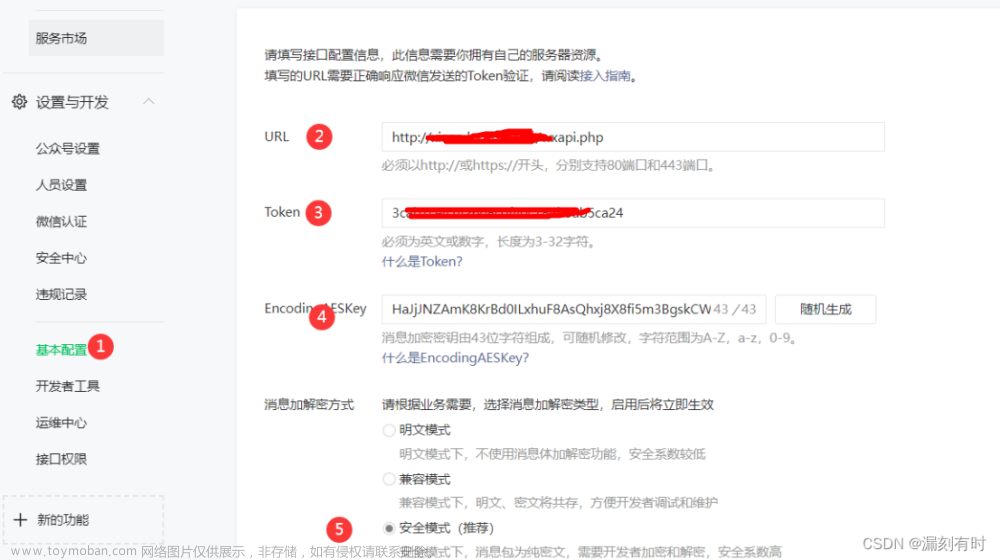本文仅作为个人学习、实践、工作记录。
一、柯尼卡美能达设置FTP扫描步骤
1.检查电脑和柯尼卡美能达是否在同一网络
在浏览器中输入机器的IP地址(在有连接打印功能的电脑上找(附后文)/在机器里面查找)。如果可以访问得到机器的后台(出现下图即代表访问成功),说明电脑和机器在同一网络;如果不行,需要先把电脑网络切换到与机器同一网络。
2.新建扫描文件夹
在除了C盘的任意一个盘新建一个文件夹。
鼠标右击该文件夹,点击“属性”→“共享”→“共享”。
在下拉菜单中选择Everyone,点击右侧的“添加”,修改其权限为“读取/写入”。得到下图。
点击“共享”→“高级共享”→“权限”,对应组或用户名的权限都把“允许”勾上。
点击“确定”→“确定”→“网络和共享中心”。
展开所有项目,按图勾选。



勾选完成后,点击“保存修改”→“关闭”
3.下载FTP扫描文件
浏览器输入https://www.gzkmbg.com/download.html,选择FTP扫描FTPUtilitySetup.rar,点击下载,下载完成后解压。
4.安装FTP扫描文件
双击打开FTPUtilitySetup,进行安装。
进入下面的界面后,分别按Next,Yes,Next,Next,Finish。
5.设置FTP扫描软件
打开FTP Utility Settings,点击“Browser”,选择刚才新建的扫描文件夹,然后点OK。
将FTPUtilitySetup、FTP Utility Settings和FTP Utility均放在扫描文件夹里面。
双击FTP Utility,桌面右下角出现如图icon即可。
6.机器后台设置
在浏览器中输入机器的IP地址进入机器后台网页。点击“目的地注册”。
能看到机器已经连接了7台电脑,因此,下一个编号是8。
点击“新注册”→“FTP”→“确定”。
除了红圈部分据实输入,其余部分按图输入。编号由上个步骤得出。
电脑主机地址查找:win+R,输入“cmd”,回车。输入“ipconfig”,回车。在红圈部分即可查看电脑主机地址。

信息输入完成后,点击“确定”,页面跳转至“完成通讯簿注册”,即可测试扫描。文章来源:https://www.toymoban.com/news/detail-721478.html
二、在有连接打印功能的电脑上找机器IP地址
win+R,输入“control”,回车。点击“查看设备和打印机”,右击机器,点击“打印机属性”→“端口”→“配置端口”,在红圈部分即可查看机器IP地址。 文章来源地址https://www.toymoban.com/news/detail-721478.html
文章来源地址https://www.toymoban.com/news/detail-721478.html
到了这里,关于柯尼卡美能达设置FTP扫描步骤的文章就介绍完了。如果您还想了解更多内容,请在右上角搜索TOY模板网以前的文章或继续浏览下面的相关文章,希望大家以后多多支持TOY模板网!