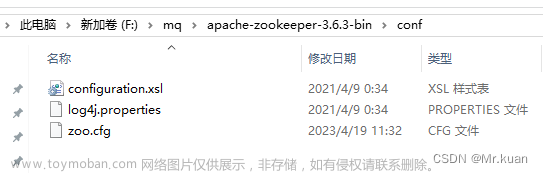JDK下载
下载网址——
https://www.oracle.com/java/technologies/javase/javase-jdk8-downloads.html
1、如果你是32位系统下载 jdk-8u241-windows-i586.exe(32位);
2、如果你是64位系统下载 jdk-8u241-windows-x64.exe(64位)
安装
步骤一:双击jdk安装包的exe文件出现如下图:

步骤二:点击下一步,记住jdk安装路径(不要安装在有中文或者特殊字符的目录下)

步骤三:安装完JDK之后,会出现JRE的安装,JDK中已经包含JRE,不需要额外安装,直接点击X即可。

步骤四:点击关闭,到此已经结束啦。JDK已经安装完成。

步骤五:安装后是下面一个文件夹

配置环境变量
【Window7】:
步骤一:安装完JDK后配置环境变量 计算机右键→系统属性→高级系统设置→高级→环境变量。

步骤二:点击环境变量,系统变量→新建 JAVA_HOME (注意不要写错)变量 。变量值填写jdk的安装目录(我的是 D:\Program Files\Java\jdk1.8.0_161)

步骤三:系统变量→寻找 Path 变量→编辑在变量值最前面输入 %JAVA_HOME%\bin;(注意有分号),放在最前面原因是防止其它变量干扰

步骤四:检验是否配置成功 运行cmd 输入 java -version (java 和 -version 之间有空格)若如图所示 显示版本信息 则说明安装和配置成功。

【Window10】:
步骤一:安装完JDK后配置环境变量 计算机右键→系统属性→高级系统设置→高级→环境变量。

步骤二:点击环境变量,系统变量→新建 JAVA_HOME (注意不要写错)变量 。变量值填写jdk的安装目录(我的是 D:\Program Files\Java\jdk1.8.0_161)

步骤三:系统变量→寻找 Path 变量→编辑在变量值最前面输入 %JAVA_HOME%\bin(注意不需要分号),放在最前面原因是防止其它变量干扰

步骤四:检验是否配置成功 运行cmd 输入 java -version (java 和 -version 之间有空格)若如图所示 显示版本信息 则说明安装和配置成功。

安装Eclipse
下载官网——
https://www.eclipse.org/downloads/packages/
最新版本:
https://mirrors.tuna.tsinghua.edu.cn/eclipse/technology/epp/downloads/release/2019-12/R/eclipse-jee-2019-12-R-win32-x86_64.zip
【安装】
步骤一:解压Eclipse,解压路径中不要包含特殊符号和中文

步骤二:设置UTF-8编码,在eclipse.ini中最后一行添加-Dfile.encoding=UTF-8

步骤三:打开Eclipse

步骤四:选择工作空间,点击OK

步骤五:欢迎页面

步骤六:关闭欢迎页面

步骤七:大功告成

最后: 下方这份完整的软件测试视频学习教程已经整理上传完成,朋友们如果需要可以自行免费领取【保证100%免费】

这些资料,对于【软件测试】的朋友来说应该是最全面最完整的备战仓库,这个仓库也陪伴上万个测试工程师们走过最艰难的路程,希望也能帮助到你!
软件测试技术交流群社:786229024(里面还有工作内推机会,毕竟我们是关系社会。)软件测试面试文档
我们学习必然是为了找到高薪的工作,下面这些面试题是来自阿里、腾讯、字节等一线互联网大厂最新的面试资料,并且有字节大佬给出了权威的解答,刷完这一套面试资料相信大家都能找到满意的工作。
 文章来源:https://www.toymoban.com/news/detail-721486.html
文章来源:https://www.toymoban.com/news/detail-721486.html
面试文档获取方式:
 文章来源地址https://www.toymoban.com/news/detail-721486.html
文章来源地址https://www.toymoban.com/news/detail-721486.html
到了这里,关于Window 系统下 Java 环境搭建的文章就介绍完了。如果您还想了解更多内容,请在右上角搜索TOY模板网以前的文章或继续浏览下面的相关文章,希望大家以后多多支持TOY模板网!