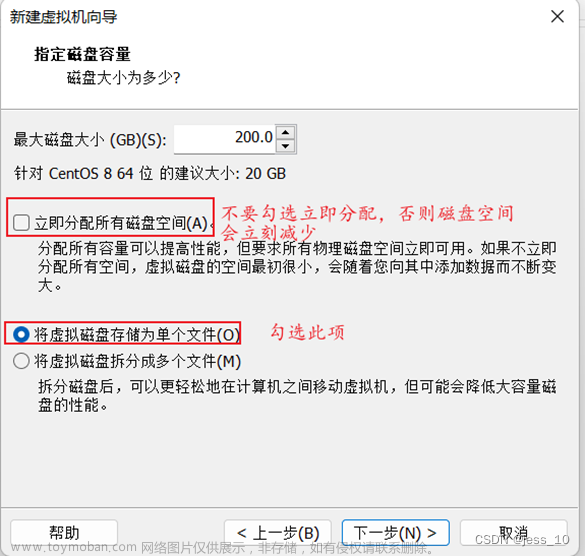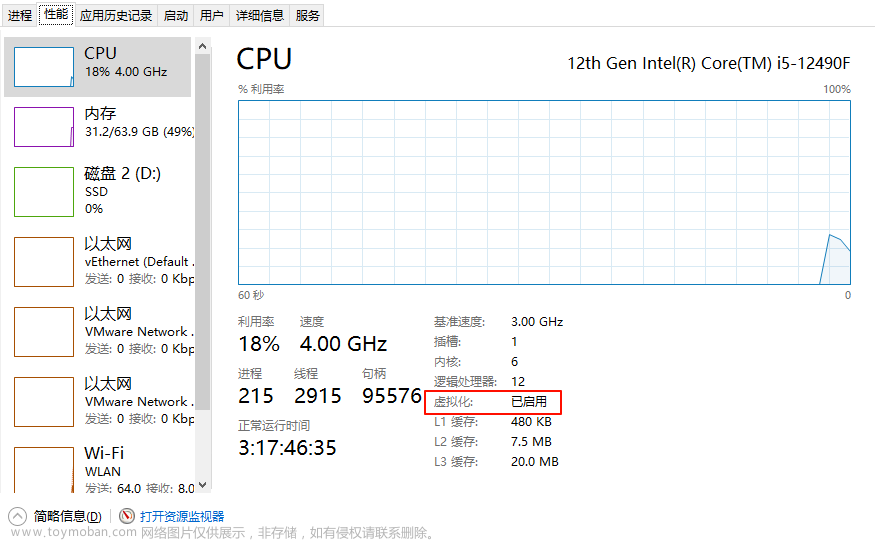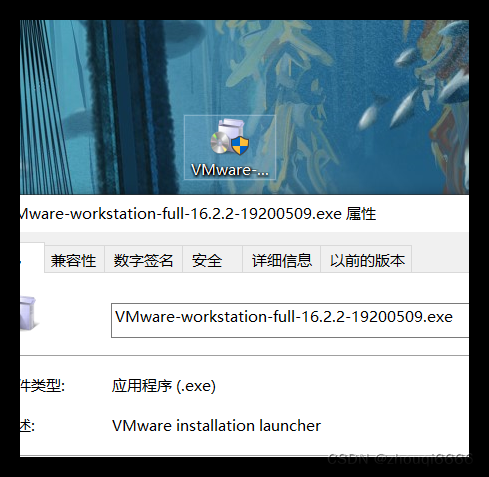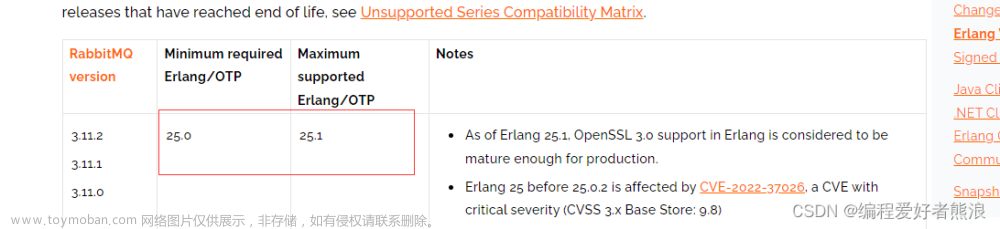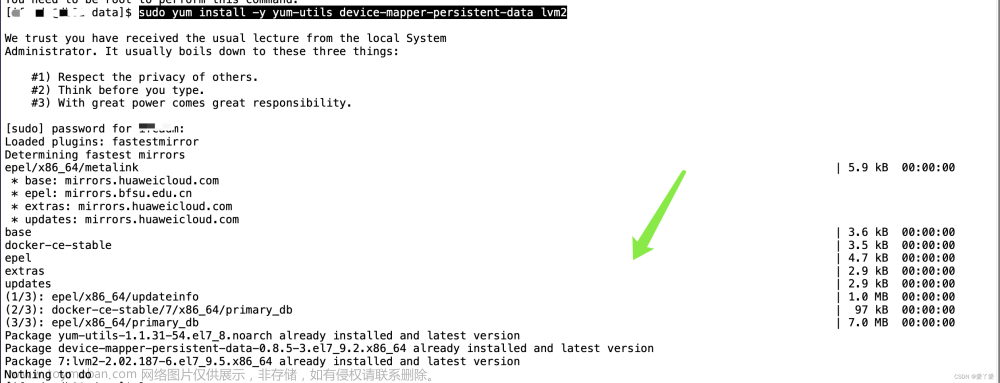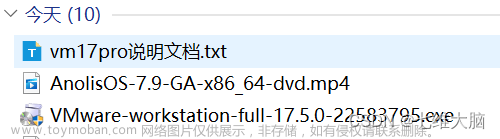一、下载安装包
CentOS-7-x86_64【Minimal版】
https://mirrors.aliyun.com/centos/7/isos/x86_64/CentOS-7-x86_64-Minimal-2009.iso?spm=a2c6h.25603864.0.0.3cd92d1c9Fl8GO
CentOS-8-x86_64【Minimal版】
http://mirrors.aliyun.com/centos/8.5.2111/isos/x86_64/CentOS-8.5.2111-x86_64-boot.iso?spm=a2c6h.25603864.0.0.24d353ba6iRXtS
CentOS-9-x86_64 【完整版】
https://mirrors.tuna.tsinghua.edu.cn/centos-stream/9-stream/BaseOS/x86_64/iso/CentOS-Stream-9-latest-x86_64-dvd1.iso
二、创建虚拟机
1.安装 VMware
- 详细安装步骤见:安装VMWare虚拟机
2.创建虚拟机
- 打开vmware,选择:
创建新的虚拟机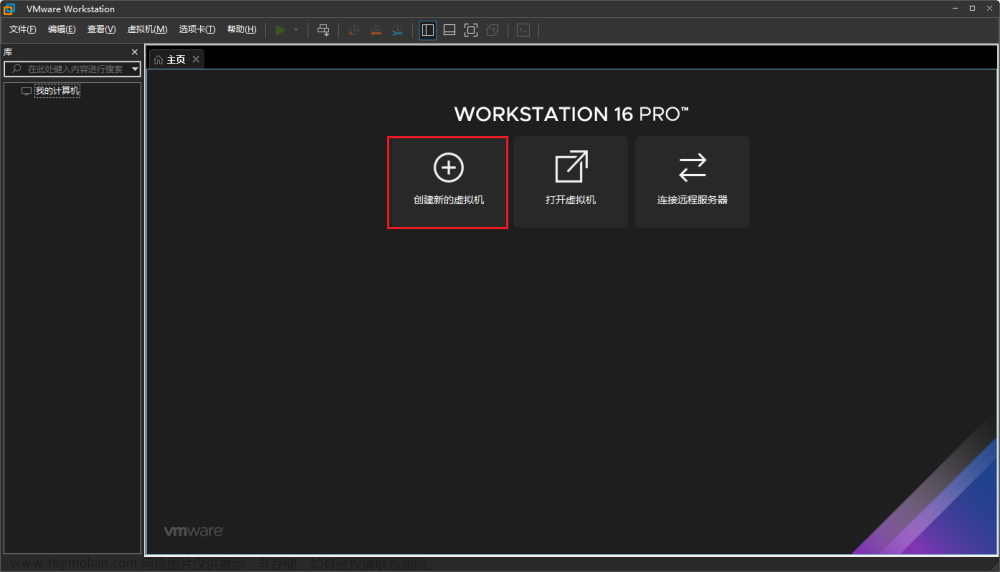
- 选择:
创建典型
- 选择:
稍后安装操作系统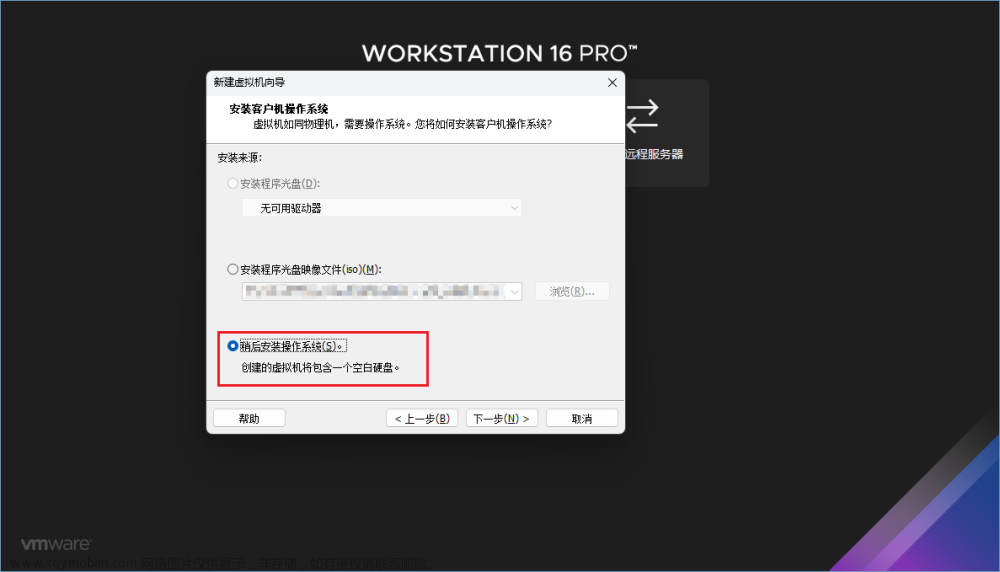
- 选择:
Linux系统,CentOS 8 64 位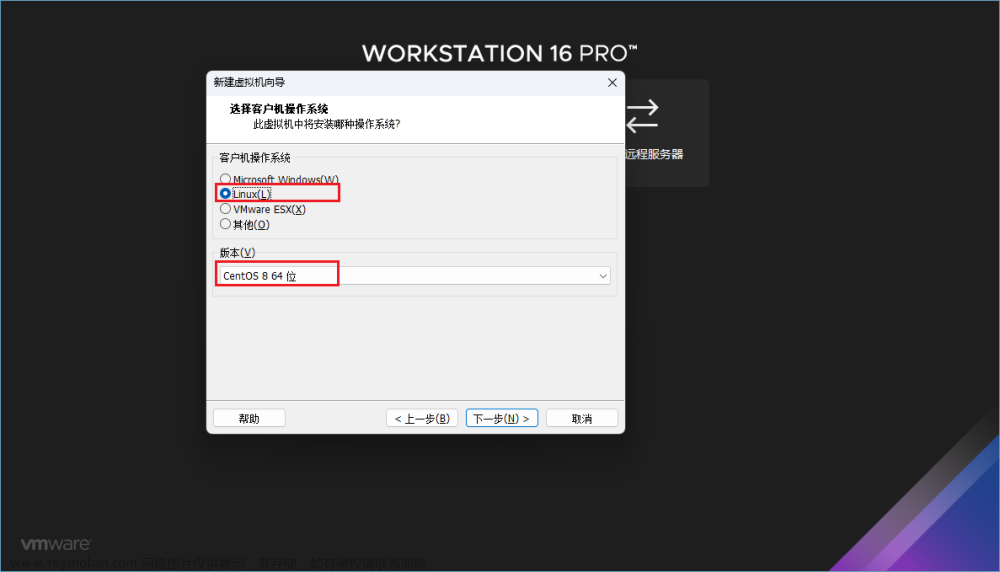
- 编辑:
虚拟机名称和存储位置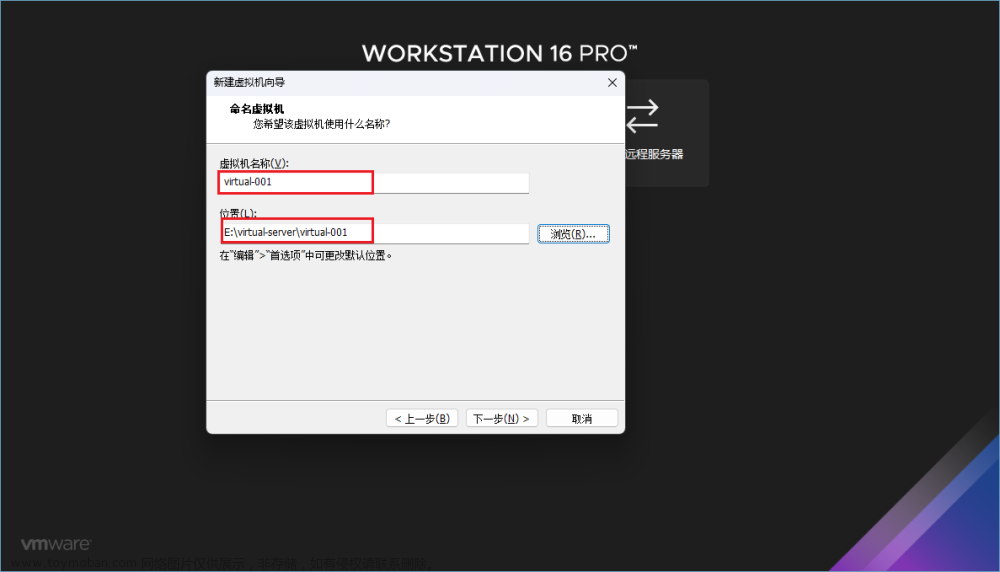
- 选择:
磁盘大小,拆分成多个【多文件可以减轻压力,单文件容易造成系统负载大。单文件占用的是磁盘上的某一连续区域,读取速度快占用内存大。】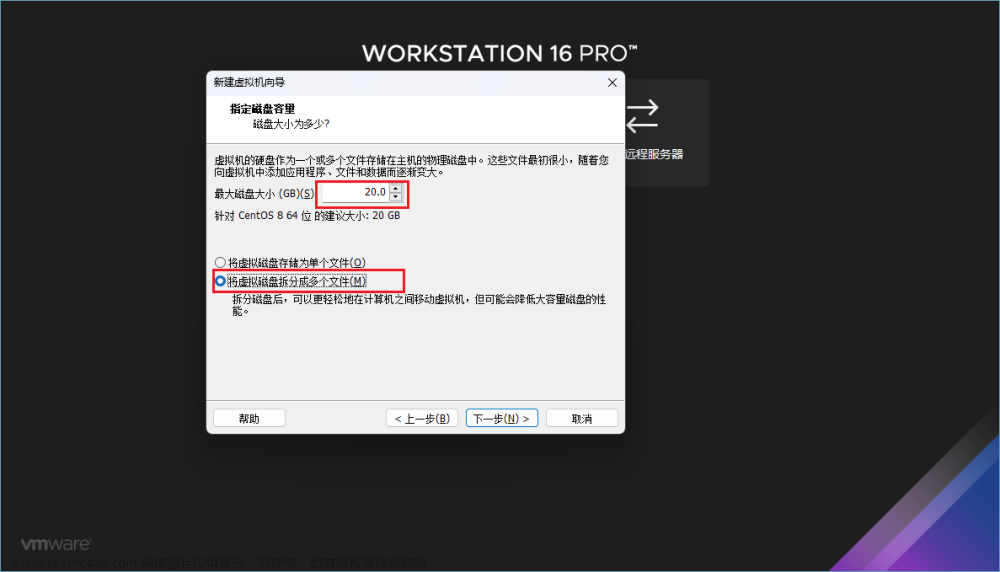
- 点击:
完成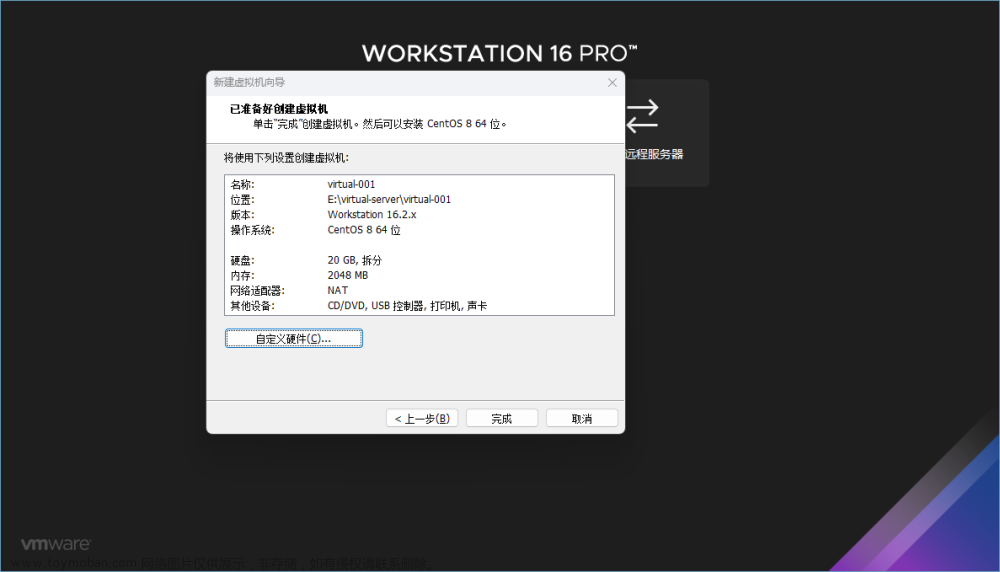
3.编辑虚拟机设置
-
选择内存大小【可根据自己电脑实际情况选择】
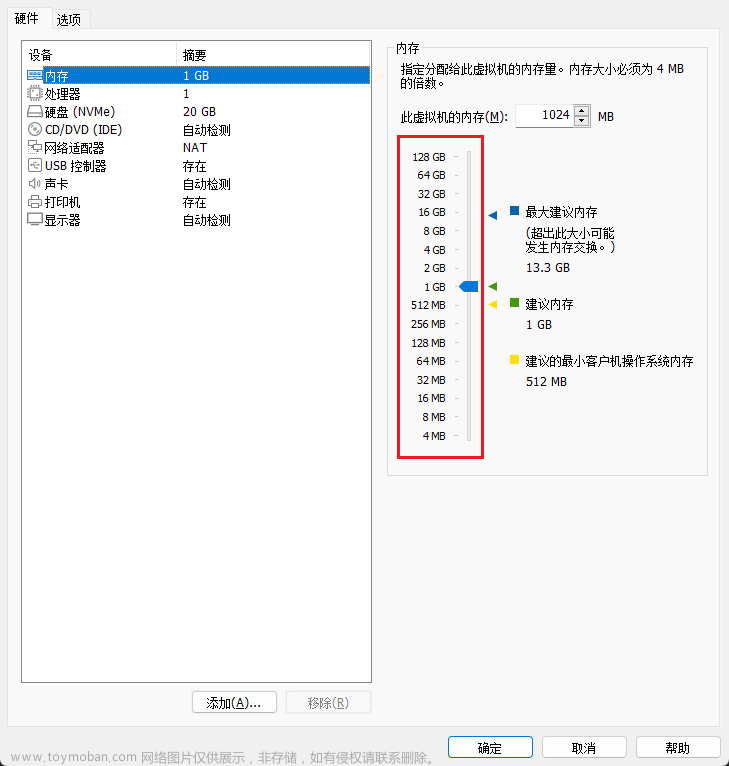
-
选择系统
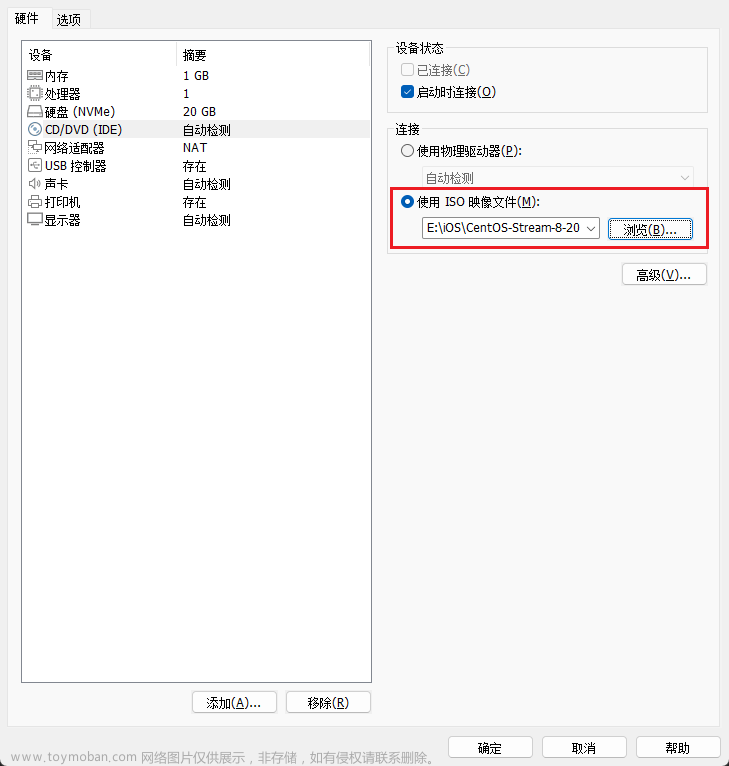
-
网络适配
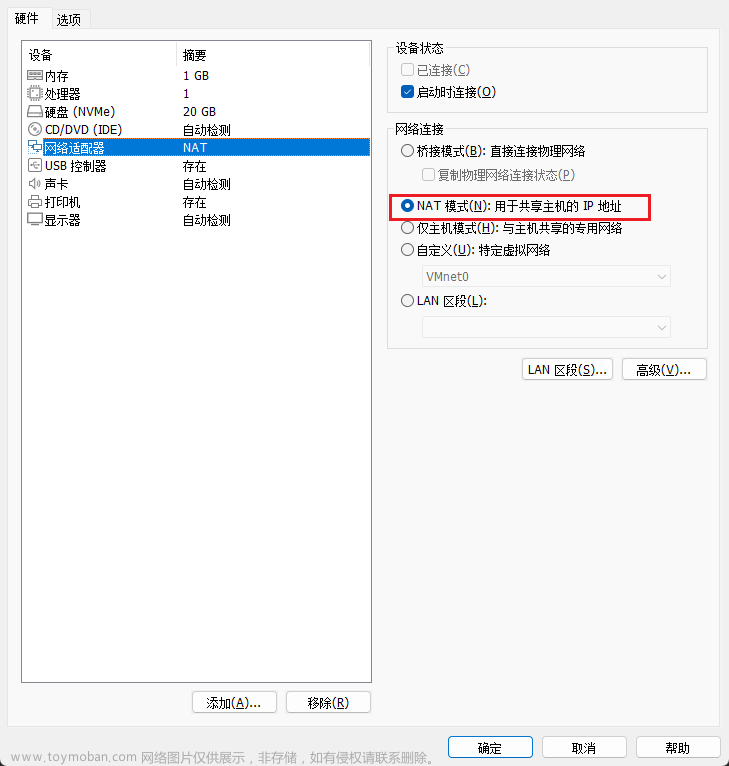
-
开启虚拟主机
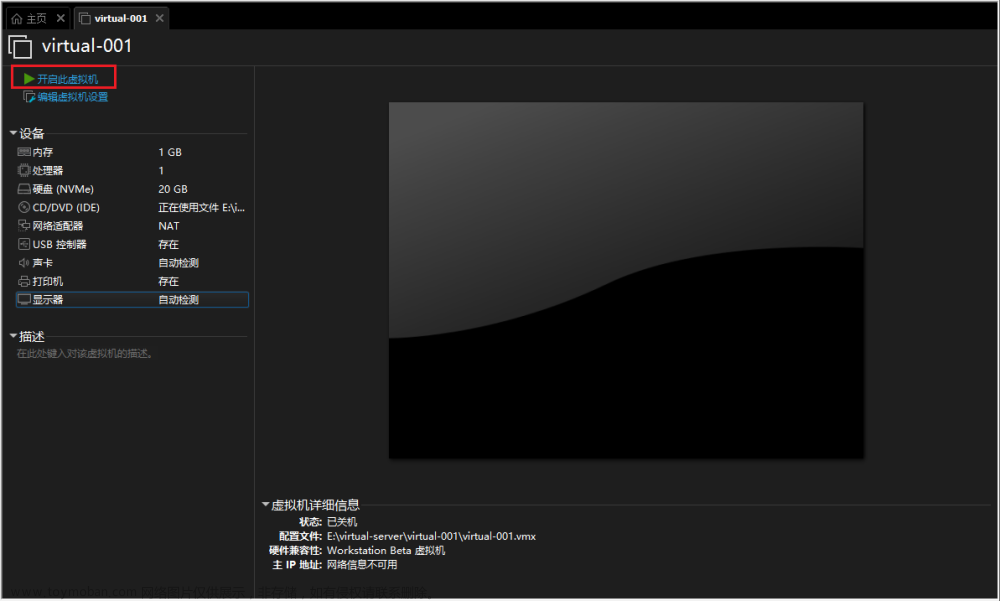
三、系统安装
1.开始安装
- 鼠标键入,直接按回车
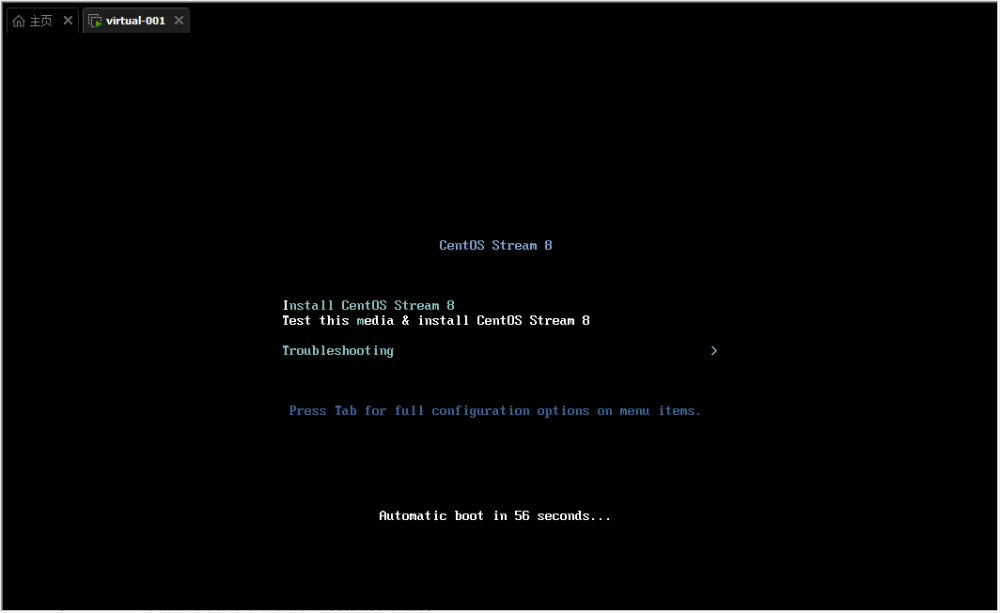
- 来杯咖啡,稍等片刻
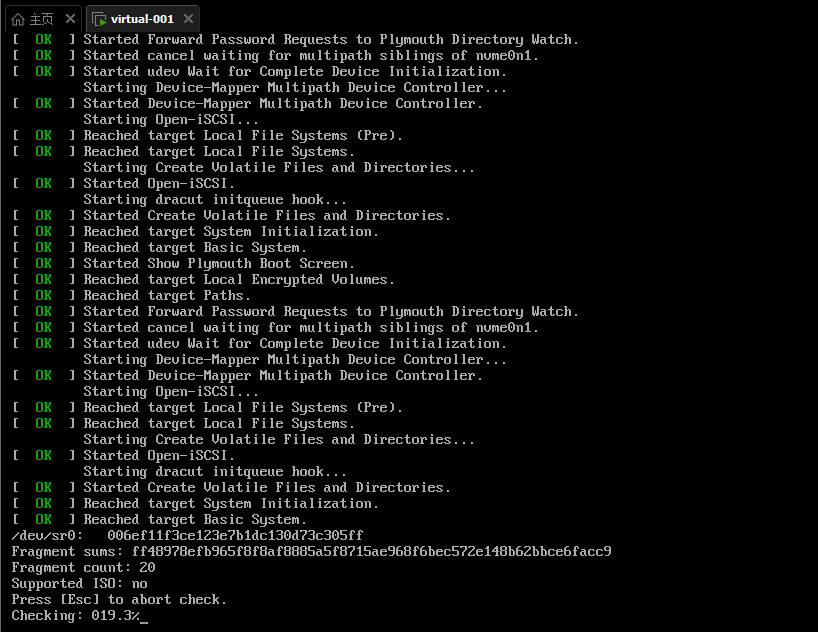
- 完成后,进入安装界面【
小白提示:这里可以选择在安装过程中使用中文】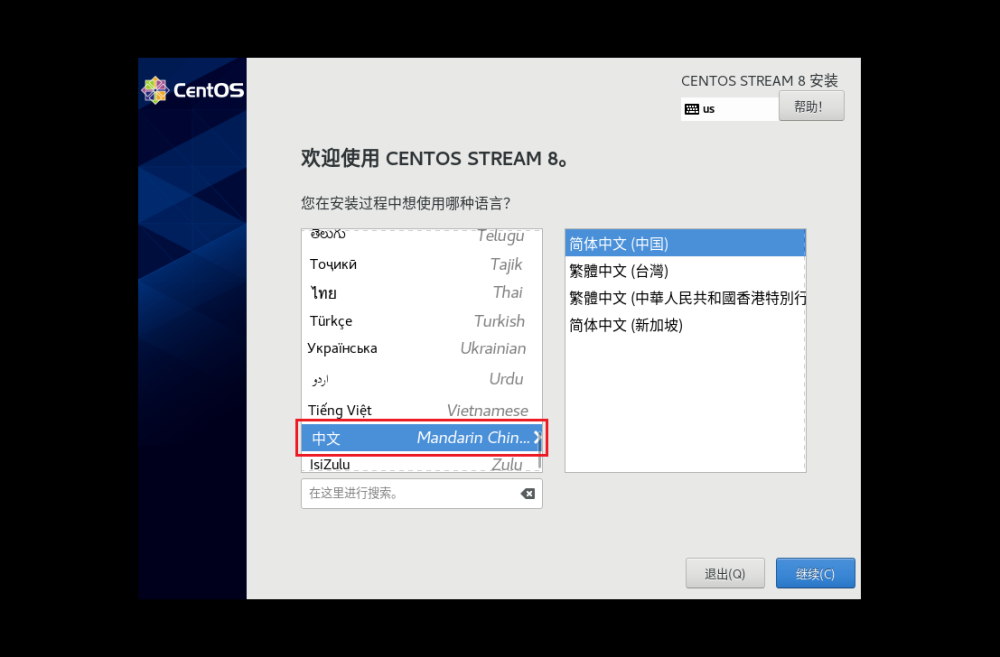
2.时区设置
- 进入到这个页面先别慌,先设置时区
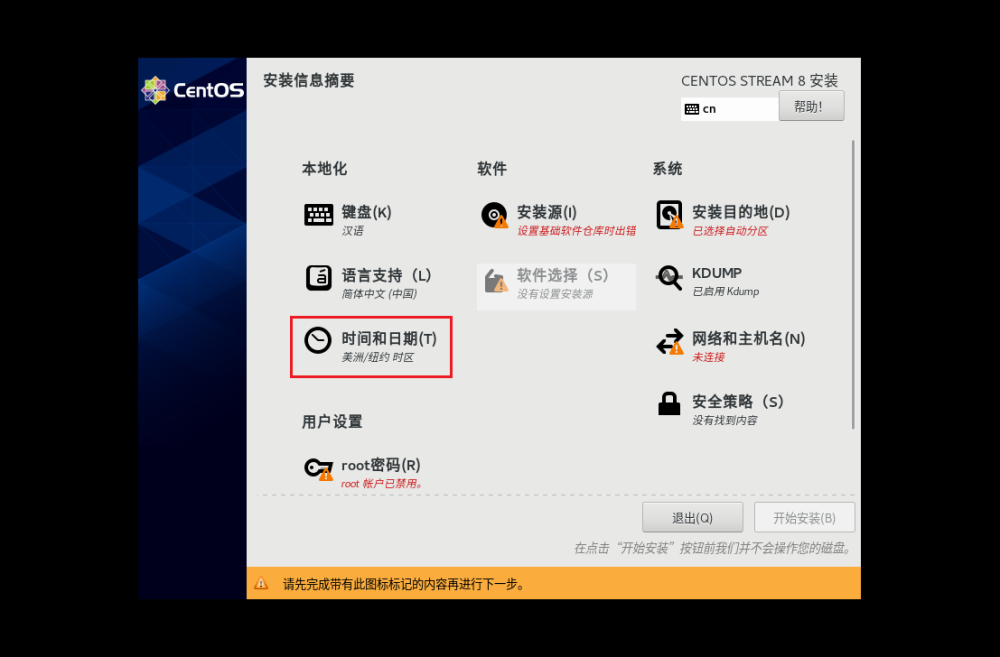
- 地区选择:
亚洲,城市选择:上海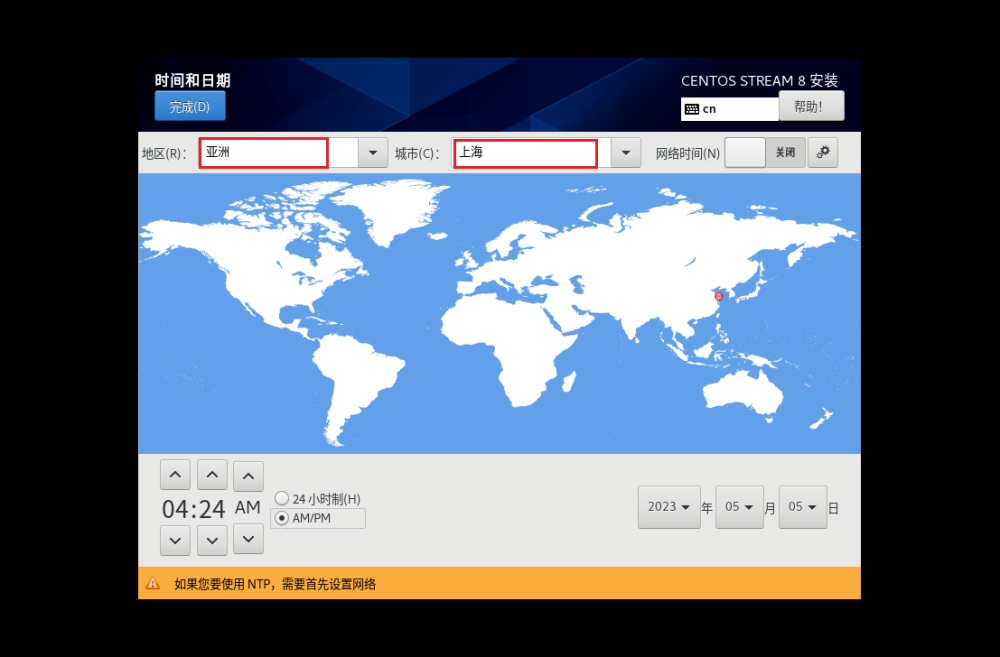
3.分区设置
-
然后进行系统分区
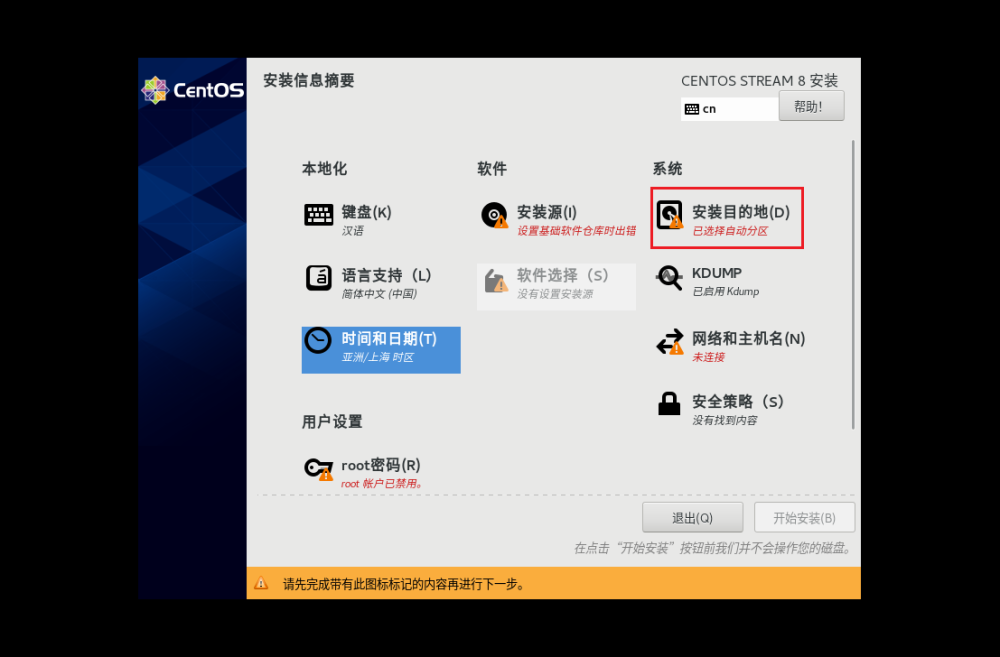
-
选择:
自定义,点击,完成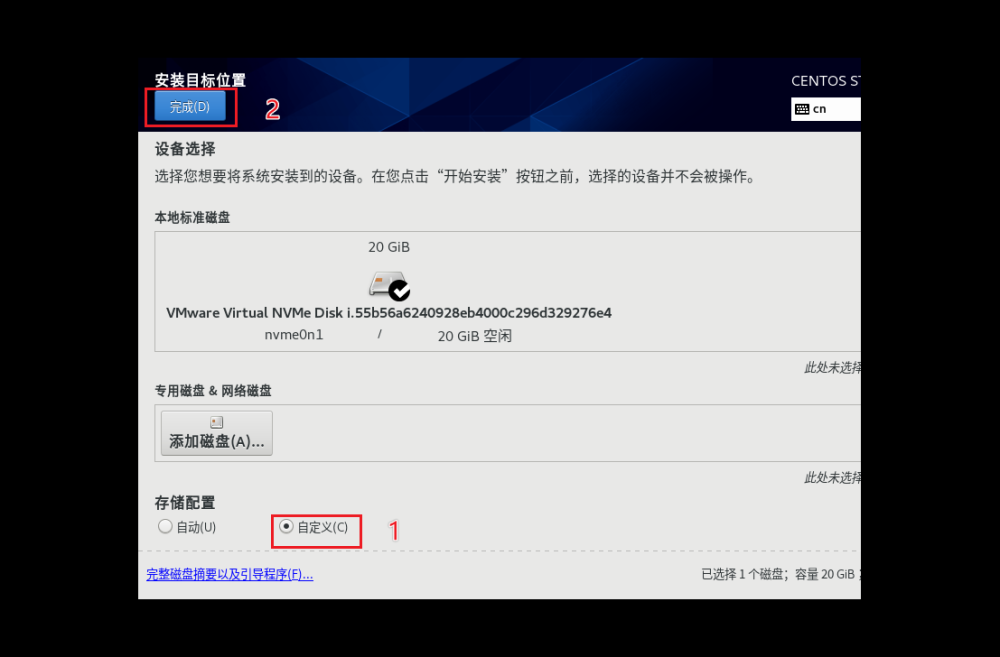
-
首先选择:
标准分区,然后添加挂载点/boot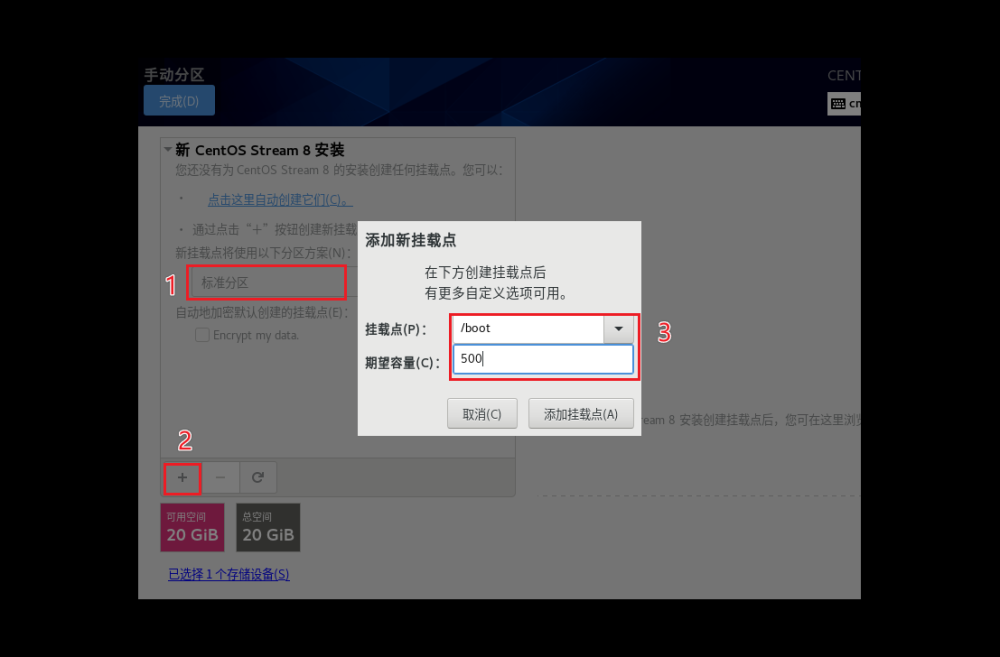
-
系统文件选择 :
ext4【ext2/3/4:是适合Linux的文件系统类型,由于ext3文件系统多了日志记录功能,因此系统恢复起来更加快速,ext4是ext3的升级,效率更加高,因此建议使用默认类型ext4类型,而不要使用ext2/3.】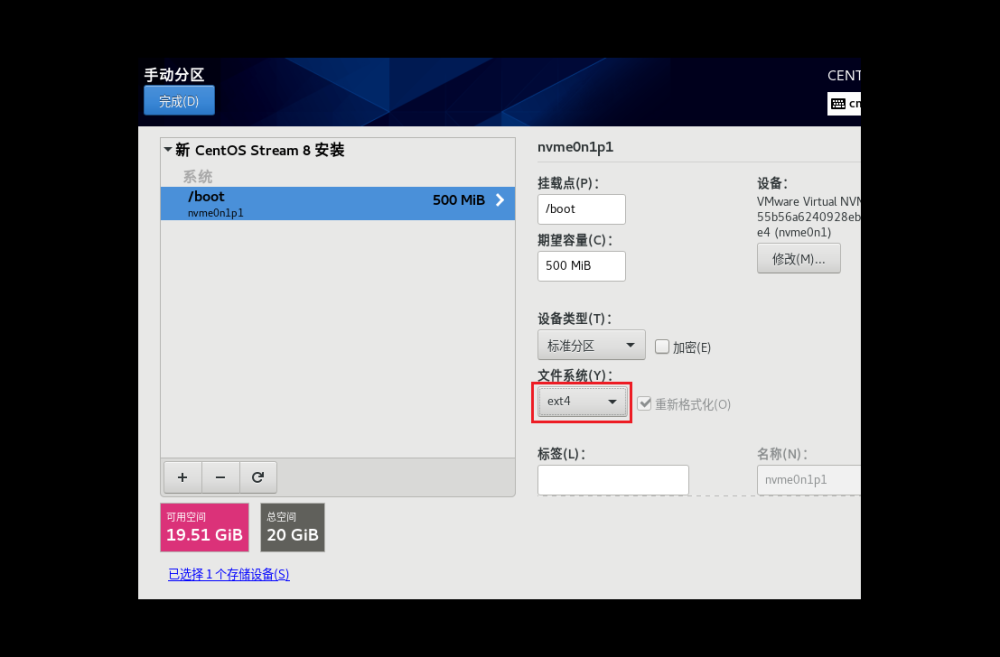
-
添加
swap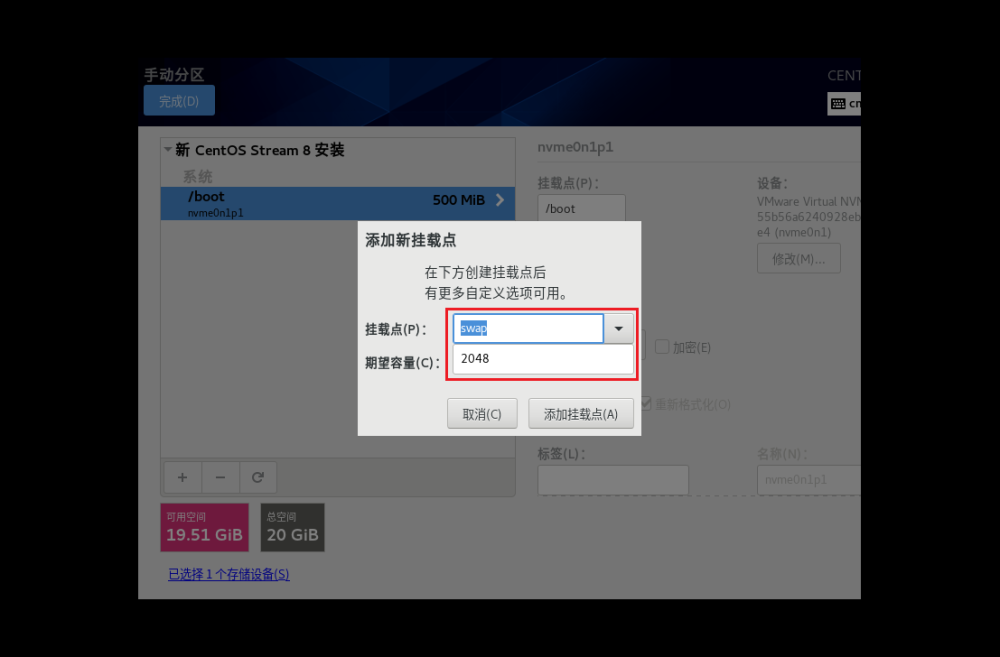
-
添加根节点
/,容量不用写默认或使用剩余的所有容量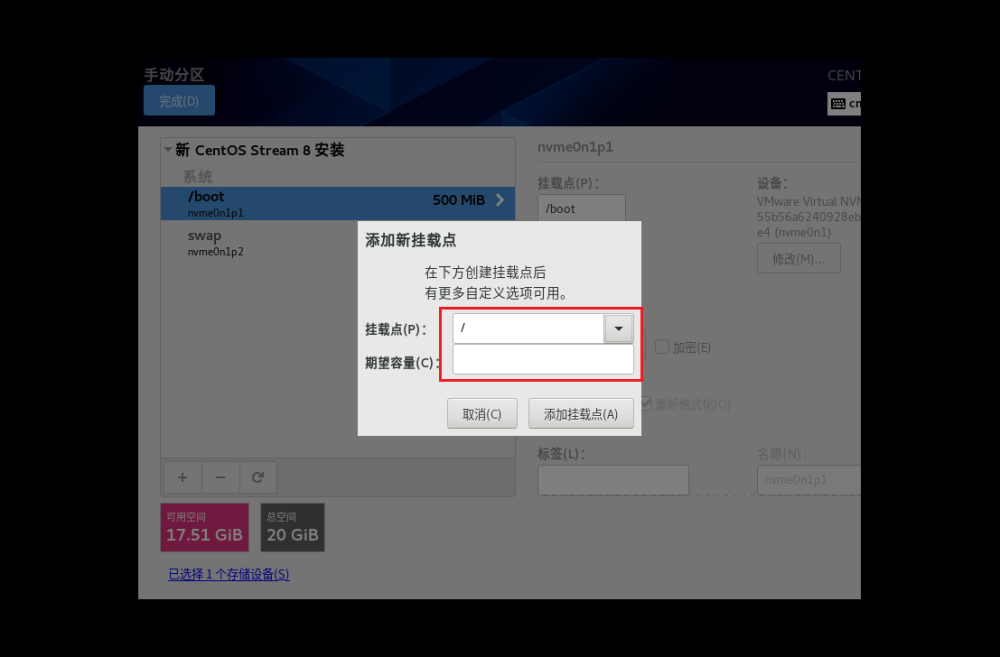 文章来源:https://www.toymoban.com/news/detail-722177.html
文章来源:https://www.toymoban.com/news/detail-722177.html -
接受更改
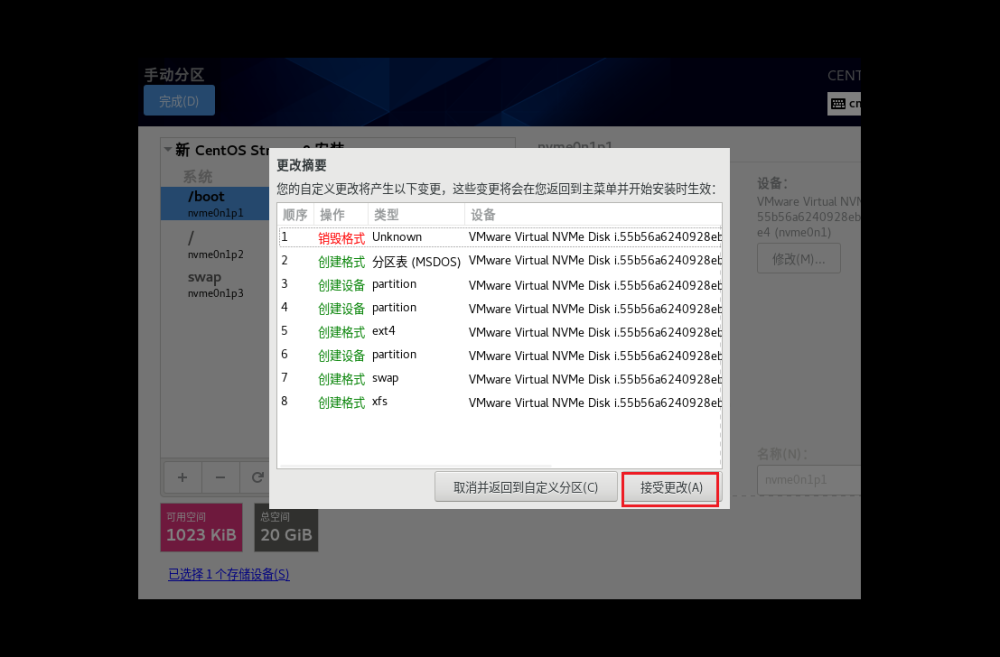 文章来源地址https://www.toymoban.com/news/detail-722177.html
文章来源地址https://www.toymoban.com/news/detail-722177.html
4.配置网络
- 配置网络
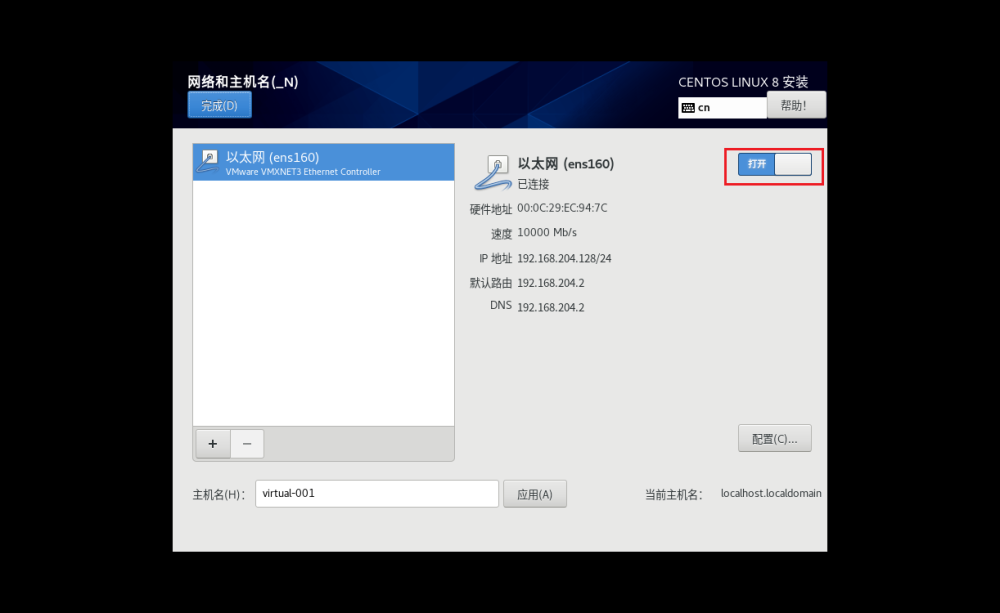
6.开机密码
- 设置密码
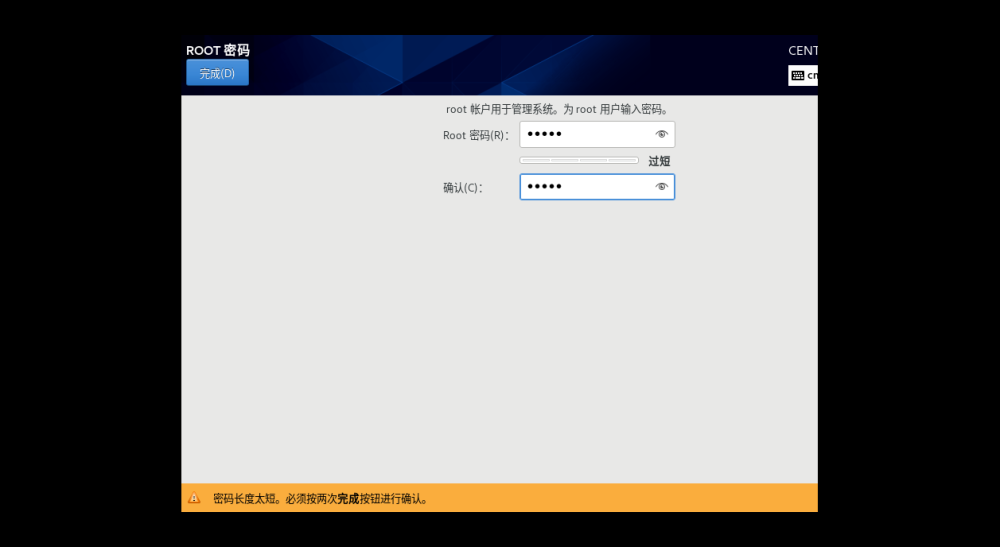
7.配置安装源
- 设置:
安装源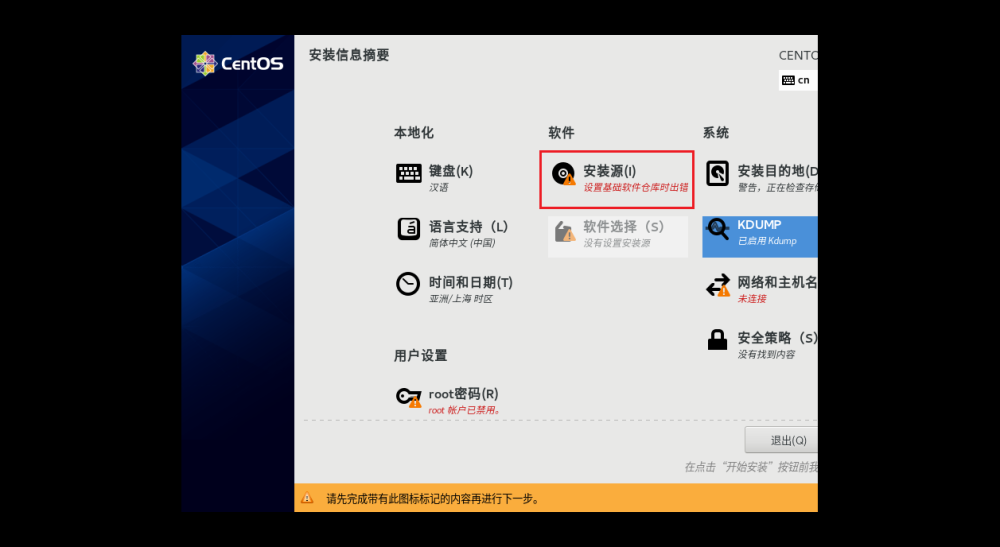
- 输入阿里云镜像地址以
https:mirrors.aliyun.com/centos/8/BaseOS/x86_64/os【注意:一定要在配置完网络之后在配置这项】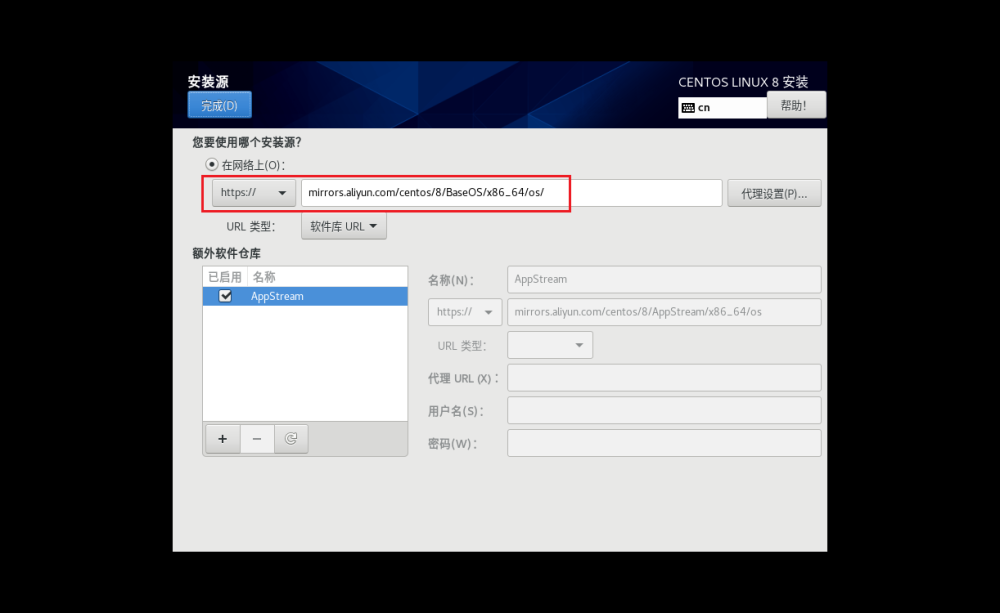
8.安装
- 选择最小安装
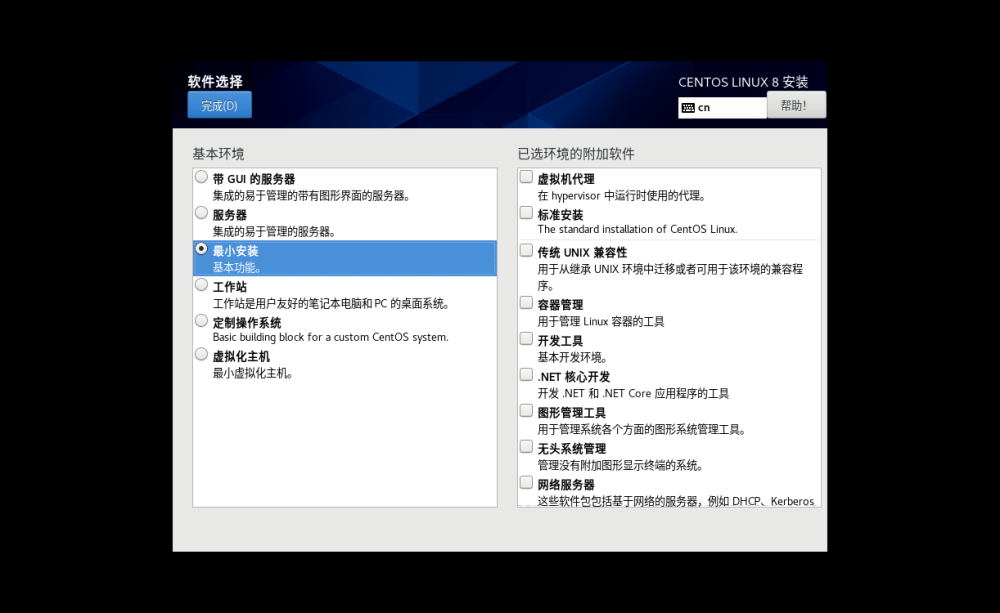
- 万事俱备,开始安装
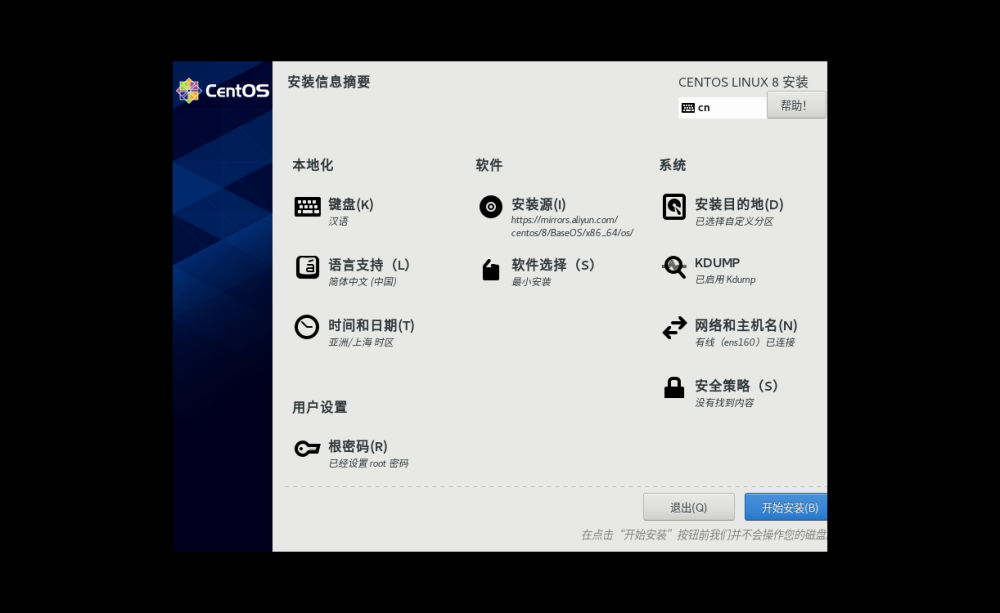
- 安装完后重启就OK了
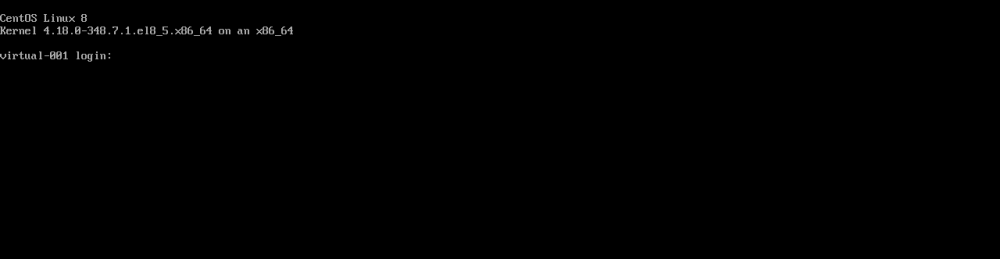
四、系统配置
1.网络检查
- 命令行输入
ping www.baidu.com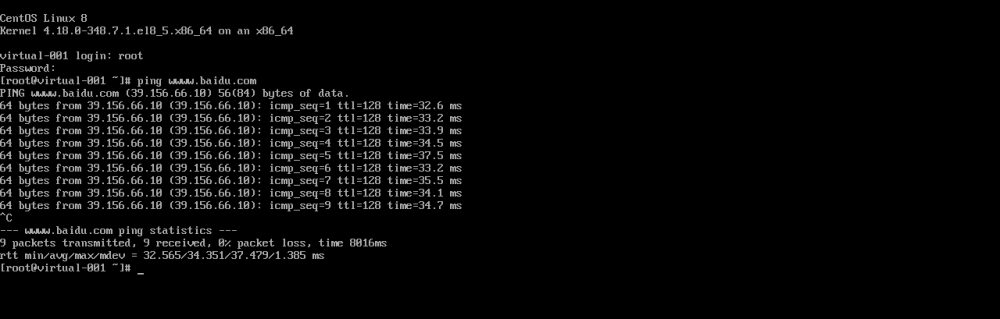
- 查看IP地址:
nmcli device show【CentOS8开始慢慢不再使用ifconfig等命令,而是使用更先进的nmcli命令 】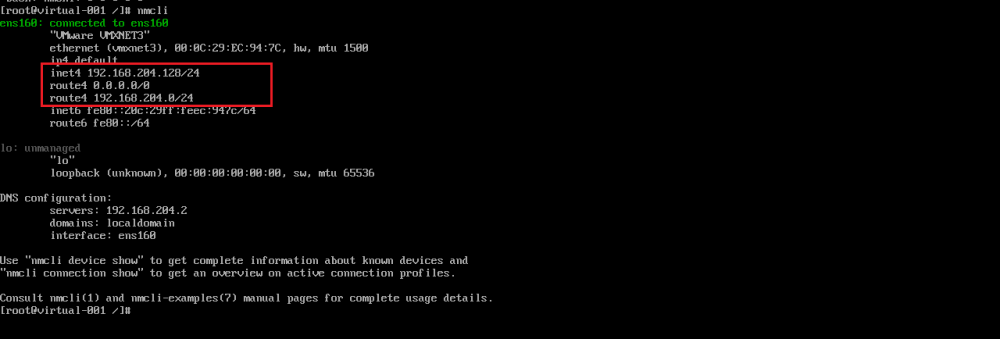
2.配置静态IP地址
- 首先检查IP地址是否为静态的【有
dynamic代表IP是动态获取的。】
ip a
- 如下图

- 进入
/etc/sysconfig/network-scripts/目录中【一般第一个就是】,用vi编辑文件 - 输入
i进入insert模式,将BOOTPROTO=DHCP改为BOOTPROTO=static - 并且加入,
IPADDR、NETMASK、GATEWAY、DNS1几个参数就可以了
#开机加载网络配置启动网络服务
ONBOOT="yes"
#分配ip的协议 none static :不自动分配,手动设置ip / dhcp:动态分配ip
OOTPROTO=static
#手动指定的ip
IPADDR=192.168.230.100
#网络掩码
NETMASK=255.255.255.0
#网关
GATEWAY=192.168.230.10
#连接外网时解析域名使用, 如果不配置不能连接外网
DNS1=8.8.8.8
- 如下图
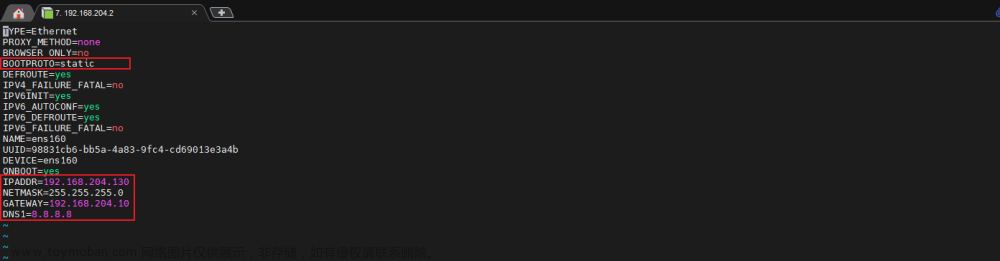
- 编辑完后,刷新网络配置
nmcli device reapply ens160
- 检查是否为静态IP【刷新网卡配置文件后,配置不生效,需要使用reboot命令重启,静态IP才生效】
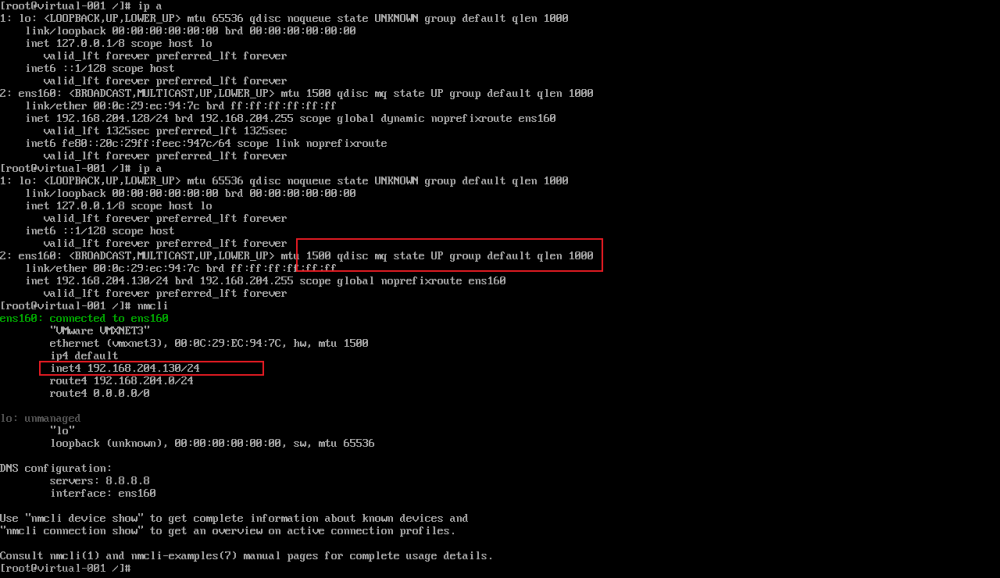
- centos8后命令有改动,下面例举一些【centos8 已经替换了原来的network, 新版的叫:NetworkManager】
nmcli device show 查看IP
systemctl restart NetworkManager 重启网络
systemctl status NetworkManager 查看网络状态
service NetworkManager stop 关闭NetworkManager
chkconfig NetworkManager off 禁止开机启动
chkconfig NetworkManager on 开机启动
service NetworkManager start 临时启动
chkconfig NetworkManager off 永久关闭托管工具
到了这里,关于VMware虚拟机安装CentOS8详细教程的文章就介绍完了。如果您还想了解更多内容,请在右上角搜索TOY模板网以前的文章或继续浏览下面的相关文章,希望大家以后多多支持TOY模板网!