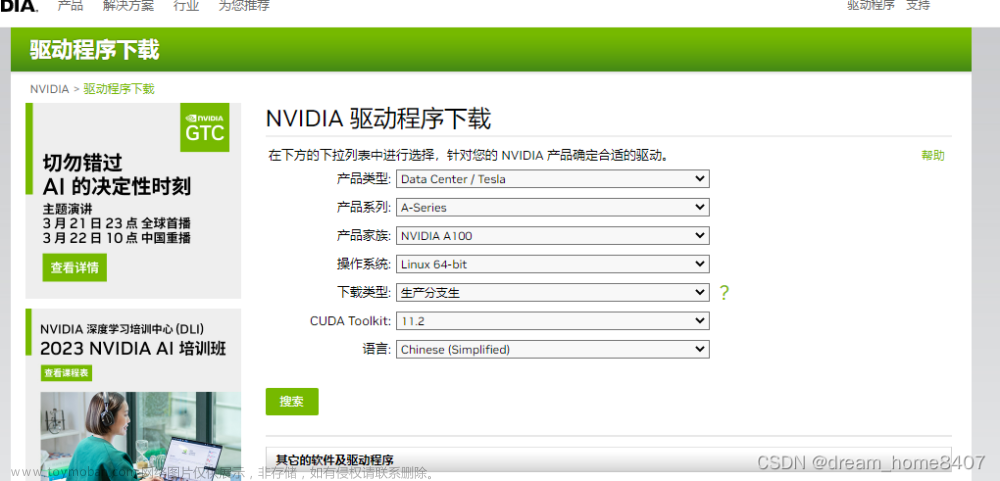1. 下载合适的Docker安装包
Docker安装包下载地址:Index of linux/static/stable/x86_64/https://download.docker.com/linux/static/stable/x86_64/
进入地址页面,如下图:

我下载的是:docker-23.0.1.tgz 版本
2. 将下载好的Docker安装包上传到服务器上,我这边是上传到了 /root 目录下
[root@localhost ~]# ls
docker-23.0.1.tgz3. 解压 docker-23.0.1.tgz 安装文件
# 解压docker安装文件
tar -xf docker-23.0.1.tgz
# 查看,会发现多了一个docker文件夹
[root@localhost ~]# ls
docker docker-23.0.1.tgz
# 进入docker 文件夹
[root@localhost ~]# cd docker/
# 查看文件夹中都有什么文件,可以发现里边都是一些与docker相关的命令
[root@localhost docker]# ls
containerd containerd-shim-runc-v2 ctr docker dockerd docker-init docker-proxy runc4. 将解压出来的 docker 文件夹的文件全部拷贝到 /usr/bin/ 目录下
cp docker/* /usr/bin/5. 将 Docker 注册为服务
在 /etc/systemd/system/ 目录下创建 docker.service 文件
vi /etc/systemd/system/docker.service将下面的文字内容拷贝到创建的 docker.service 文件中
注意:需要将下面文字内容中的 XXX.XXX.XXX.XXX 替换成服务器本机的IP地址
[Unit]
Description=Docker Application Container Engine
Documentation=https://docs.docker.com
After=network-online.target firewalld.service
Wants=network-online.target
[Service]
Type=notify
ExecStart=/usr/bin/dockerd --selinux-enabled=false --insecure-registry=XXX.XXX.XXX.XXX
ExecReload=/bin/kill -s HUP $MAINPID
LimitNOFILE=infinity
LimitNPROC=infinity
LimitCORE=infinity
Delegate=yes
KillMode=process
Restart=on-failure
StartLimitBurst=3
StartLimitInterval=60s
[Install]
WantedBy=multi-user.target
6. 为 docker.service 文件设置可执行的权限
将 docker.service 变成命令,因为这个文件是自行创建的文件,本身没有被当作命令执行的功能。
chmod 644 /etc/systemd/system/docker.service7. 重新加载systemd守护进程,用于更新命令库
systemctl daemon-reload8. 启动Docker
systemctl start docker9. 将Docker 设置成开机自启动
systemctl enable docker10. 测试Docker 环境是否安装成功
[root@localhost docker]# docker info输入命令后,系统中会显示当前Docker环境的参数信息。文章来源:https://www.toymoban.com/news/detail-722575.html
【完成】文章来源地址https://www.toymoban.com/news/detail-722575.html
到了这里,关于CentOS7.9离线安装Docker环境的文章就介绍完了。如果您还想了解更多内容,请在右上角搜索TOY模板网以前的文章或继续浏览下面的相关文章,希望大家以后多多支持TOY模板网!