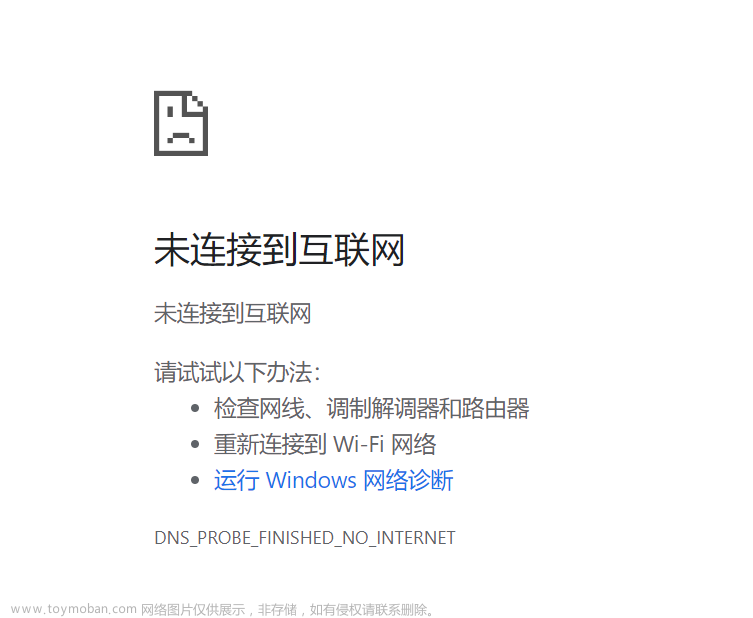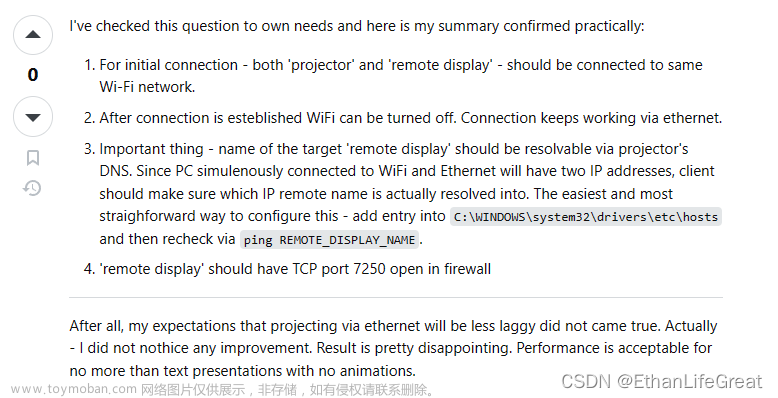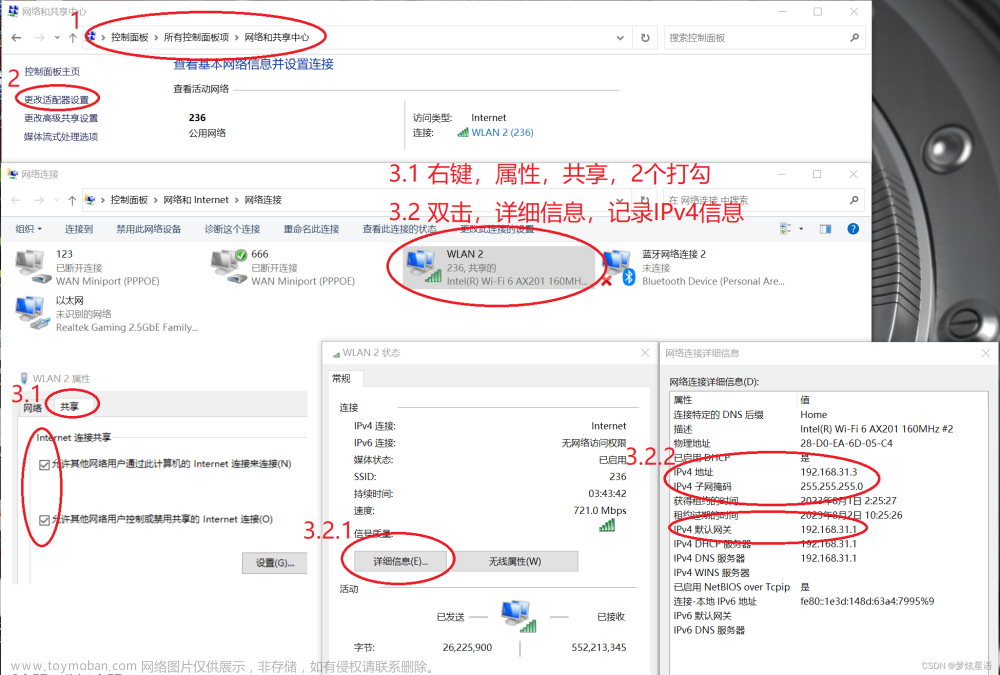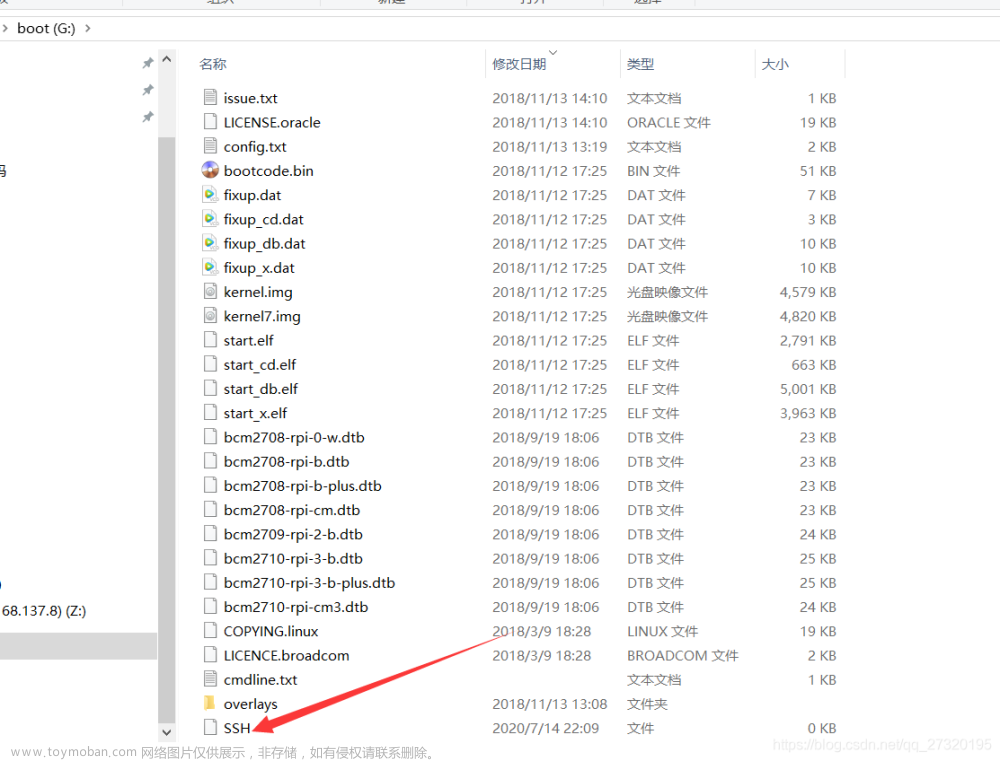目录
1.WiFi功能被关闭
2.启用了飞行模式
3.WLAN连接被禁用
4.无线网卡驱动未安装
5.WLAN AutoConfig服务未启动

我的笔记本电脑连接wifi时,结果wifi列表中不显示任何的网络信息,这是怎么回事?要如何解决?
答:笔记本电脑上wifi功能的相关配置有问题。例如wifi功能未启用、开启了飞行模式、.WLAN AutoConfig服务未启动、无线网卡驱动未安装等,这些情况下,都会导致笔记本电脑wifi列表里不显示任何wifi网络名称。
1.WiFi功能被关闭
大多数的笔记本电脑,在键盘上面有一个按键是WiFi开关,可以用来开启/关闭笔记本电脑的WiFi功能,如下图所示。

如果不小心按到了这个WiFi开关按键,会关闭笔记本电脑的WiFi功能,这时候就没有WiFi图标了。所以,在你的笔记本电脑键盘上面,找到这个WiFi开关按键,并按下它,打开笔记本电脑的WiFi功能。
2.启用了飞行模式
在Windows 10/11系统上面有一个飞行模式,启用飞行模式后,笔记本电脑无法联网,并且WiFi图标会消失。所以,可以检查下笔记本电脑上面是否启用了飞行模式?如果已经启用飞行模式,只需要关闭飞行模式,WiFi图标就会正常显示出来。

3.WLAN连接被禁用
在笔记本电脑的“网络连接”配置页面,有一个 WLAN 或者 Wi-Fi 配置选项。如果在这个页面禁用了 WLAN 功能,那么笔记本电脑上的WiFi图标也会消失,无法连接WiFi网络上网。检查/启用WLAN功能的方法如下:
(1)同时按住键盘上面的 Win + R 组合按键,打开运行程序。(Win按键在键盘左下角Alt按键的旁边,按键上面有微软的logo)。

(2)在运行程序框中输入 ncpa.cpl,并点击“确定”按钮,可以进入网络连接配置页面。

(3)在网络连接配置页面,可以看到 WLAN功能的状态。如果显示已禁用,只需要鼠标右击 WLAN,然后选择:启用,就可以解决问题了。

4.无线网卡驱动未安装
笔记本电脑之所以能够连接WiFi上网,是因为笔记本电脑上面有一块无线网卡。无线网卡要正常工作,必须要安装驱动程序软件。如果驱动程序没有正常安装,则无线网卡不能工作,这时候笔记本电脑上面不会出现WiFi图标。
可以进入笔记本电脑的 网络连接 配置页面;如果没有显示 WLAN 或者 Wi-Fi 功能选项,者通常就是无线网卡驱动程序没有安装造成的,这时候可以使用下面的方法来安装无线网卡的驱动程序。
(1)如果笔记本电脑有网线接口,可以使用网线连接笔记本电脑与路由器来上网,然后下载万能网卡驱动程序;或者下载 驱动人生 这个软件,使用驱动人生来安装网卡驱动。
(2)有些笔记本电脑没有网口,这种情况下,可以在手机上面下载 万能网卡驱动 或者 驱动人生网卡版,然后用数据线连接手机和笔记本电脑,把安装文件传输到笔记本电脑上面进行安装。
5.WLAN AutoConfig服务未启动
如果笔记本电脑上的 WLAN AutoConfig服务没有启动,也会导致WiFi功能无法正常使用。文章来源:https://www.toymoban.com/news/detail-722953.html
 文章来源地址https://www.toymoban.com/news/detail-722953.html
文章来源地址https://www.toymoban.com/news/detail-722953.html
到了这里,关于电脑技巧:笔记本电脑网络不显示wifi列表解决办法的文章就介绍完了。如果您还想了解更多内容,请在右上角搜索TOY模板网以前的文章或继续浏览下面的相关文章,希望大家以后多多支持TOY模板网!