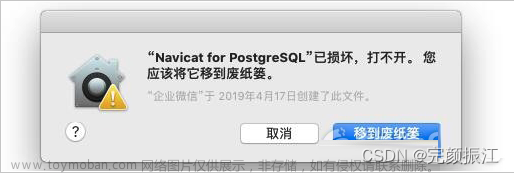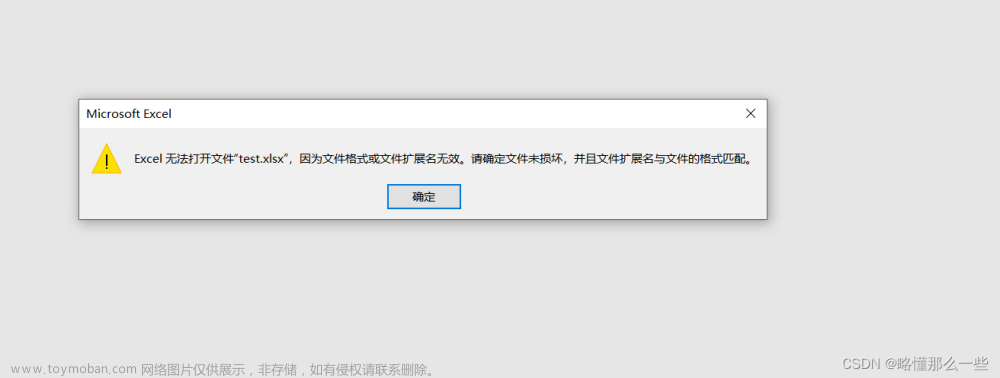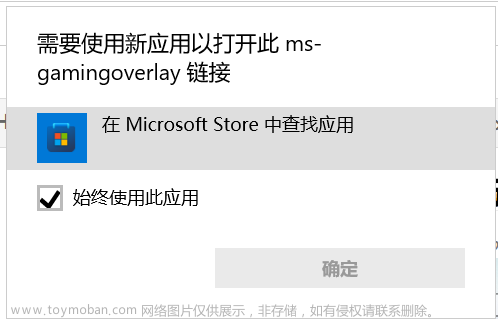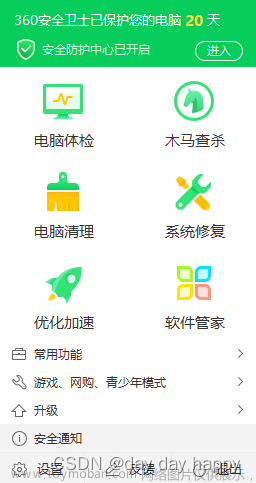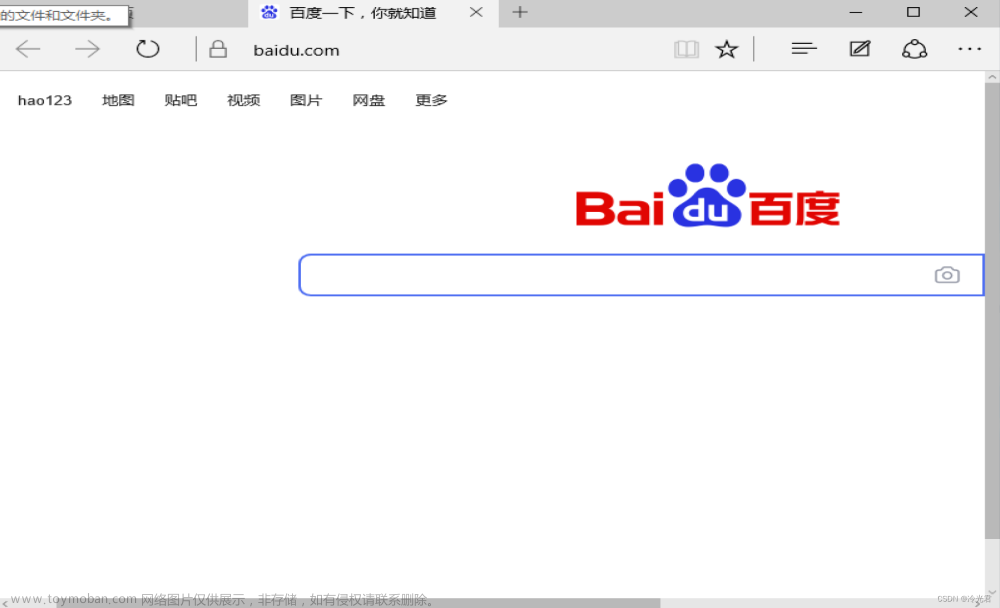在许多方面,设置应用程序开始取代 Windows 多年的控制面板。 不过,这并不是那么糟糕。 设置现在是一个单一的应用程序,其中包含广泛的安全功能、网络设置和更新管理等。但有时,设置应用程序拒绝打开。 可能是因为技术问题,也可能只是因为它不想打球。 幸运的是,您可以参考使用提供一些快速修复来重新访问“设置”应用程序。
无法打开 Windows 设置的 5 个修复方法
1.尝试其他方式打开设置
有时,故障可能不会将您完全锁定在“设置”面板之外。 尽管可能令人困惑,但您可能只需使用另一种方法访问它就可以打开“设置”应用程序。
您可以尝试从“开始”菜单打开“设置”应用。 单击开始菜单,然后单击设置图标。 在此过程中,还可以尝试右键单击设置图标并选择更多 > 应用设置以查看是否会打开“设置”应用。
打开“设置”应用程序的另一种方法是右键单击“开始”菜单并选择“设置”。
如果这会打开“设置”应用程序,请确保向下滚动窗口并单击“重置”按钮以将应用程序恢复到其原始状态。
您还可以使用“运行”打开“设置”应用。 按 Win + R,键入 ms-settings:,然后按 Enter。 或者,您可以使用命令提示符。 在开始菜单中输入cmd,回车,然后运行以下命令:
| 1 |
start ms-settings: |
你也可以让 Cortana 打开设置。
如果这些都不适合您,您可能需要解决问题。
2. 运行 SFC 工具
系统文件检查器 (SFC) 是一种内置实用程序,可以使用单个命令修复损坏的 Windows 系统文件。 因此,在您处理更具侵入性的修复之前,最好先看看 SFC 是否发现任何系统完整性出现问题。
如果是这样,该实用程序将自动修复它们,因此您不必跳过任何障碍。
按 Win + R,键入 cmd,然后按 Ctrl + Shift + Enter 以启动提升的命令提示符。 执行以下命令:
| 1 |
sfc /scannow |
让过程完成。 如果它发现并修复了违规行为,您会看到一条消息,说明了这一点。 尝试重新启动您的 PC,看看您现在是否可以启动“设置”应用程序。
3.重新安装设置应用程序
设置应用程序是 Windows 10 上预加载的应用程序之一。您可以通过 PowerShell 重新安装设置(或任何其他预加载的应用程序)。
按 Win + R,输入 powershell,然后按 Ctrl + Shift + Enter 以管理员身份启动 PowerShell。 执行以下命令:
| 1 |
powershell -ExecutionPolicy Unrestricted Add-AppxPackage -DisableDevelopmentMode -Register $Env:SystemRoot\ImmersiveControlPanel\AppxManifest.xml |
该过程完成后,重新启动您的 PC 并查看“设置”应用程序是否有效。
4. 安装任何挂起的 Windows 更新
微软经常发布补丁来修复由先前更新或预先存在的错误引起的一系列问题。 如果由于错误或错误更新而无法打开“设置”应用,安装最新更新可能会有所帮助。
由于您无法打开“设置”应用,因此您可能需要使用 PowerShell 来执行更新。 没有用于更新 Windows 的预安装模块,因此您的第一步是安装 Windows 更新模块。
按 Win + R,输入 powershell,然后按 Ctrl + Shift + Enter 启动提升的 PowerShell。 然后,执行以下命令安装 Windows Update 模块:
| 1 |
Install-Module PSWindowsUpdate |
安装模块后,运行以下命令以检查并安装更新:
| 1 |
Get-WindowsUpdate |
这应该为您的系统下载所有最新的更新。 重新启动并查看您现在是否可以打开“设置”应用程序。 如果没有,请尝试下一个修复程序。
但是,如果您的问题是在安装更新后开始的,您可以回滚该更新以解决问题。 启动控制面板并导航到程序 > 程序和功能。 单击左侧窗格中的查看已安装的更新。 您现在将看到系统上安装的更新列表。
查看“安装日期”列以识别在问题开始发生之日的所有已安装更新。 右键单击这些更新并选择卸载。
重新启动您的 PC 并检查“设置”应用程序现在是否打开。
5. 创建一个用户帐户
如果您的用户帐户中的文件已损坏,则在您尝试打开“设置”应用程序时可能会给您带来麻烦。 如果是这种情况,有一个简单的解决方法——只需创建一个新的用户帐户。
确保您创建具有所有管理权限的新用户帐户,以便万一它起作用,您可以将您的个人文件和数据从旧帐户移动到新帐户。
首先启动提升的命令提示符。 为此,请按 Win + R,键入 cmd,然后按 Ctrl + Shift + Enter。 执行以下命令:
| 1 |
net user /add username password |
确保用您要使用的实际用户名-密码组合替换用户名和密码。 创建用户帐户后,使用以下命令为其授予管理权限:
| 1 |
net localgroup administrators username /add |
同样,用您刚刚创建的用户帐户的用户名替换 username 一词。
完成后,注销当前用户帐户并登录到新用户帐户。 如果您现在可以打开“设置”应用,只需将您的个人文件和数据从以前的用户帐户复制到新帐户中即可。
导航到 C:\Users\OldUsername 并单击顶部功能区中的查看。 选中隐藏项目框并复制所有文件夹。 导航到 C:\Users\NewUsername 并将文件粘贴到那里。
您现在可以打开设置应用程序吗?
希望这些修复程序之一有效,您现在可以很好地打开“设置”应用程序。 无法打开“设置”应用程序可能会很烦人,因为您无法轻松访问操作系统的某些核心组件。文章来源:https://www.toymoban.com/news/detail-723109.html
您始终可以使用替代方法来执行“设置”应用程序所做的事情,但这几乎不切实际。 一旦您修复了“设置”应用程序,您甚至可能需要考虑限制其他用户访问该应用程序,以免他们弄乱设置。文章来源地址https://www.toymoban.com/news/detail-723109.html
到了这里,关于5 种解决无法打开 Windows 设置的方法的文章就介绍完了。如果您还想了解更多内容,请在右上角搜索TOY模板网以前的文章或继续浏览下面的相关文章,希望大家以后多多支持TOY模板网!