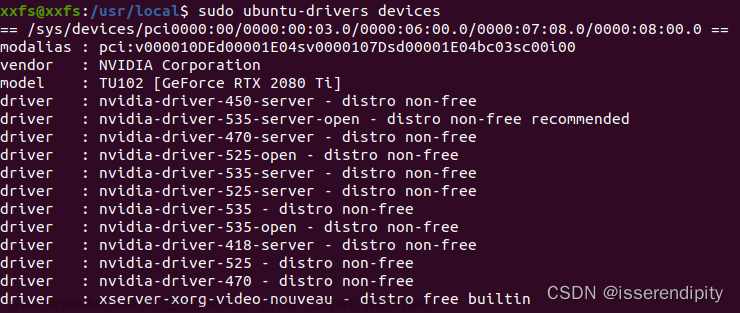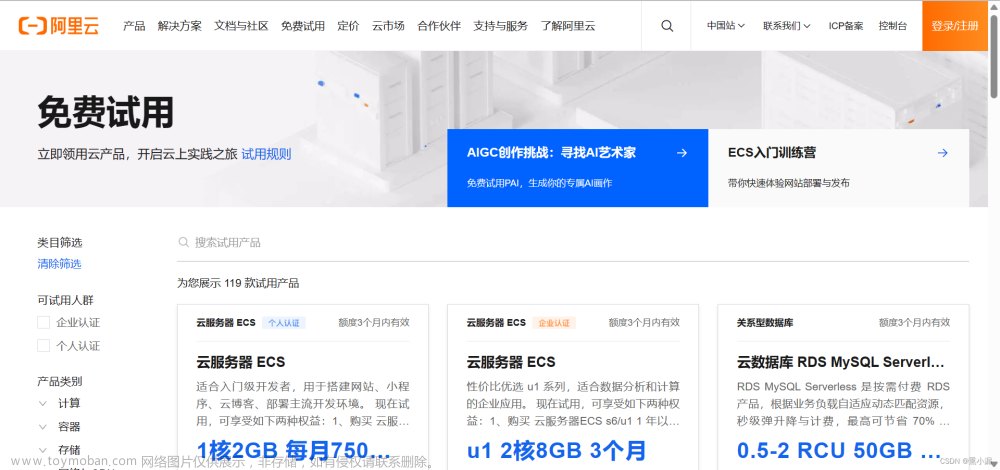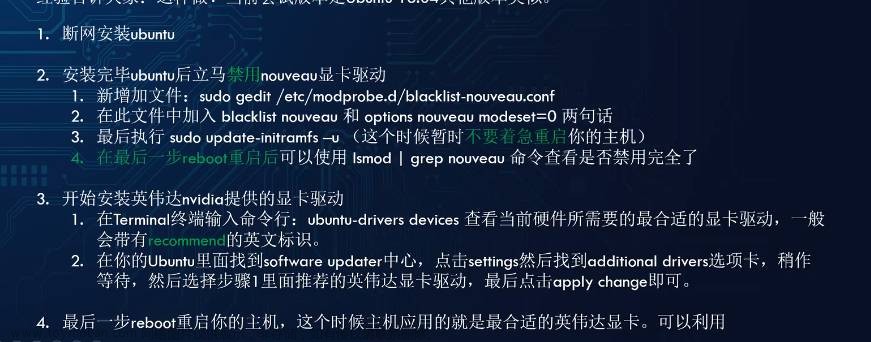安装
sudo apt-get install vsftpd
# 设置开机启动并启动ftp服务
systemctl enable vsftpd
systemctl start vsftpd
#查看其运行状态
systemctl status vsftpd
#重启服务
systemctl restart vsftpd
ftp用户
sudo useradd -d /home/ftp/ftptest -m ftptest
sudo passwd ftptest
输入密码:
再次输入密码:
chmod -R 777 /home/ftp/ftptest
修改配置
#备份原始配置
sudo cp /etc/vsftpd.conf /etc/vsftpd.conf.orig
#修改配置
sudo nano /etc/vsftpd.conf
以下是一些解释,基本不用改:
listen=NO # 阻止 vsftpd 在独立模式下运行
listen_ipv6=YES # vsftpd 将监听 ipv6 而不是 IPv4,你可以根据你的网络情况设置
anonymous_enable=NO # 关闭匿名登录
local_enable=YES # 允许本地用户登录
write_enable=YES # 启用可以修改文件的 FTP 命令
local_umask=022 # 本地用户创建文件的 umask 值
dirmessage_enable=YES # 当用户第一次进入新目录时显示提示消息
xferlog_enable=YES # 一个存有详细的上传和下载信息的日志文件
connect_from_port_20=YES # 在服务器上针对 PORT 类型的连接使用端口 20(FTP 数据)
xferlog_std_format=YES # 保持标准日志文件格式
pam_service_name=vsftpd # vsftpd 将使用的 PAM 验证设备的名字
(1)需要在sftpd.conf文件末尾添加一些东东来准许那些用户可以登陆ftp服务
userlist_deny=NO
userlist_enable=YES
userlist_file=/etc/vsftpd.allowed_users
(2) 需要将31行的write_enable=YES放开
#write_enable=YES
(3)添加vsftpd.allowed_users文件
echo “ftptest” >> /etc/vsftpd.allowed_users
FTP 登陆测试
ftp localhost
输入用户名
输入密码
接下来,就可以在window添加网络位置了,可以这样访问:ftp://{IP},然后就输入密码记住密码。
然后就可以FTP和Host互相互拽文件了。但是在互拽文件的时候,发现如下这样的错误。
解决办法,找到Internet属性,将下面红框框中的勾去掉就可以了。
如何找到Internet属性呢? 按下“Win+R”组合键打开运行,在框中输入:inetcpl.cpl 点击确定即可打开“internet 属性”文章来源:https://www.toymoban.com/news/detail-723801.html
 文章来源地址https://www.toymoban.com/news/detail-723801.html
文章来源地址https://www.toymoban.com/news/detail-723801.html
到了这里,关于ubuntu20.04安装FTP服务的文章就介绍完了。如果您还想了解更多内容,请在右上角搜索TOY模板网以前的文章或继续浏览下面的相关文章,希望大家以后多多支持TOY模板网!