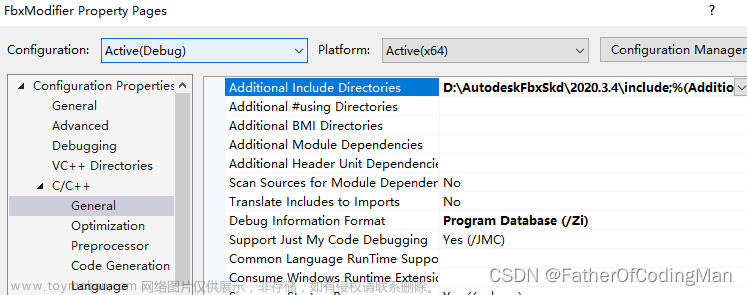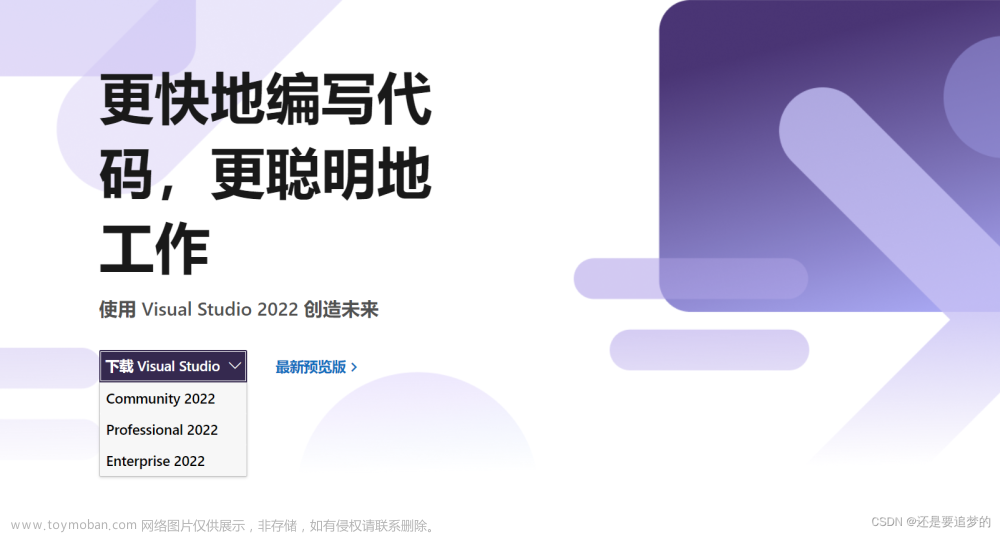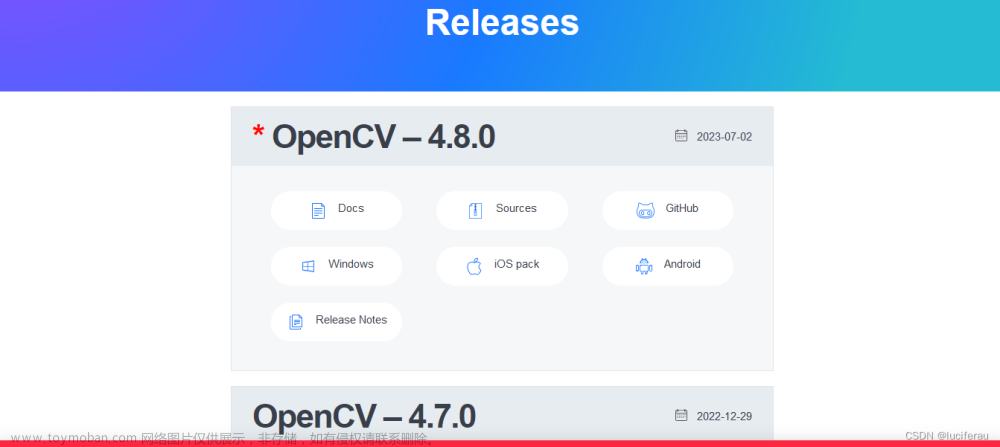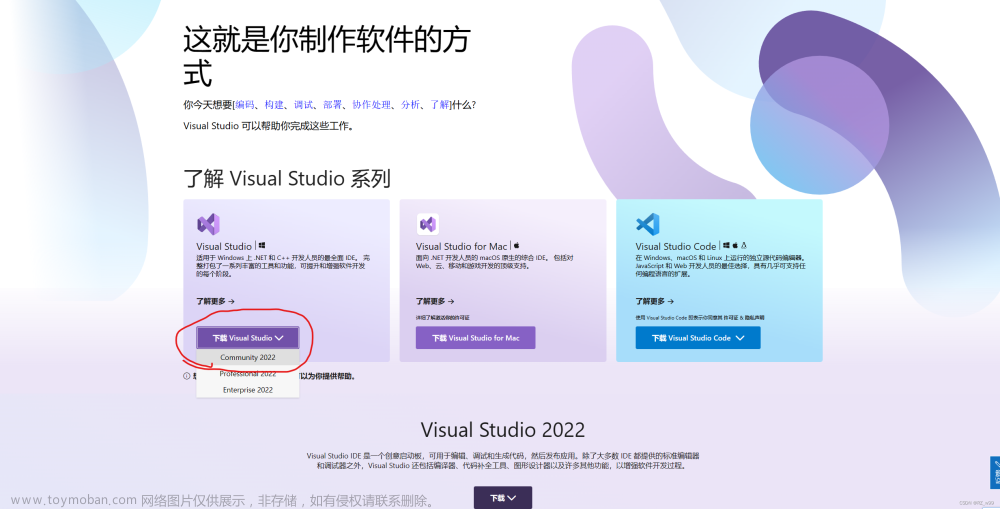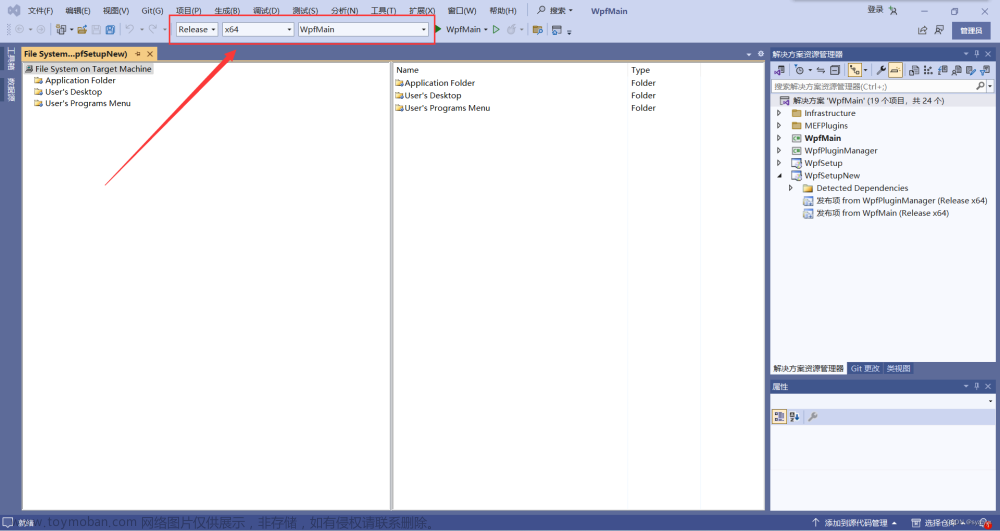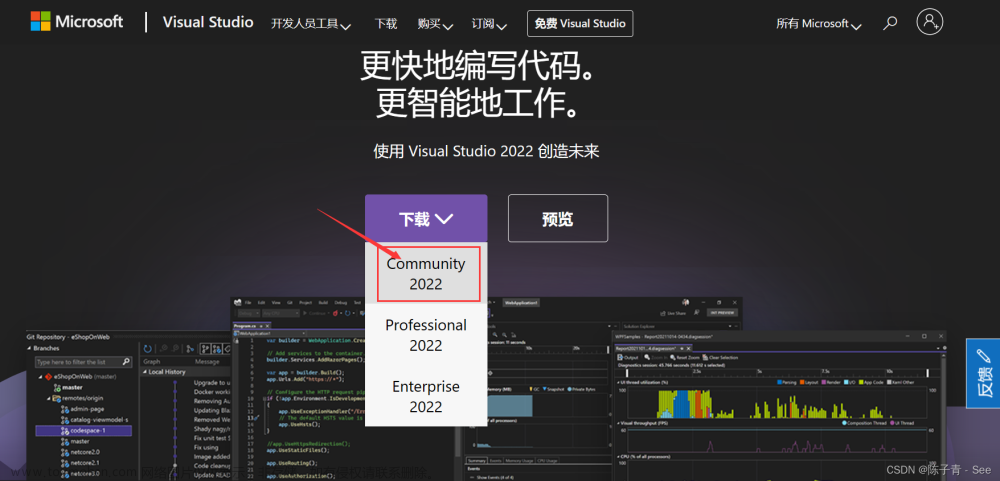1. 环境与说明
这里我用的是 widnows 10 64位,Visual Studio 用的 Visual Studio Community 2022 (社区版)
对于
Android开发工程师来说,为什么要使用Visual Studio呢 ?
因为在Visual Studio中开发调试OpenCV方便,可以开发调试好后,再移植到Android中。
2. 下载OpenCV版本
官方地址在这里 : 官方下载地址
不过官方下载地址可能会比较慢,可以下载我上传的资源 : OpenCV-4.8.0打包下载

这里我们下载widnows版本,对应着就是opencv-4.8.0-windows.exe
2.1 安装OpenCV
双击opencv-4.8.0-windows.exe ,将其安装到指定目录下,比如D:\Developer\opencv4.8.0
安装
opencv-4.8.0-windows.exe其实本质上就是将其解压到一个目录下
3. 下载Visual Studio
这里下载 Visual Studio Community 2022 社区版就好了,免费的,下载地址 : Visual Studio下载

3.1 配置所需的环境
Visual Studio 需要安装配置所需的环境 ,具体在 工具 > 获取工具和功能 中可以看到

我们需要勾选使用 C++的桌面开发 和 使用C++的Linux开发


在 单个组件中 SDK 、库和框架 下勾选 Windows 10 SDK 和 Windows 通用 C 运行时

在 编译器、生成工具和运行时 下勾选 用于 Windows 的 C++ CMake 工具

4 新建CMake项目
配置好环境后,我们打开Visual Studio,新建CMake项目

这里我们把项目名命名为OpenCVTest

点击创建,在选择启动项这里,选择OpenCVTest.exe,然后点击运行
可以看到这样一个命令行窗口,就表示运行成功了

5. 验证OpenCV配置
5.1 复制 opencv_world480d.dll
将D:\Developer\opencv4.8.0\opencv\build\x64\vc16\bin\opencv_world480d.dll复制到E:\WorkSpace\Demo\OpenCV\OpenCVTest\out\build\x64-debug\OpenCVTest目录下,即和OpenCVTest.exe同一目录下
opencv_world480d.dll : Debug版本
opencv_world480.dll : Release版本

5.2 配置CMakeList.txt
在项目内(和cpp同级)的CMakeLists.txt中,添加OpenCV头文件的目录,替换\为/,具体代码如下
# CMakeList.txt: OpenCVTest 的 CMake 项目,在此处包括源代码并定义项目特定的逻辑。
# 指定要引用的dll的头文件所在路径
include_directories("D:/Developer/opencv4.8.0/opencv/build/include")
# 指定该dll的lib所在路径
link_directories("D:/Developer/opencv4.8.0/opencv/build/x64/vc16/lib")
# 将源代码添加到此项目的可执行文件。
add_executable (OpenCVTest "OpenCVTest.cpp" "OpenCVTest.h")
# 指定链接库的名字,即dll
# 需要将opencv_world480d.dll复制到out\build\x64-Debug\OpenCVTest目录下,即和OpenCVTest.exe同一目录下
target_link_libraries(OpenCVTest opencv_world480d.lib)
if (CMAKE_VERSION VERSION_GREATER 3.12)
set_property(TARGET OpenCVTest PROPERTY CXX_STANDARD 20)
endif()
5.3 编写cpp代码
将一张图片复制到D盘根目录,命名为ImageTest.jpg
然后在OpenCVTest.cpp中编写如下代码,将这张图片分别以原图和灰白图片的形式展示出来。文章来源:https://www.toymoban.com/news/detail-724013.html
#include "OpenCVTest.h"
#include "opencv2/opencv.hpp"
using namespace std;
using namespace cv;
int main()
{
cout << "Hello CMake." << endl;
Mat img = imread("D:/ImageTest.jpg");
imshow("img", img); //显示原图
cvtColor(img, img, COLOR_BGR2GRAY);
imshow("img2", img); //显示灰色图片
waitKey();
return 0;
}
5.4 运行效果
点击运行,显示效果如下,两个弹框分别显示出了原图和灰白图片。
到此,Visual Studio的项目中的OpenCV就配置成功了。文章来源地址https://www.toymoban.com/news/detail-724013.html
到了这里,关于Visual Studio 2022 cmake配置opencv开发环境的文章就介绍完了。如果您还想了解更多内容,请在右上角搜索TOY模板网以前的文章或继续浏览下面的相关文章,希望大家以后多多支持TOY模板网!