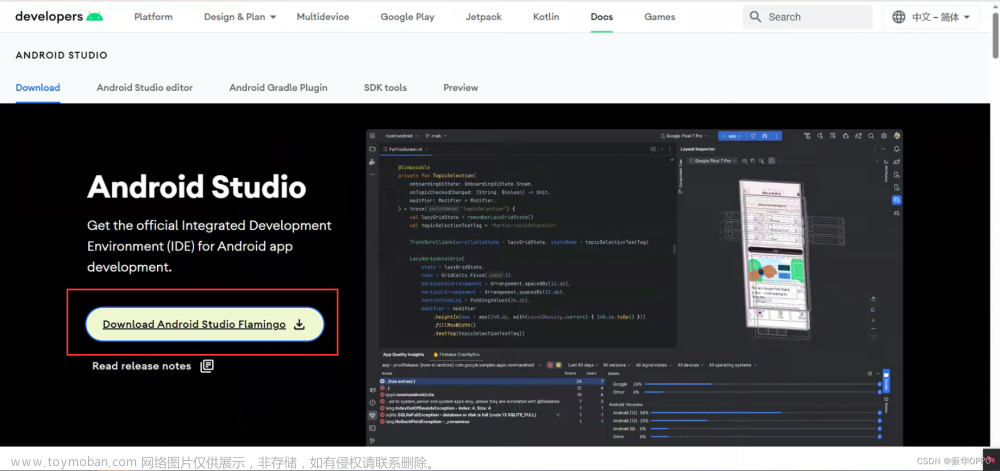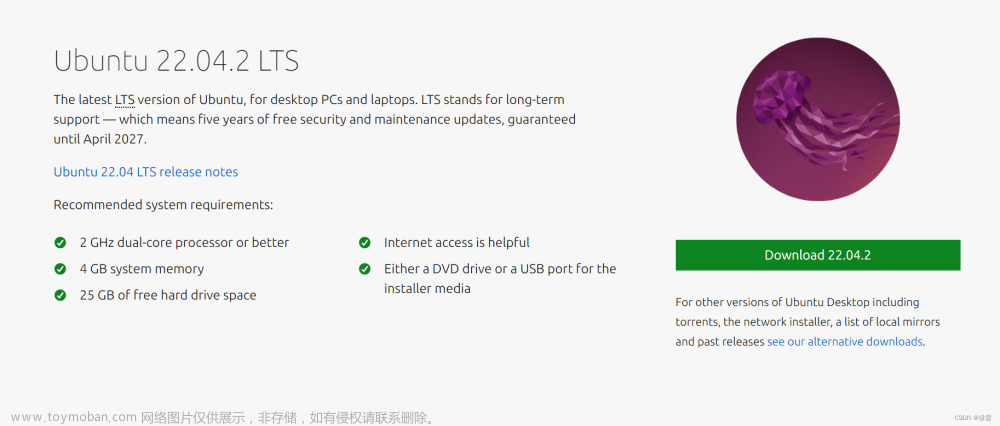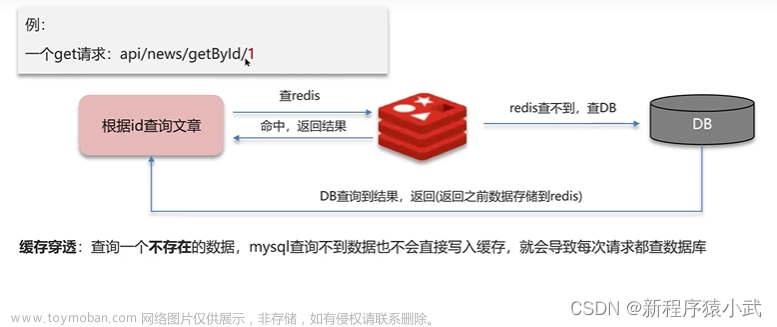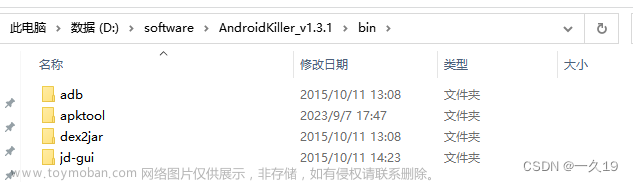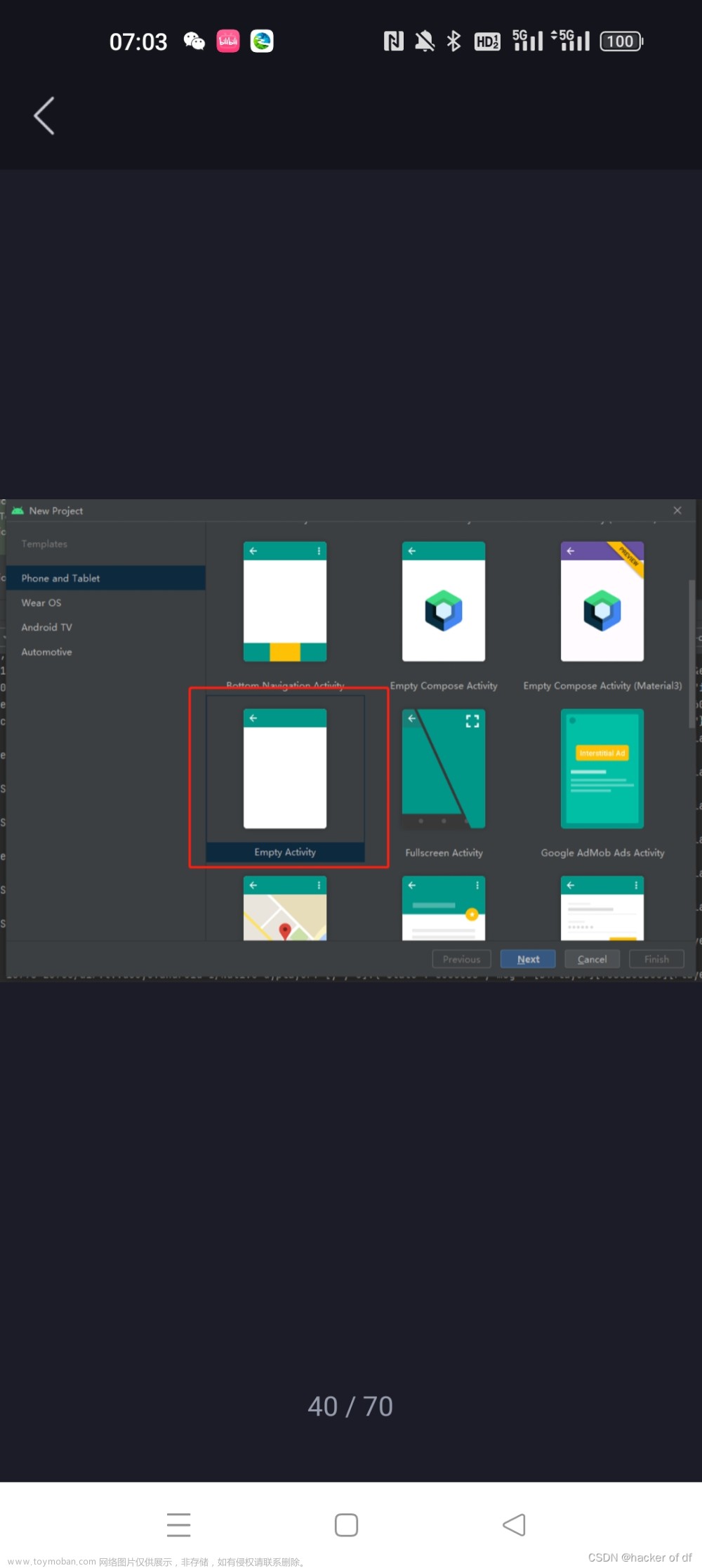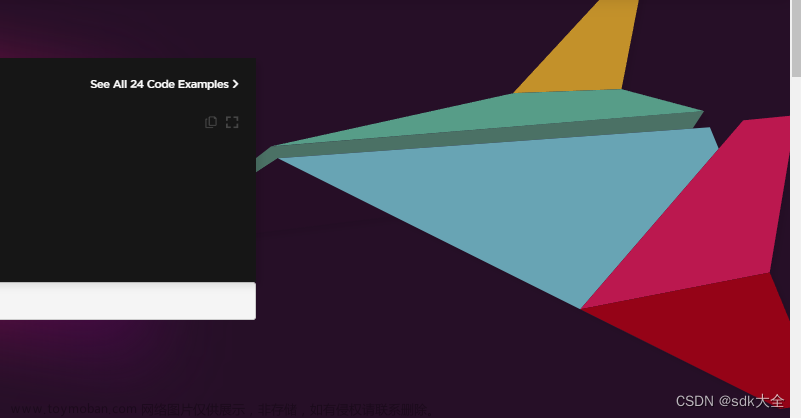不管是在我们平日的工作当中,还是生活当中,camtasia studio可以方便地进行屏幕操作的录制和配音、视频的剪辑和过场动画、添加说明字幕和水印、制作视频封面和菜单、视频压缩和播放。
你都会因为一些事情,从而需要进行录屏的需求。而Camtasia Studio就是具备这一功能的软件,它是一款专门录制屏幕动作的工具,使用这款软件,可以轻松的记录屏幕上的动作,比如音效、鼠标移动轨迹等等,同时它还具有即时播放与编辑压缩的功能,还能够对视频片段添加转场效果、进行剪接。
那么如何安装Camtasia Studio这款软件呢?安装后又该如何使用它来录屏呢?下面小编就来为大家介绍一下具体的安装以及使用的方法吧,希望能够对大家有所帮助。
第一步,在电脑上下载Camtasia Studio软件的解压包,压缩包下载好以后,双击进行解压。

第二步,压缩包解压好以后,找到安装包所在的文件夹位置,然后双击应用程序文件,此时电脑需要稍微反应一会儿,所以不要着急稍微等一会儿。
Camtasia2023win-安装包下载如下:
https://wm.makeding.com/iclk/?zoneid=56867
Camtasia2023mac-安装包下载如下:
https://wm.makeding.com/iclk/?zoneid=56949
v第三步,稍等一会儿后,电脑上就会弹出软件的安装界面了,在这里勾选【接受许可条款】,然后点击【安装】按钮。

第四步,软件安装的过程可能需要一段时间的反应,所以我们需要耐心的等待一下。软件安装成功后,系统会自动弹出安装成功的提示。

第五步,点击安装完成界面的【完成】按钮,系统会弹出一个对话框,提示我们需要进行电脑的重启,你可以选择立即重启,也可以选择稍后重启。
最后电脑重启后,我们就可以双击运行此软件来进行使用了。接下来我们就来看看使用这款软件来录屏的方法吧。
然后,进入到软件的主界面后,点击界面左上角的【录制】按钮,此时软件会弹出一个弹框,其实就是录制前要进行条件选择的选项框。
这个设置的选项框是无论进入到什么界面都会跟着的,所以打开需要录制的界面后,我们需要先将各个条件设置好,设置好以后再开始录制。

在录屏界面的四周会出现绿色的虚线,而出现这个虚线就意味着软件即将开始录制的屏幕的区域的大小,虚线是可以进行调整的,如果需要进行调整的话,只需要拖动它的任意的一个角就可以实现录屏屏幕大小的调整。点击【全屏】,就可以让虚线扩展到整个屏幕范围,也就是进行全屏的录制。
当然了,你也可以直接在【自定义】选项当中,自己定义需要录制的屏幕的大小。

我们在Camtasia软件界面的录制选项框当中,还可以看到【相机】和【音频】的打开以及设定按钮。而打开相机的话,就可以借助电脑的摄像头来录制人像视频。而打开音频的话,就可以录制声音来对视频内容或操作方法进行讲解。
需要设置的录制选项全部设置好以后,点击界面上的【REC】红色按钮,就可以开始屏幕内容的录制了,或者是按下键盘上的F9按钮也可以开始进行录制。如果需要录制的内容全部录制好了,需要进行结束的话,就可以按下键盘上的F10按钮来停止录屏了。录制的中途需要进行暂停的话,可以按F9来进行,按一下F10就是结束整个的录制。

屏幕录制结束后,录制好的文件就会出现在Camtasia软件的媒体箱当中,而这时一般软件就会把刚刚录制结束的视频展现在软件的编辑界面当中,界面下方会出现时间轴。
通过Camtasia的时间轴我们可以看到,视频当中的重要信息出现的时间点,这样我们就可以根据实际的情况,来对录制的视频进行字幕的添加、音频的剪切以及转场效果等操作了。
 文章来源:https://www.toymoban.com/news/detail-724474.html
文章来源:https://www.toymoban.com/news/detail-724474.html
以上呢就是小编为大家总结的关于Camtasia Studio软件的安装以及使用的具体方法的介绍了,如果你平时也有电脑录屏的需求,但是又不知道用哪款软件好的话,那么不妨试试本文中的这款录屏软件吧,相信会对你的工作和生活上带来更多的便利之处。文章来源地址https://www.toymoban.com/news/detail-724474.html
到了这里,关于Camtasia Studio2023最新版喀秋莎电脑录制屏幕编辑器的文章就介绍完了。如果您还想了解更多内容,请在右上角搜索TOY模板网以前的文章或继续浏览下面的相关文章,希望大家以后多多支持TOY模板网!