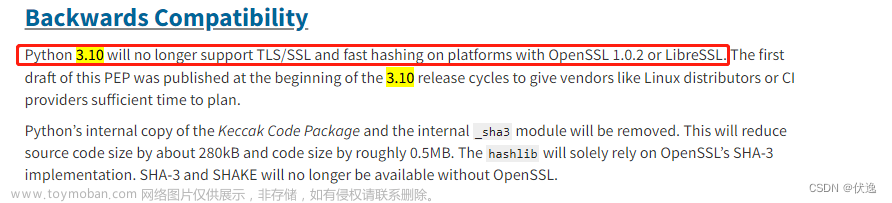1.前言:
Python官网:Welcome to Python.org
解释器版本:python-3.11.0.exe
系统:Windows
2.Python下载
- 点击网址进入Python官网下载。

- 下载Python解释器。
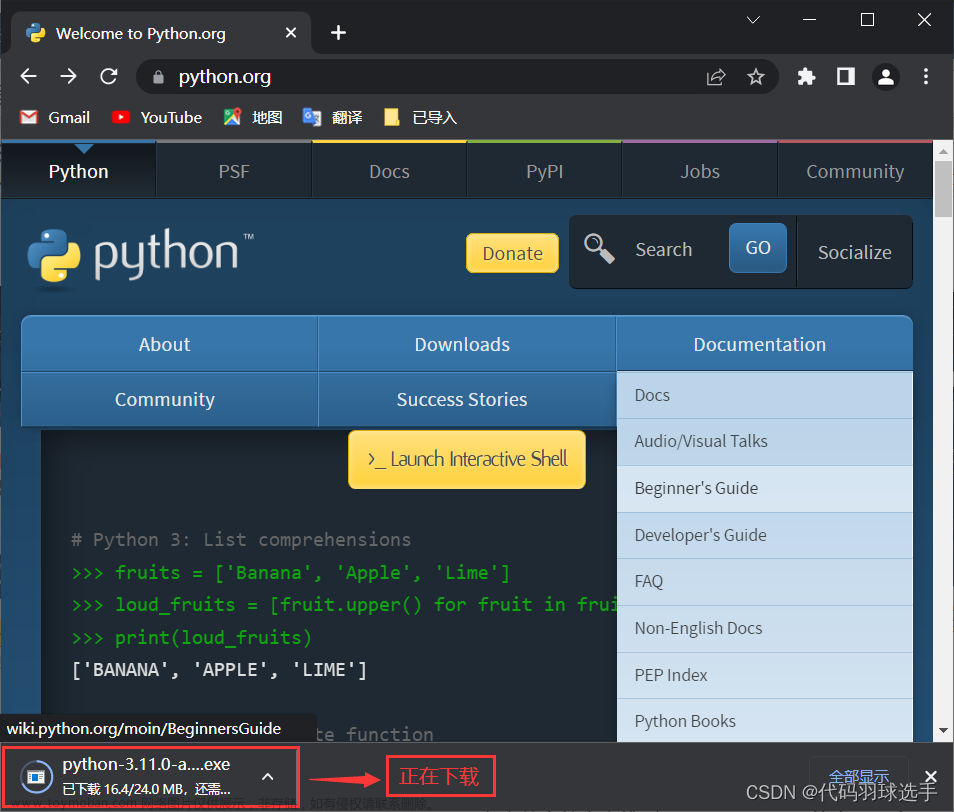
- 下载完成我们会在文件夹里面看到一个名称为:python-3.11.0-amd64.exe的文件。

3.Python安装
- 在当前文件夹内找到刚刚下载好的Python-3.11.0.exe的应用程序。

- 双击运行此程序,进入安装向导,勾选上最下面Add Python.exe to PATH(配置环境变量,让电脑能够运行Python),此时鼠标单击Install Now(默认Python安装到C盘)。

- 如果不想将Python安装到C盘,那么请选择下面的 Customize installation(自定义安装)。进入如下界面,一般会默认勾选,点击Next,进入路径选择。

- Advanced Options里面的选项勾选前五项,找到Browse,自定义安装路径(切记安装路径一定要
英文,不要有中文存在,不然会出现问题),设置好安装路径,点击右下角Install安装。
4.安装成功

5.运行 Python 确认是否安装成功
- 当我们安装完成Python后,需要验证去Python是否安装正确。步骤:win+R 调出运行 ——> 输入cmd 进入windows命令交互窗口 ——>输入Python ——> 按下Enter 回车键确认。

- 在弹窗的命令行窗口中输入
python。此时出现 Python 版本号表示安装成功。你看到提示符 >>> 就表示我们已经在Python交互式环境中了,可以输入任何Python代码,回车后会立刻得到执行结果。输入exit()并回车,或直接关闭窗口就可以退出了。(当然代码不是在这里编写)



6.如果出现以下情况:得到错误

6.1解决方法:
配置环境变量
- 这是因为Windows会根据一个Path的环境变量设定的路径去查找Python.exe,如果没找到,就会报错。如果在安装时漏掉了勾选Add Python.exe to PATH,那就要手动把Python.exe所在的路径添加到Path中。
- 如果忘记勾选或者不会设置PATH的路径,那么请重新安装一遍Python,记得勾选上Add Python.exe to PATH 就OK了。
- 设置PATH的步骤:
环境变量主要有用户变量和系统变量,需要设置的环境变量就在这两个变量中。用户变量是将自己下载的程序可以在cmd中使用,把程序的绝对路径写到用户变量中即可。
-
在桌面找到此电脑图标,鼠标右击——>点击属性
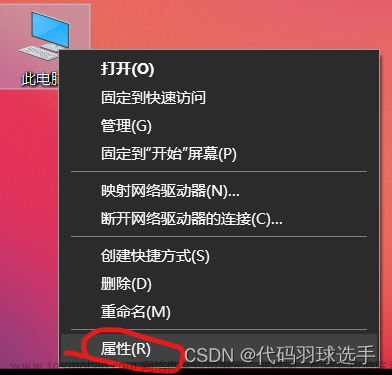
-
在弹出的窗口右侧找到高级系统设置。
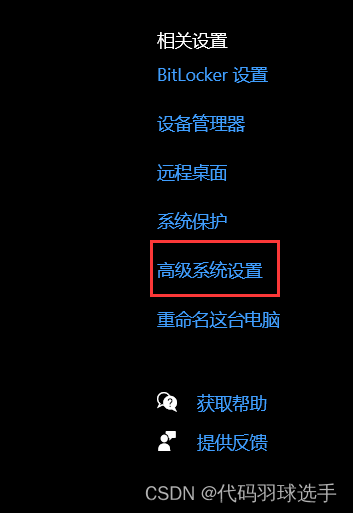
-
点击右下角的环境变量
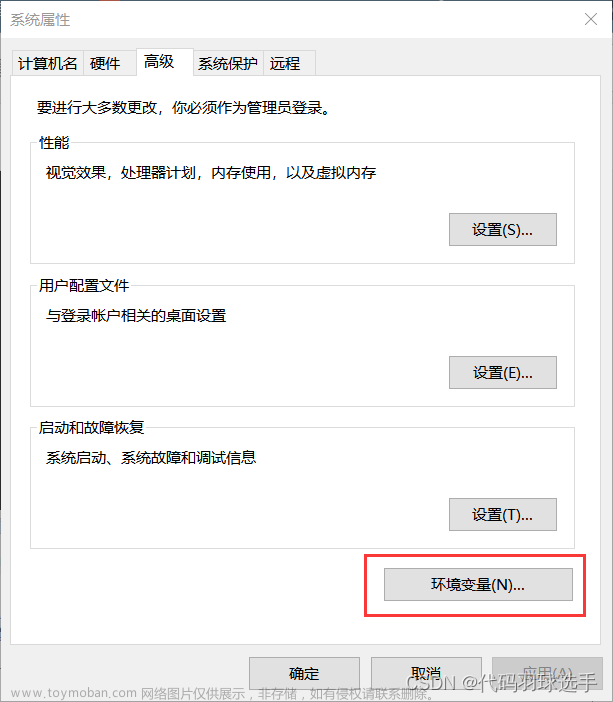
-
在系统变量中找到
Path变量,鼠标单击编辑
-
找到Python解释器的安装路径,复制到系统变量中

-
在弹出的系统变量编辑窗口中,单击新建按钮,并写入如图所示的两个文件路径。一个是Python安装路径,另一个是Python文件下的Scripts文件夹,点击确定。
 文章来源:https://www.toymoban.com/news/detail-724548.html
文章来源:https://www.toymoban.com/news/detail-724548.html -
此时再次win+R ,输入cmd 回车
输入Python,进入python编译环境,表示成功。
安装好Python解释器后就可以开始你的闯关之路了!
Pycharm安装教程文章来源地址https://www.toymoban.com/news/detail-724548.html
到了这里,关于Python安装教程【适用各种3.0版本】的文章就介绍完了。如果您还想了解更多内容,请在右上角搜索TOY模板网以前的文章或继续浏览下面的相关文章,希望大家以后多多支持TOY模板网!