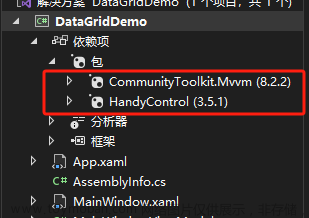设置显示序号与折叠显示样式
<DataTemplate x:Key="dtNum">
<Button BorderBrush="Transparent" Style="{x:Null}" Click="BtnRowDetail_ShowHideClick" FontSize="16" Background="Transparent">
<StackPanel Orientation="Horizontal">
<TextBlock x:Name="tag" Text="﹣"/>
<!--注意此处绑定查询数据行序号值-->
<TextBlock Text="{Binding rownum}"/>
</StackPanel>
</Button>
</DataTemplate>
设置DataGrid详细列表
<DataGrid ItemsSource="{Binding}"
AutoGenerateColumns="False" IsReadOnly="True"
GridLinesVisibility="All"
SelectionUnit="FullRow"
RowDetailsVisibilityMode="Visible"
ScrollViewer.CanContentScroll="False"
AlternatingRowBackground="LightBlue"
VerticalGridLinesBrush="{DynamicResource {x:Static SystemColors.MenuHighlightBrushKey}}"
LoadingRowDetails="dgDetail_LoadingDetails"
ColumnHeaderStyle="{StaticResource HeaderStyle}">
<DataGrid.Columns>
<!--关联详细列表隐藏样式-->
<DataGridTemplateColumn Header="#" Width="Auto" MinWidth="60" CellTemplate="{StaticResource dtNum}"/>
<DataGridTextColumn Header="id" Binding="{Binding Path=id}" Width="Auto" Visibility="Hidden"/>
<DataGridTextColumn Header="工装编号" Binding="{Binding Path=gz_code}" Width="Auto" MinWidth="100"/>
<DataGridTextColumn Header="表芯编号" TextBlock.TextAlignment="Center" Binding="{Binding Path=chip_code}" Width="Auto" MinWidth="100"/>
<DataGridTemplateColumn Header="合格" Width="100" CellTemplate="{StaticResource dtJudge}"/>
<DataGridTextColumn Header="时间" Binding="{Binding Path=time, StringFormat='yyyy年MM月dd日 HH:mm:ss'}" Width="*"/>
</DataGrid.Columns>
<DataGrid.RowDetailsTemplate>
<DataTemplate>
<DataGrid
ItemsSource="{Binding}"
AutoGenerateColumns="False" IsReadOnly="True"
GridLinesVisibility="All"
SelectionUnit="FullRow"
ScrollViewer.CanContentScroll="False"
AlternatingRowBackground="LightBlue"
Margin="20 0 0 0"
VerticalGridLinesBrush="{DynamicResource {x:Static SystemColors.MenuHighlightBrushKey}}"
PreviewMouseWheel="DataGridDetail_PreviewMouseWheel"
ColumnHeaderStyle="{StaticResource HeaderStyle}">
<DataGrid.Columns>
<DataGridTextColumn Header="#" Binding="{Binding rownum}" Width="Auto" MinWidth="40"/>
<DataGridTextColumn Header="id" Binding="{Binding Path=id}" Width="Auto" Visibility="Hidden"/>
<DataGridTextColumn Header="角度(°)" Binding="{Binding Path=angle, StringFormat={}{0:F0}}" Width="100"/>
<DataGridTextColumn Header="电压(mv)" Binding="{Binding Path=voltage, StringFormat={}{0:F4}}" Width="100"/>
<DataGridTemplateColumn Header="合格" Width="100" CellTemplate="{StaticResource dtJudge}"/>
<DataGridTextColumn Header="时间" Binding="{Binding Path=time, StringFormat='yyyy年MM月dd日 HH:mm:ss'}" Width="*"/>
</DataGrid.Columns>
</DataGrid>
</DataTemplate>
</DataGrid.RowDetailsTemplate>
</DataGrid>
详细列表鼠标滚轮支持后台代码
private void DataGridDetail_PreviewMouseWheel(object sender, MouseWheelEventArgs e)
{
var eventArg = new MouseWheelEventArgs(e.MouseDevice, e.Timestamp, e.Delta)
{
RoutedEvent = MouseWheelEvent,
Source = sender
};
(sender as DataGrid).RaiseEvent(eventArg);
}
行详细信息显示后台代码
private void BtnRowDetail_ShowHideClick(object sender, RoutedEventArgs e)
{
var obj = sender as DependencyObject;
var tb = obj.FindChild<TextBlock>("tag");
if (null == tb) return;
while (obj != null && !(obj is DataGridRow))
{
obj = VisualTreeHelper.GetParent(obj);
}
DataGridRow row = obj as DataGridRow;
if (null == row) return;
if (tb.Text.IndexOf("﹣") > -1)
{
row.DetailsVisibility = Visibility.Collapsed;
tb.Text = "﹢";
} else
{
row.DetailsVisibility = Visibility.Visible;
tb.Text = "﹣";
}
}
数据显示效果
 文章来源:https://www.toymoban.com/news/detail-724588.html
文章来源:https://www.toymoban.com/news/detail-724588.html
 文章来源地址https://www.toymoban.com/news/detail-724588.html
文章来源地址https://www.toymoban.com/news/detail-724588.html
到了这里,关于WPF DataGrid详细列表手动显示与隐藏的文章就介绍完了。如果您还想了解更多内容,请在右上角搜索TOY模板网以前的文章或继续浏览下面的相关文章,希望大家以后多多支持TOY模板网!