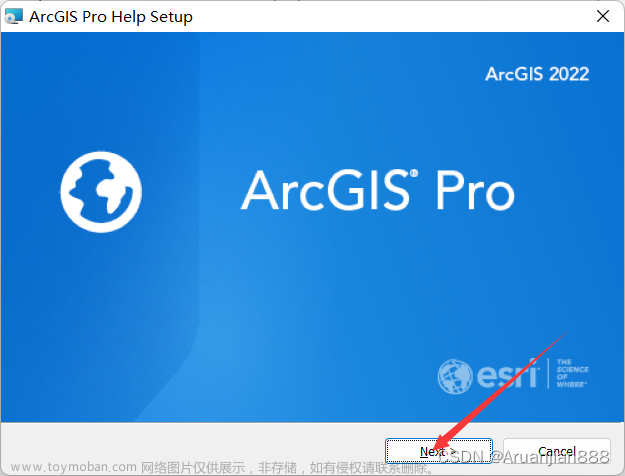目录
1 功能区
1.1 快速访问工具栏
1.2 自定义快速访问工具栏
1.3 自定义功能区选项
1.3.1 添加组和命令
1.3.2 添加新选项卡
2 视图
3 用户界面排列 编辑
4 窗格
4.1 内容窗格
4.2 目录窗格
4.3 目录视图(类似ArcCatalog)
4.4 浏览对话框(以添加数据为例)
1 功能区

| 组成 |
描述 |
|---|---|
| ① |
快速访问工具条包含常用命令 |
| ② |
工程名称在应用程序顶部显示 |
| ③ |
搜索命令可帮助您查找和运行命令 |
| ④ |
仅当应用程序处于适用于其用途的状态时,上下文选项卡和选项卡集才会显示 |
| ⑤ |
核心选项卡(例如地图选项卡)可以对功能进行组织。 选择某一选项卡后,其关联工具和按钮将在功能区中显 |
| ⑥ |
按钮和功能将运行命令。 例如可使用浏览工具导航地图和场景并识别地图要素 |
| ⑦ |
对话框启动器会打开包含更多功能的窗格或对话框 |
| ⑧ |
组用于对功能区选项卡上的相关命令进行组织 |
1.1 快速访问工具栏

快速访问工具栏默认包含5个命令

| 命令名称 |
快捷键 |
|---|---|
| 新建工程 |
Ctrl + N |
| 打开工程 |
Ctrl + O |
| 保存工程 |
Ctrl + S |
| 撤销 |
Ctrl + Z |
| 恢复 |
Ctrl + Y |
1.2 自定义快速访问工具栏
ArcGIS Pro开始页面中“设置”选项卡 ----“选项”----“应用程序”----“快速访问工具栏”
----“选项”----“应用程序”----“快速访问工具栏”

| 组成 |
描述 |
| ① |
从以下来源选择命令下拉列表。 要添加到快速访问工具栏的命令可以从常用命令列表(常用命令)、功能区上的其当前位置(选项卡列表)或从按字母顺序排序的列表(所有命令)中进行选择。地理处理工具可以在其专用的(地理处理工具)列表中找到 |
| ② |
默认情况下,命令将以常用命令格式显示在左侧窗口中 |
| ③ |
快速访问工具栏的当前配置将显示在右侧窗口中。 此处可添加新命令 |
| ④ |
用于添加和移除命令的按钮 |
| ⑤ |
用于重新排序命令的按钮 |
| ⑥ |
用于恢复默认快速访问工具栏配置的重置按钮 |


1.3 自定义功能区选项
ArcGIS Pro开始页面中“设置”选项卡 ----“选项”----“应用程序”----“自定义功能区”
----“选项”----“应用程序”----“自定义功能区”

1.3.1 添加组和命令




1.3.2 添加新选项卡


1.3.3 添加新的上下文选项卡



2 视图
视图是用于处理地图、场景、布局、表、图表、目录和其他数据表示的窗口。 可以同时打开多个视图。

3 用户界面排列
| 组成 |
描述 |
| ① |
最小化功能区,快捷键Ctrl + F1 |
| ② |
自动隐藏窗格以在不使用时将其最小化,在窗格的标题栏中,单击自动隐藏 |
| ③ |
创建新的选项卡组用于分割划分视图区域,右键单击视图选项卡或按 Alt+连字符获取更多选项 |
| ④ |
使视图浮动,拖动视图中的选项卡并将其远离停靠目标放置,或者右键单击视图选项卡或按 Alt+连字符获取更多选项 |
| ⑤ |
停靠视图,拖动视图中的选项卡并将其放置在显示的停靠目标之一上,或者右键单击视图选项卡或按 Alt+连字符获取更多选项 |
4 窗格
窗格是一个窗口,可显示视图内容(内容窗格)、工程或活动门户中的项目(目录窗格),或者功能区域的命令和设置(符号系统窗格、地理处理窗格等)。


| 组成 |
描述 |
| ① |
窗格包含多个功能页面 |
| ② |
基于文本的主选项卡(例如图库和属性)用于对功能进行划分 |
| ③ |
图形辅助选项卡用于对主选项卡的功能进行划分 |
| ④ |
扩展器以小箭头形式显示,单击小箭头可显示或隐藏设置 |
| ⑤ |
菜单按钮 |
| ⑥ |
通过拖动控点可以调整窗格区域的大小 |
4.1 内容窗格
内容窗格会列出地图(2D)或场景(3D)中的图层和表格,使用此窗格管理图层和表的显示、控制其属性并进行分组。

| 选项卡 |
描述 |
| 绘制顺序 |
按照图层在地图上的显示顺序排列图层。列表顶部的图层位于其下方的图层之上。拖动图层以改变其在列表中的顺序。使用每个图层旁边的复选框来控制可见性。 每次保存工程时,窗格中图层和表的绘制顺序都将被保留。在会话中不能返回到绘制顺序的之前状态。 在场景中,使用绘制顺序将图层组织到 2D 图层或 3D 图层类别中。 |
| 数据源 |
按图层的数据源对图层和表进行分组和管理。 |
| 选择 |
组织允许选择的图层。进行选择后,所选要素的数量将显示在图层名称旁边。某些图层(例如栅格图层)不允许交互式选择。在此选项卡上列出的这些图层没有选择复选框。 |
| 编辑 |
组织可以编辑的图层和表。 |
| 捕捉 |
组织使用支持捕捉的工具(例如用于编辑和测量要素的工具)时可捕捉的图层。 |
| 标注 |
为每个图层组织标注分类的可见性。展开每个图层,以查看标注分类、复制标注分类、重新排序标注分类、访问每个标注分类的标注属性、在标注分类之间复制和粘贴标注属性,以及同时更改多个标注分类的标注属性。单击要素图层以选择其所有的标注分类。 |
4.2 目录窗格

目录窗格包含3个选项卡:工程、门户、收藏夹
(1)工程
已添加到工程或在工程中创建的项目的树视图(按类型进行组织)
(2)门户
将列出活动门户中的项目(按门户类别进行组织)。
(3)收藏夹
将列出已指定为工程收藏夹的项目。
4.3 目录视图(类似ArcCatalog)

目录视图和目录窗格共享许多用于处理工程项目的功能。 目录视图提供以下独特功能:
(1)查看项目元数据。
(2)预览空间数据和表。
(3)创建显示在元数据、项目弹出窗口和磁贴显示中的数据集缩略图。
(4)管理样式。
(5)按项目的属性(例如名称和项目类型)对项目进行排序。
(6)查看文件地理数据库项目的修改日期和大小。
(7)在列中或以磁贴形式显示项目。
(8)打开多个目录视图以在不同位置使用项目。
当目录视图处于活动状态时,内容窗格会在工程中列出项目。与在资源管理器中类似,内容窗格中的项目会显示到容器级别。

内容窗格的目录视图外观与目录窗格相似。 但是,存在以下区别:
(1)内容窗格将工程内容显示到容器级别。目录窗格将内容显示到项目级别。
(2)在内容窗格中,可以选择一个项目。项目内容将显示在目录视图中。在目录窗格中,可以选择和处理多个项目。
(3)内容窗格可将工程项目、门户项目和收藏夹项目显示在单个列表中。目录窗格会将这些项目显示在单独的选项卡中。
4.4 浏览对话框(以添加数据为例)
浏览对话框用于选择项目以供特定任务使用,例如将数据添加到地图、将文件夹连接添加到工程或将数据集添加到地理处理工具参数。 其外观与目录视图相似。
| 组成 |
描述 |
| ①位置栏 |
位置栏显示当前目录位置。与在目录视图中一样,可在其中输入或粘贴路径。(与目录视图不同的是,新路径不会添加为文件连接。)使用下拉箭头浏览至之前的位置。也可以在浏览对话框底部的名称框内输入位置的路径。 |
| ②搜索框 |
可以搜索工程项目或搜索门户项目。 |
| ③导航窗格 |
双击工程项目容器(例如,数据库 |
| ④内容列表 |
查看当前位置或当前搜索结果的内容。 |
| ⑤详细信息面板 |
在详细信息面板中查看所选项目的详细信息。 此信息与在目录窗格中详细的项目弹出窗口中提供的信息相同。 |
| ⑥计算机文章来源:https://www.toymoban.com/news/detail-724700.html |
浏览至本地或网络计算机上尚未添加到工程的项目并进行选择。从计算机选择项目不会创建与该项目的项目链接。选择计算机 |
到了这里,关于ArcGIS Pro用户界面的文章就介绍完了。如果您还想了解更多内容,请在右上角搜索TOY模板网以前的文章或继续浏览下面的相关文章,希望大家以后多多支持TOY模板网!






 ,或者按 Alt+减号获取更多选项
,或者按 Alt+减号获取更多选项 包含其他命令
包含其他命令 





 和文件夹
和文件夹  )以浏览至其内容。 仅会显示与当前操作相关的容器。收藏夹容器不可用。
)以浏览至其内容。 仅会显示与当前操作相关的容器。收藏夹容器不可用。  时,无法进行搜索。
时,无法进行搜索。