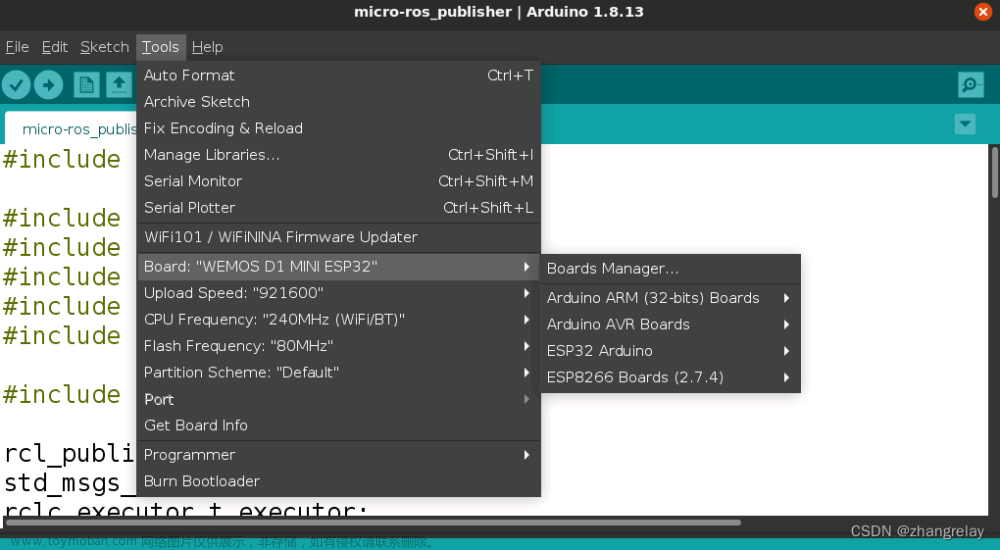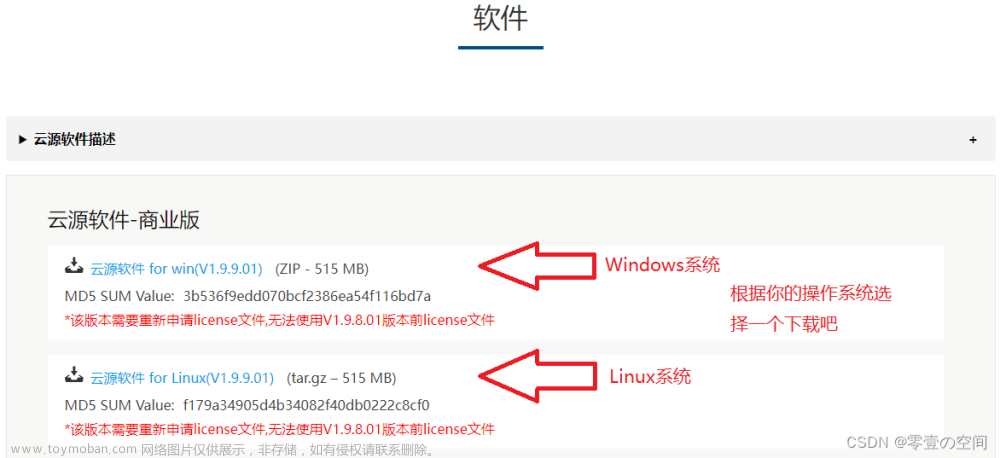物联网开发学习笔记——目录索引
参考官网:Arduino - Home
Arduino是一款简单易学且功能丰富的开源平台,包含硬件部分(各种型号的Arduino开发板)和软件部分(Arduino IDE)以及广大爱好者和专业人员共同搭建和维护的互联网社区和资源。
Arduino IDE软件是Arduino开发板的程序开发环境。Arduino开发语言是基于C/C++的。
有关更多详细信息,请参阅 Arduino IDE 2.0 文档。
Arduino IDE 是开源的,其源代码托管在GitHub上。
工欲善其事必先利其器,下面开始Arduino IDE 开发环境配置之路。
一、Arduino IDE 下载
点击【SOFTWATE】

点击【Windows】软件版本下载

点击【JUST DOWNLOAD】下载

考虑到国内访问比较慢,我已经把软件上传到百度网盘
链接:百度网盘 请输入提取码
提取码:test 目录:IOT-IDE -> Arduino-IDE -> windows

文件:
arduino-ide_2.2.1_Windows_64bit.exe
arduino-ide_2.2.1_Windows_64bit.msi
arduino-ide_2.2.1_Windows_64bit.zip
二、Arduino IDE 安装
运行:arduino-ide_2.2.1_Windows_64bit.exe


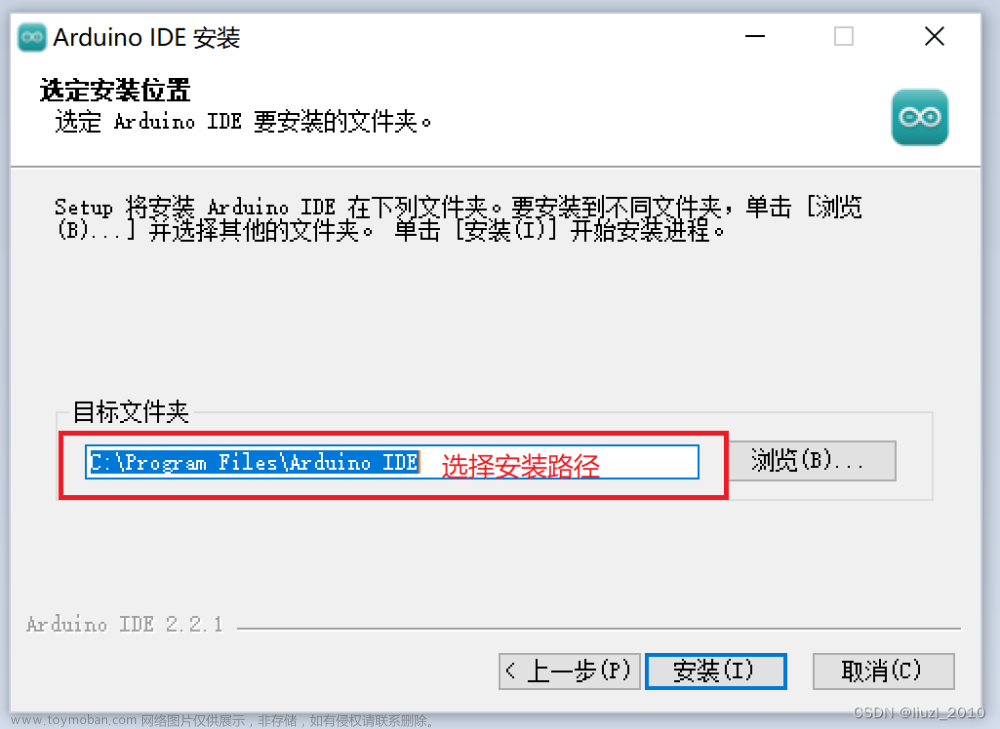 安装完成界面
安装完成界面
 运行界面:
运行界面:

语言配置,可以根据自己喜好配置。

三、Arduino IDE 中安装开发板
从 1.6.4 开始,Arduino 允许使用 Boards Manager 安装第三方平台软件包。
这个小结介绍在Arduino IDE中添加开发板,我目前手上有esp8266和esp32开发板,所有我就已添加esp8266/esp32开发板为例,进行详细的介绍。
1. 安装esp8266开发板
参考:GitHub - esp8266/Arduino:Arduino 的ESP8266核心
首先介绍esp8266开发板的安装,打开Arduino IDE “首选项”
英文:点击【File】-> 【Preferences】
中文:点击【文件】-> 【首选项】

在Arduino IDE的“首选项”对话框中找到“其他开发板管理地址”
英文:点击【Additional boards manager URLs】
中文:点击【其他开发板管理地址】

将以下网址复制并且黏贴到到Additional boards manager URLs”/“其他开发板管理地址” 栏中,并点击OK
http://arduino.esp8266.com/stable/package_esp8266com_index.json
点击【OK】后,会提示“正在下载package_esp8266com_index.json索引” 等待下载完成,打开Arduino IDE的“开发板管理器”
等待下载完成,打开Arduino IDE的“开发板管理器”
英文:点击【Tools】-> 【Board】-【boards manager 】
中文:点击【工具】-> 【开发板】->【开发板管理器】

在“开发板管理器”的搜索栏中输入“esp8266”
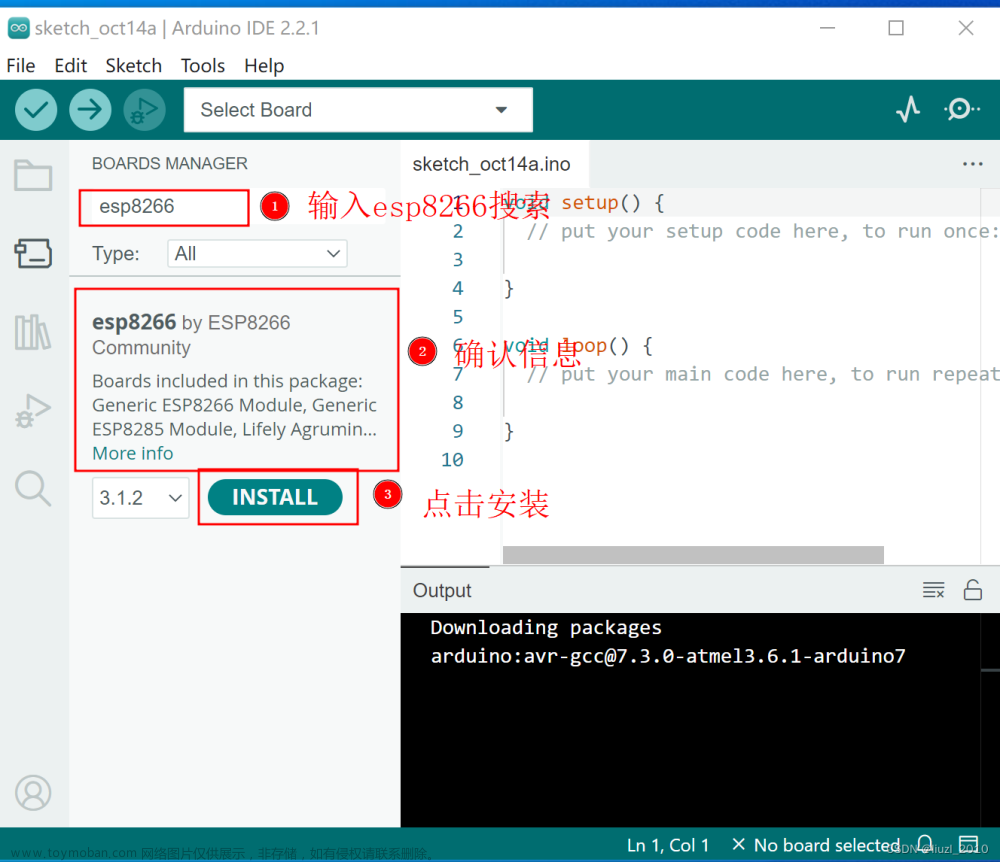
确认是否成功安装“esp8266”开发板,如果提示【已安装】表示已经安装成功
英文界面:

中文界面:
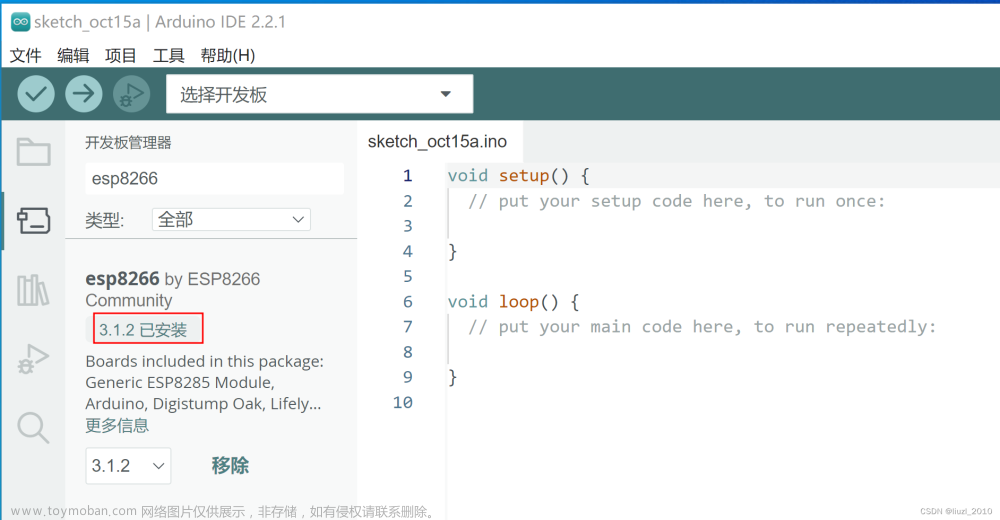
2. 安装esp32系列开发板
参考:Welcome to ESP32 Arduino Core’s documentation — Arduino-ESP32 2.0.6 documentation
基本和【1. 安装esp8266开发板】类似,在Arduino IDE的“首选项”对话框中找到“其他开发板管理地址” 并添加如下地址
-
稳定版发布链接:
https://espressif.github.io/arduino-esp32/package_esp32_index.json -
开发发布链接:
https://espressif.github.io/arduino-esp32/package_esp32_dev_index.json
四、Arduino IDE 运行示例程序
在测试之前,请确保您已完成以下准备工作:
- 您已经在电脑里成功安装好Arduino IDE
- 使用USB数据线将开发板与电脑连接好
- 开发板驱动程序已成功安装,您已可以在电脑“设备管理器”中查到开发板连接电脑端口号。
在Arduino IDE的开发板菜单中找到您的开发板,如我使用的esp8266开发板是【NodeMCU 1.0 (ESP-12E module)】,您需要根据自己所使用开发板的实际情况选择。

设置Arduino IDE的开发板端口,您需要根据自己所使用开发板的实际情况选择。

假如您不知道如何查看开发板连接的端口号,请看备注【开发板安装usb转串口驱动并查看端口号】
打开Blink示例程序

将Blink示例程序编译上传给esp8266【NodeMCU 1.0 (ESP-12E module)】开发板

确认开发板上LED开始闪烁
程序上传完毕,如果看到开发板上的LED开始闪烁说明Blink示例程序编译上传成功。恭喜您现在可以用Arduino IDE为开发板编写控制程序了。
----------------------------------------------------------------------------------------------------------------------------------------------------------------------------------------------------------------------------------------------------------
备注
开发板安装usb转串口驱动并查看端口号
1. 首先电脑和开发板使用usb数据线相连

2. 开发板如果没有安装驱动程序,需要下载并安装相应的开发板usb转串口驱动程序
【NodeMCU 1.0 (ESP-12E module)】使用的是 CP2102 USB 转 UART
驱动芯片制造商官网下载:https://cn.silabs.com/developers/usb-to-uart-bridge-vcp-drivers?tab=downloads
打开驱动程序

点击【下一步】,驱动程安装完毕

3. 查看开发板连接的端口号
3.1 打开“设备管理器”
打开“设备管理器”有两种方法:
方法1: 电脑开始菜单点击鼠标右键,然后点击【设备管理器】,如下图

方法2:桌面找到【此电脑】/【我的电脑】/【计算机】图标然后鼠标右键,在弹窗中选中【管理】或者【属性】,然后选择【设备管理器】

3.2 查看开发板连接端口,如下图“Silicon Labs CP210x USB to UART Bridge” 后面所显示的COM端口号就是开发板的端口号了。在下图中,开发板连接的端口号是COM3。
注意:您的电脑里所显示的COM端口号与下图显示的会有所不同。请牢记您电脑中的开发板所连接的COM端口号。
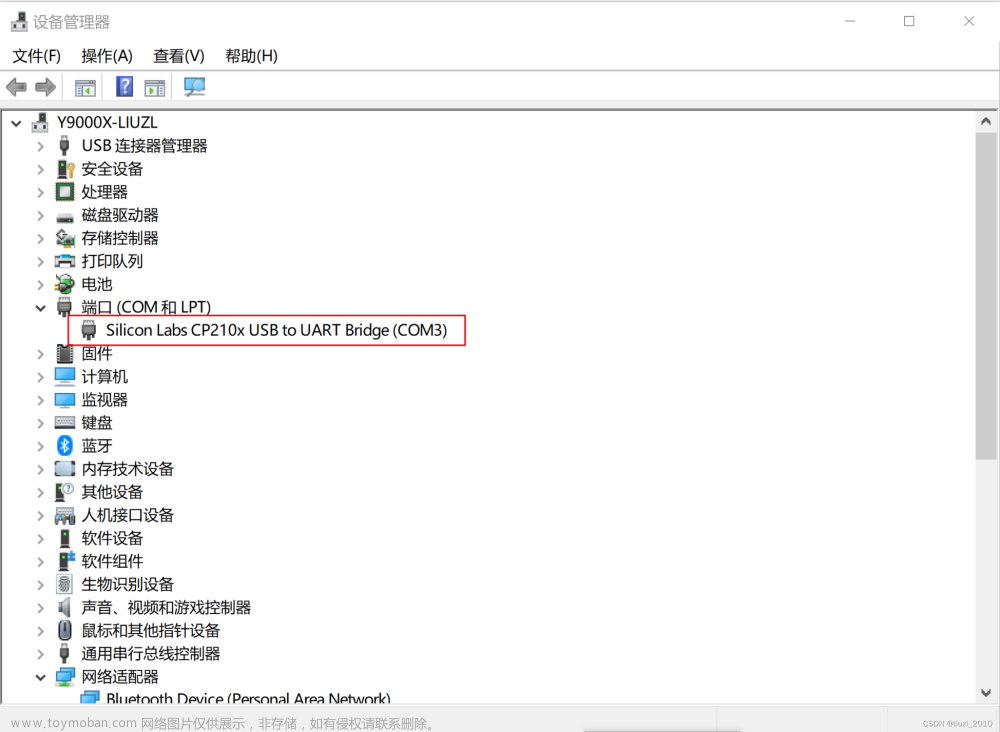
参考资料
Arduino官网:Arduino - Home
GitHub - esp8266/Arduino: ESP8266 core for Arduino
乐鑫官网:Getting Started — Arduino-ESP32 2.0.6 documentation
CP210x USB 至 UART 桥 VCP 驱动器 - 芯科科技文章来源:https://www.toymoban.com/news/detail-725060.html
物联网开发学习笔记——目录索引 文章来源地址https://www.toymoban.com/news/detail-725060.html
到了这里,关于Windows:Arduino IDE 开发环境配置【保姆级】的文章就介绍完了。如果您还想了解更多内容,请在右上角搜索TOY模板网以前的文章或继续浏览下面的相关文章,希望大家以后多多支持TOY模板网!