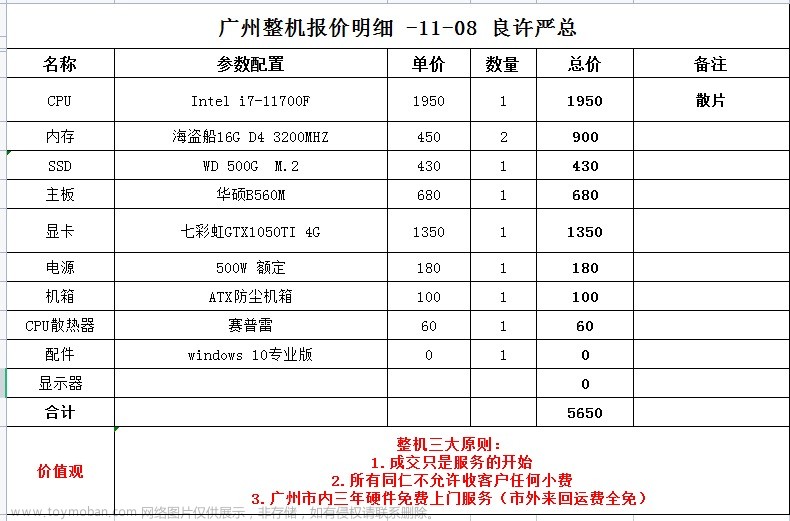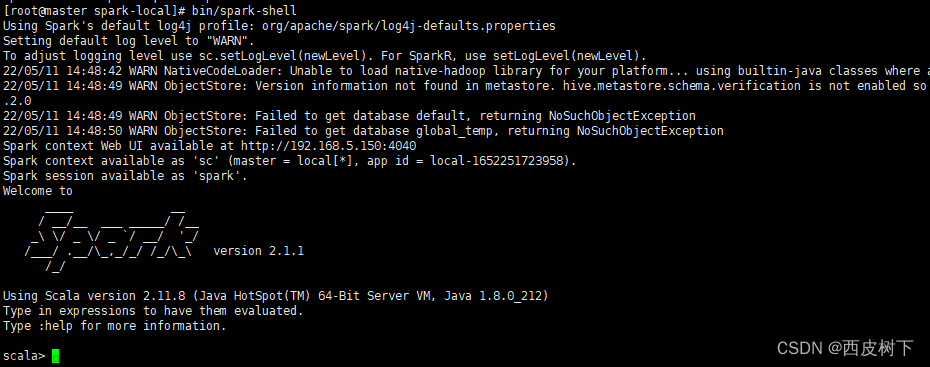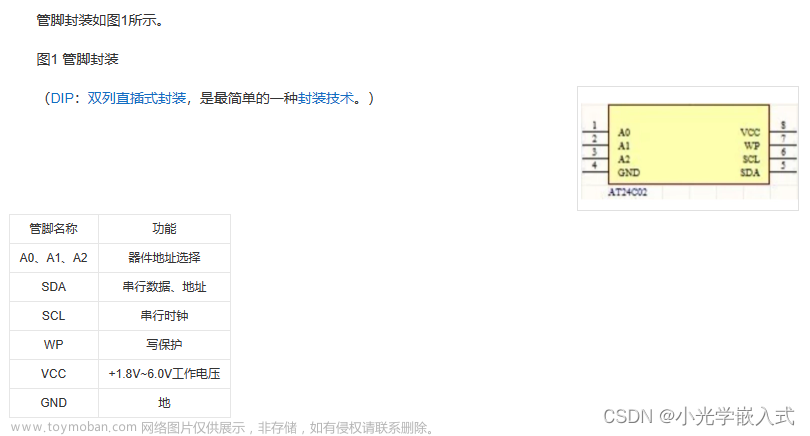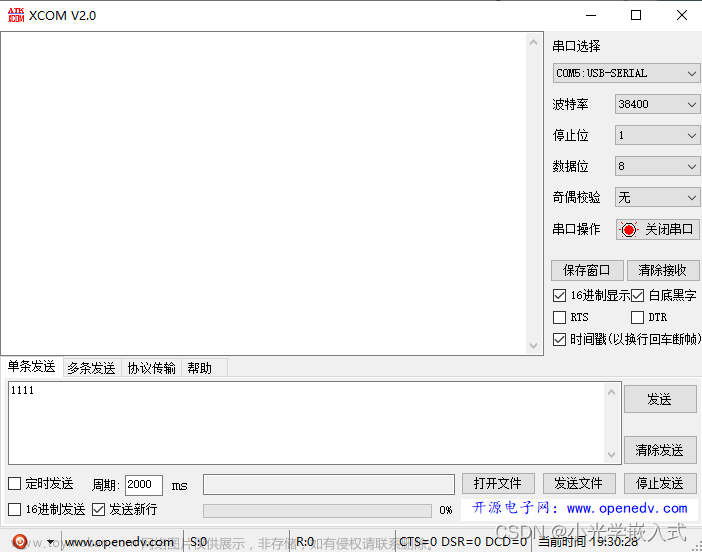时间线---------------------->2023_7_1
一、所需材料*5
-
clion_______百度网盘下载链接-------提取码:166b
注:此链接clion是破解版的,下载无需安装,解压完了先运行主目录里的绿化脚本,然后再打开bin文件夹里的clion。 - OpenOCD ______直达链接 或 首页地址
- MingW ______直达链接 或 首页地址
- arm-none-eabi-gcc ______直达链接 或 首页地址
- STM32CubeMX ______直达链接或 首页地址
二、软件安装
在第一步的时候一共下载了4个软件一个文件夹
可以把今天的所有文件放一个文件夹里到时候方便找,或者方便删除
1. 安装stm32cubemx 这个路径需要记得
2. clion上面链接的clion是免安装的,下载之后点击==绿化.bat==那个脚本让后就可以愉快的白嫖了
3. OpenOCD只需要解压出来放在某个自己知道的放软件的目录里,这个路径一定要记得,到时候会用到
4. 安装arm-none-eabi-gcc直接双击运行,安装到一个自己知道的目录里

5. 安装MingW —>双击之后这些选项都是默认的直接continue就可以了


点到basic setup选项,勾选所有的工具 然后installl

注: 我的是已经安装过了的,大家要是不知道每个工具具体是干嘛的,就直接全选安装就行了,软件也不大,就不到10mb,
三、配置软件
- clion



配置完成之后还要配置环境变量(我这里讲的不是很详细,如果不会可以搜“windows环境变量配置”网上详细教程很多)
我的电脑(计算机)右击有个属性选项----->高级系统设置---->环境变量------>第二个框里有个path项 直接双击----->新建------>把刚才MinGW、openocd、以及arm-none-eabi-gcc的bin文件夹路径复制到里面
注: 新建一个只能放一个路径,三个路径要新建三个




四、新建项目

项目名字如果有中文的话可能项目编译辉报错
等待项目建好了之后 点击用cubemx打开

默认工程是一个F4的芯片点击芯片型号可以自定义芯片
配置完所有芯片配置后在第三个菜单里设置相对应的设置

为了方便开发建议勾选该选项,将各个模块包分开(都用clion搞32了好像没有初学者了吧!!!)

最后就可以点击generate code 完成配置了
**注:**点完generate code 之后一路点击yes,都是配置文件没有下载之类的,或者是覆盖项目的选项,最后点击close

来到clion这边,直接点击中间的“复制到项目并使用”

让后等待项目索引完成之后就可以编译了
 文章来源:https://www.toymoban.com/news/detail-725082.html
文章来源:https://www.toymoban.com/news/detail-725082.html
也可以直接配置烧录,我没有配置,我用的是st公司的烧录软件,大家可以到网上找其他教程配置
 文章来源地址https://www.toymoban.com/news/detail-725082.html
文章来源地址https://www.toymoban.com/news/detail-725082.html
到了这里,关于记录:clion上开发stm32 环境配置(保姆级详细教程)----->2023_7_1的文章就介绍完了。如果您还想了解更多内容,请在右上角搜索TOY模板网以前的文章或继续浏览下面的相关文章,希望大家以后多多支持TOY模板网!