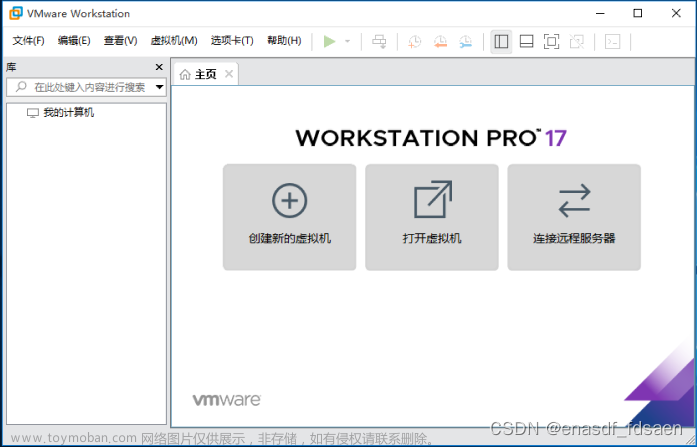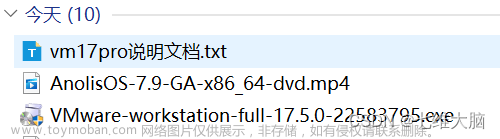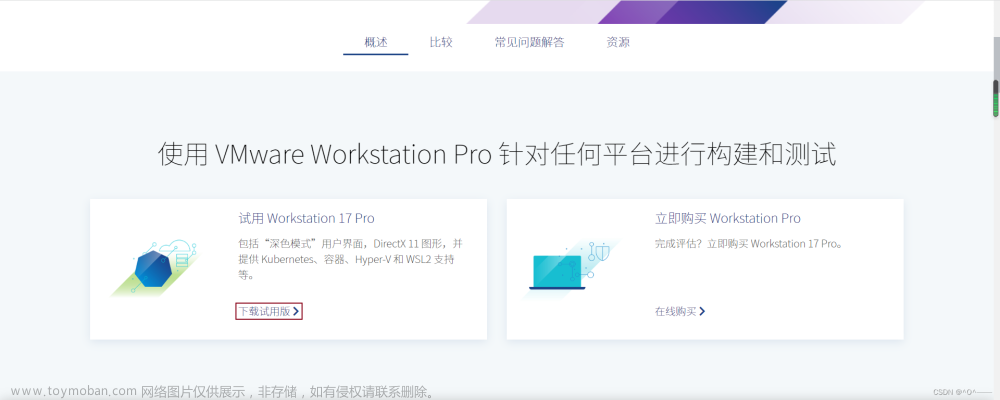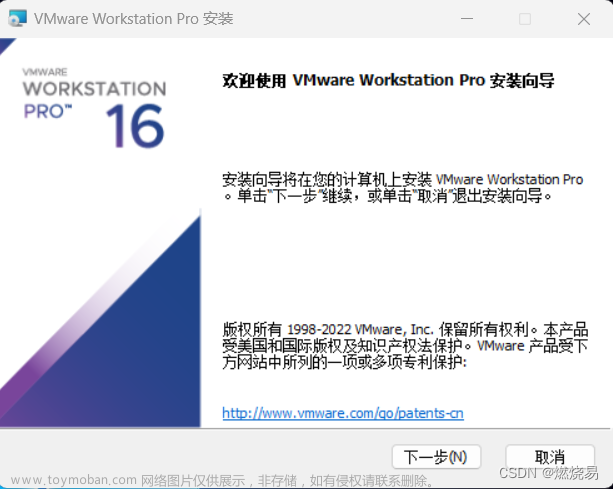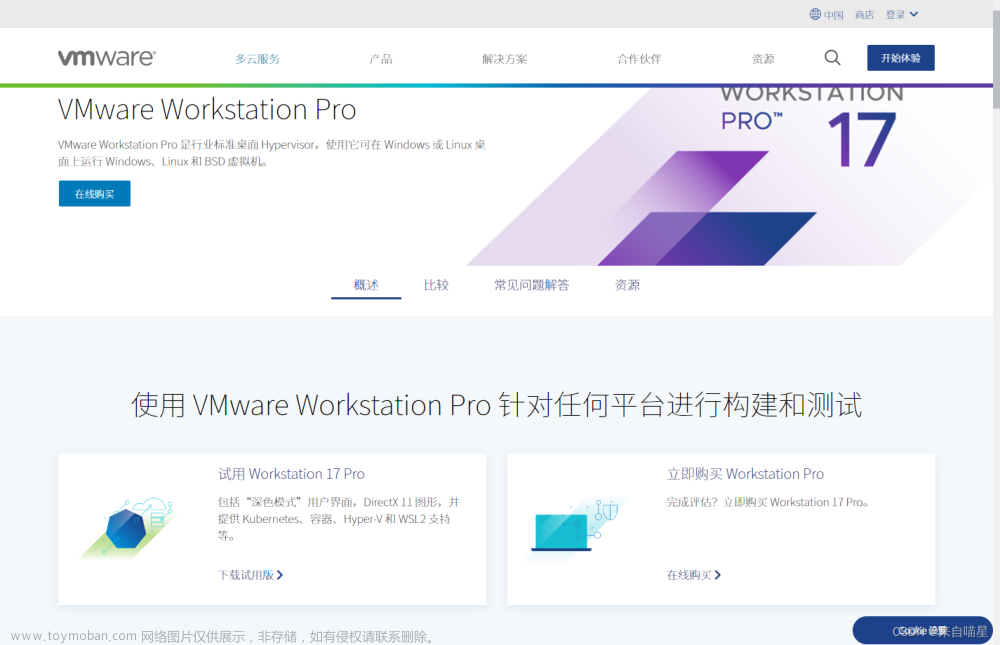一、VMware的安装
官方正版下载VMware
选择安装位置,一直点下一步即可
这是安装好之后打开VMware Workstation的界面

二、安装虚拟机
点击创建虚拟机
配置类型选择典型(推荐)(T),点击下一步

安装来源选择稍后安装操作系统(S),点击下一步

客户机操作系统选择Linux(L),版本(V)选择CentOS 7 64位,点击下一步


在虚拟机名称(V)下可以自定义名称,位置选择建议不要选择在C盘,点击下一步

指定一个大小为20.0GB的磁盘,并且选择将虚拟磁盘拆分成多个文件(M),点击下一步

选择自定义硬件(C),点击完成

三、安装操作系统
点击完成后,进入此界面

点击编辑虚拟机设置

点击CD/DVD(IDE)自动检测

设备状态选择 启动时连接(O),连接 选择使用ISO映像文件(M),在我们电脑的磁盘里面选择我们要安装的CentOS 的合适的映像文件,然后点击确定。例如我们这里选择的是CentOS-7-x86_64-DVD-2009.iso,,点击确定

点击开启虚拟机

单机鼠标右键,然后点击回车键(CTRL+ALT显示鼠标键)

耐心等待加载

在改界面可以选择语言和键盘语言,我们这里选择了中文,点击继续

在软件选择上,选择GNOME桌面,GNOME应用程序,互联网应用程序,传统 X Windows 系统的兼容性和系统管理工具,点击完成

在安装位置中,点击本地标准磁盘,选择我要配置分区,点击完成

选择标准分区

将磁盘分成三个分区
(1)/boot 分区:一般200--500MB
(2)swap分区:2GB
(3)/分区:其余磁盘都可分给根分区

最终如下图,然后点击完成
接受更改即可
选择KDUMP,KDUMP选择手动,不开启,点击完成

点击网络与主机名(N),打开以太网(ens33),可以自己设置主机名(H),点击完成

现在开始安装并设置我们的root密码,设置完以后点击完成,静等安装好即可

配置好后重新启动

初始设置需要接受许可证


然后点击完成配置即可
四、创建用户
根据需要选择语种,例如我选择汉语,然后点击前进


选择打开,然后前进
根据需要选择时区,例如我选择的是中国上海,点击前进
 点击跳过
点击跳过
 创建一个root之外的用户,方便你用该账户登录该系统,然后点击前进
创建一个root之外的用户,方便你用该账户登录该系统,然后点击前进


点击开始使用
Linux系统CentOS7版本的桌面文章来源:https://www.toymoban.com/news/detail-725287.html
 文章来源地址https://www.toymoban.com/news/detail-725287.html
文章来源地址https://www.toymoban.com/news/detail-725287.html
到了这里,关于Linux的安装教程(VMware Workstation pro)的文章就介绍完了。如果您还想了解更多内容,请在右上角搜索TOY模板网以前的文章或继续浏览下面的相关文章,希望大家以后多多支持TOY模板网!