恢复Windows 11经典右键菜单:一条命令解决显示更多选项问题
在 Windows 11 中,微软引入了大量的新视觉变化,以及对经典的 Windows 10 右键菜单进行了改造。不过,这个新右键菜单可能让一些用户感到陌生,因为它隐藏了大部分选项,只在一个名为“显示更多选项”的子菜单中提供更多功能。这一改变虽然让菜单看起来更美观,但可能不太符合一些用户的使用习惯。如果你是其中一员,你可以通过一条简单的命令来恢复 Windows 11 经典右键菜单,摆脱烦人的“显示更多选项”。
为什么改变?
在每次 Windows 更新中,微软都会引入新功能和改进,而 Windows 11 并不例外。新的右键菜单更大、更富有现代感,包括常见选项,比如打开、以管理员身份运行、复制、粘贴和固定到“开始”。这个新设计的目标是提供更清晰、更精简的用户体验。然而,对于一些用户来说,这个变化可能不太受欢迎,特别是那些已经习惯了 Windows 10 风格右键菜单的用户。
恢复经典右键菜单
如果你是 Windows 11 用户,但更喜欢经典右键菜单,或者不想经常点击“显示更多选项”,那么你可以使用以下命令来轻松恢复经典右键菜单:
-
打开开始菜单,并搜索“CMD”(命令提示符)。
-
在搜索结果中,右键单击“命令提示符”,然后选择“以管理员身份运行”。
-
在打开的命令提示符窗口中,输入并执行以下命令:
reg add HKCU\Software\Classes\CLSID\{86ca1aa0-34aa-4e8b-a509-50c905bae2a2}\InprocServer32 /ve /d "" /f这个命令将删除特定注册表项,恢复经典右键菜单。
-
执行完命令后,重新启动 Windows 11。

一旦你的系统重新启动,你将会发现右键菜单已经恢复到经典的 Windows 10 风格,不再需要点击“显示更多选项”来访问更多选项。
这个简单的命令可以帮助你在 Windows 11 中获得更符合你习惯的右键菜单,从而提高工作效率和用户体验。然而,请注意,对注册表的更改可能会对系统造成影响,所以在执行这个命令之前,最好创建系统备份或者恢复点,以防万一。文章来源:https://www.toymoban.com/news/detail-725612.html
总的来说,Windows 11 为用户提供了更多的选择,允许他们根据自己的偏好来自定义操作系统。这个简单的命令是一个例子,说明了如何在 Windows 11 中进行一些小的自定义调整,以使操作系统更符合你的需求。文章来源地址https://www.toymoban.com/news/detail-725612.html
我是将军我一直都在,。!
到了这里,关于恢复Windows 11经典右键菜单:一条命令解决显示更多选项问题的文章就介绍完了。如果您还想了解更多内容,请在右上角搜索TOY模板网以前的文章或继续浏览下面的相关文章,希望大家以后多多支持TOY模板网!






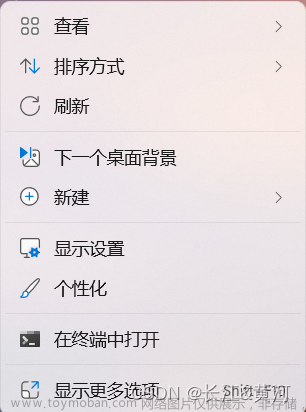

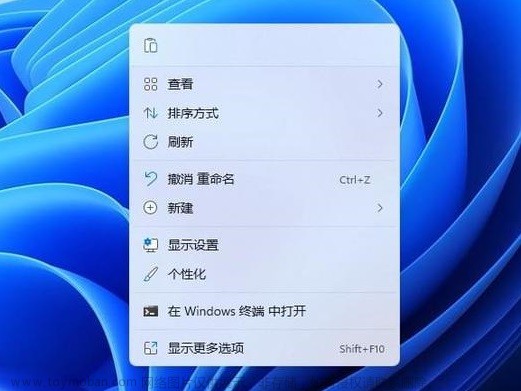
![Windows 右键菜单扩展容器 [开源]](https://imgs.yssmx.com/Uploads/2024/02/781926-1.png)



