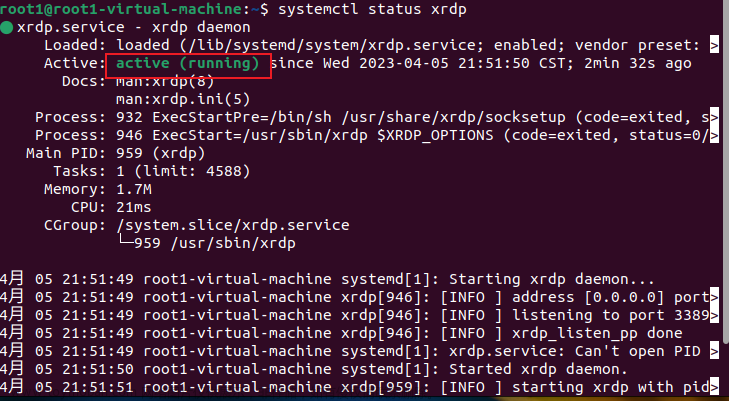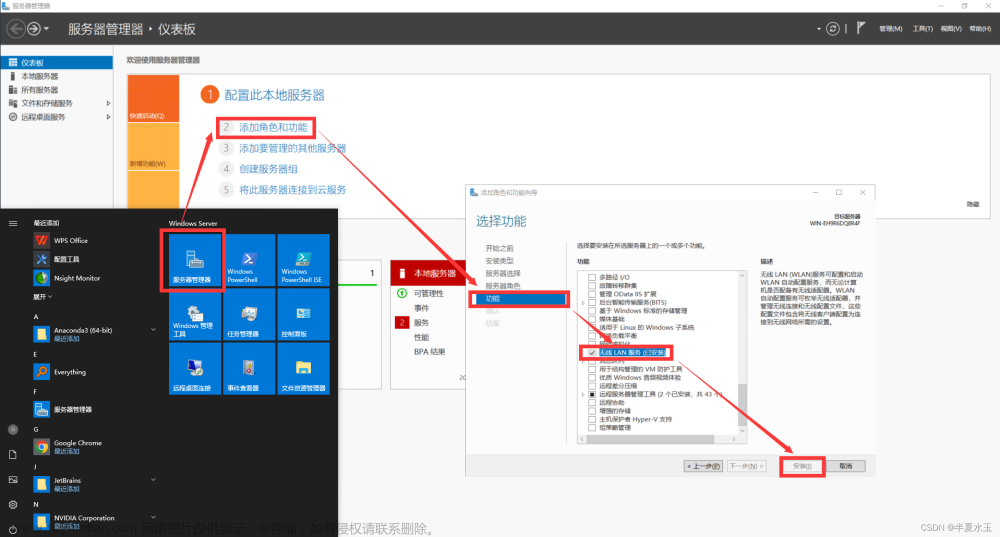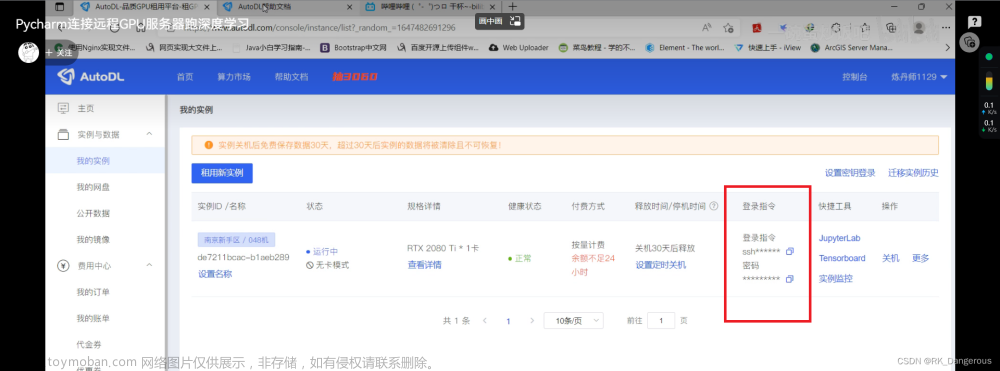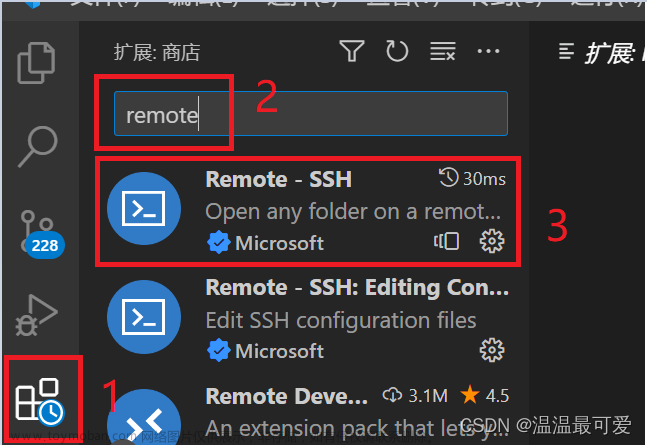参考AutoDL远程桌面改进(显示桌面环境)
本地环境为Ubuntu环境:
Distributor ID: Ubuntu
Description: Ubuntu 22.04.2 LTS
Release: 22.04
Codename: jammy
租用AutoDL主机
参考AutoDL帮助文档--快速开始
配置环境一般需要一段时间,这段时间内可以使用无卡模式开机,省钱!
在AutoDL主机中安装桌面

主机开机后,可通过快捷工具JupyterLab登陆AutoDL主机,JupyterLab将打开本地浏览器页面

点击上述图片中的终端即可进入AutoDL主机的Terminal,但在这里无法使用鼠标右键的复制、粘贴。
或通过打开本地的Terminal,复制、粘贴登陆指令和密码进入AutoDL主机的Terminal。
AutoDL主机默认未安装桌面,进入主机Terminal后更新系统并安装桌面,因AutoDL主机系统盘只有25G,这里我们安装的桌面环境是轻量化的Xfce4。
更新系统
apt-get update && apt-get upgrade -y安装桌面
apt-get install xorg xdm xfce4安装VNC
参考AutoDL帮助文档--远程桌面的setp1,安装VNC和一些必要的包,并在6006端口启动VNC服务器。
安装基本的依赖包
apt update && apt install -y libglu1-mesa-dev mesa-utils xterm xauth x11-xkb-utils xfonts-base xkb-data libxtst6 libxv1安装libjpeg-trubo和turbovnc
AutoDL帮助文档中下载的turbovnc版本是2.2.5(turbovnc官方已经更新到3.0.3版本)
export TURBOVNC_VERSION=2.2.5
export LIBJPEG_VERSION=2.0.90
wget http://aivc.ks3-cn-beijing.ksyun.com/packages/libjpeg-turbo/\
libjpeg-turbo-official_${LIBJPEG_VERSION}_amd64.deb
wget http://aivc.ks3-cn-beijing.ksyun.com/packages/turbovnc\
/turbovnc_${TURBOVNC_VERSION}_amd64.deb
dpkg -i libjpeg-turbo-official_${LIBJPEG_VERSION}_amd64.deb
dpkg -i turbovnc_${TURBOVNC_VERSION}_amd64.deb
rm -rf *.deb启动VNC服务
在6006端口启动VNC服务端:USER=root /opt/TurboVNC/bin/vncserver :1 -desktop X -auth /root/.Xauthority -geometry 1920x1080 -depth 24 -rfbwait 120000 -rfbauth /root/.vnc/passwd -fp /usr/share/fonts/X11/misc/,/usr/share/fonts -rfbport 6006
SSH隧道
参考AutoDL帮助文档--Visdom的“SSH隧道的方法”第2步,在本地的Terminal中执行命令:ssh -CNgv -L 6006:127.0.0.1:6006 root@region-1.autodl.com -p 37881
其中6006:127.0.0.1:6006指代理AutoDL主机vncserver的6006端口到本地的6006端口,root@region-1.autodl.com -p 37881为登陆指令的访问地址与端口。
执行上述指令后需要输入登陆密码登陆AutoDL主机,保持该输入该命令后Terminal的开启状态,关闭后会杀掉进程,导致VNC Viewer登陆失败。
VNC Viewer客户端登陆
在本地下载VNC Viewer客户端,在VNC Server栏输入127.0.0.1:6006,点击OK即可登陆远程桌面,这里还需要输入前面在AutoDL主机Terminal中启动VNC服务器时设置的密码。


远程桌面的关闭与重启
在vncviewer中关闭连接并非真正断开了AutoDL的远程桌面,因前面的SSH隧道端口代理仍然开着,关闭本地SSH隧道端口代理的Terminal或者Ctrl+C将在杀掉本地的端口代理进程。
杀掉本地代理进程后重启代理进程仍然是该指令:ssh -CNgv -L 6006:127.0.0.1:6006 root@region-1.autodl.com -p 37881
要真正关掉远程桌面服务,需在AutoDL主机的Termial中杀掉vnc进程,通过指令ps -ef | grep vnc来查看vnc进程,如下图所示,前面开启的vnc进程号为17581,通过指令kill -9 17581来强制杀死该进程,再执行ps -ef | grep vnc即可看到vncserver的进程已经关闭。

重启vnc服务的操作不变,但需要删除上一次启动vnc服务的临时文件。
文章来源地址https://www.toymoban.com/news/detail-725865.html文章来源:https://www.toymoban.com/news/detail-725865.html
到了这里,关于AutoDL远程桌面(显示桌面环境)的文章就介绍完了。如果您还想了解更多内容,请在右上角搜索TOY模板网以前的文章或继续浏览下面的相关文章,希望大家以后多多支持TOY模板网!