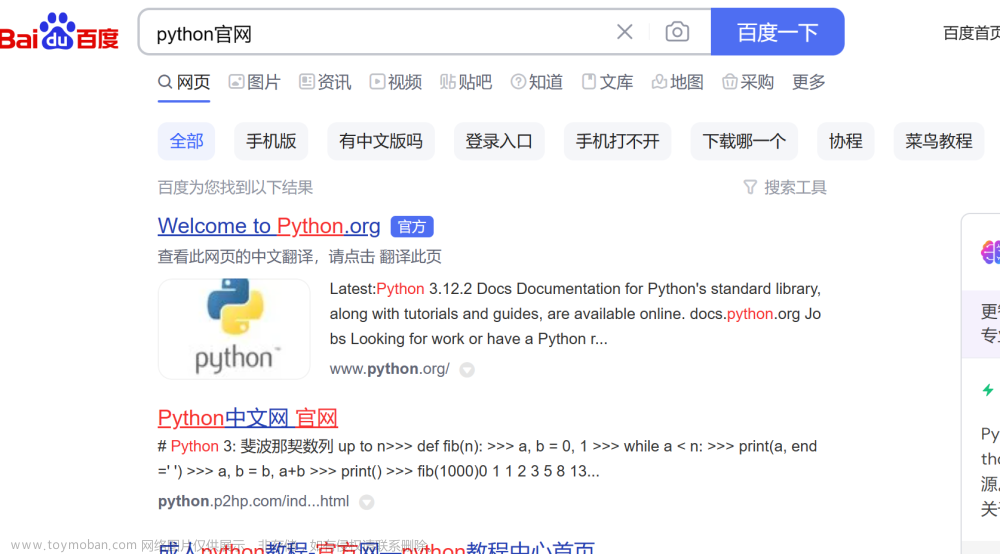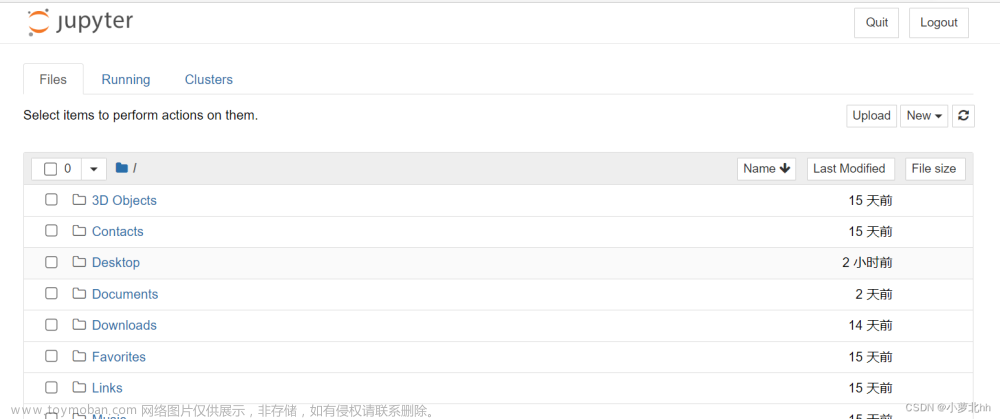本文在安装过程中参考了很多c站的其他教程,本文把安装过程中遇到的问题和安装过程一一记录,希望能有所贡献。
本文是基于miniconda已经安装完成且环境变量也设置好的前提。
目录
一、Miniconda创建虚拟环境
(以下的二和三部分任选其一安装即可)
二、安装tensorflow cpu版本
三、安装tensorflow gpu版本
四、安装jupyter并将成功安装tensorflow的虚拟环境导入jupyter
附录一:常用的conda命令
附录二:参考的相关文档
附录三:python3.8 tensorflow2.2.0下其他安装包版本
一、Miniconda创建虚拟环境
1、conda prompt,输入:

conda create -n tf2 python=3.8
即建立python3.8的虚拟环境,该环境名为tf2
注意:应先确定需要安装的tensorflow和python对应的版本,可参考tensorflow官方中文文档。以下截取部分对应版本


2、激活虚拟环境
conda activate tf2
(以下的二和三部分任选其一安装即可)
二、安装tensorflow cpu版本
1、进入虚拟环境tf2后,在虚拟环境中安装
pip install tensorflow==2.2.0安装后,可通过pip list 检查虚拟环境tf2中的包
2、输入python(核对版本并进入python模式检测tensorflow是否安装成功)
3、检测tensorflow是否导入成功,不出现报错即为导入成功。
import tensorflow注意:此处可能会有三个报错依次出现
第一个报错:
TypeError: Descriptors cannot not be created directly
建议将protobuf安装调整至3.20前
解决方案:
exit() #退出python模式
pip list #查看该环境中所有包
pip uninstall protobuf
pip install protobuf==3.19.0
pip list #检查3.19的protobuf是否安装成功接着,再次输入python,进入python模式后,检测tensorflow
import tensorflow此时会出现第二个报错:
Could not load dynamic library cudart64_101.dll(局部)
解决方案:在cudart网站下载cudart文件(可能会出现弹窗,点关闭后即可下载);下载后为一个压缩包,解压后将 cudart64_101.dll文件直接复制到 C:\Windows\System32 路径下

接着,再次输入python,进入python模式后,检测tensorflow
此时会出现第三个报错:
AttributeError: module 'numpy' has no attribute 'object'.这是python和numpy版本不对应,因此此时应退出python模式后,检查numpy版本;并在numpy对应python版本的发行说明中找到numpy不同版本对应的python版本。
因虚拟环境tf2是python3.8,可选择numpy1.18.2

exit() #退出python模式
pip list #查看该环境中所有包
pip uninstall numpy
pip install numpy==1.18.2
pip list #检查1.18.2的numpy是否安装成功最后,解决了以上三个问题,再进入python模式检测tensorflow就成功了
import tensorflow
三、安装tensorflow gpu版本
1、为了避免混乱,在conda中重新建立一个以python3.8的虚拟环境tf2gpu
2、激活虚拟环境tf2gpu
conda activate tf2gpu3、检查cuda版本
conda search cuda
4、检查cudnn版本
conda search cudnn
5、根据第一部分的tensorflow官方网站的版本对应表,选择组合
conda install cudatoolkit=10.1.243
conda install cudnn=7.6.5
pip install tensorflow-gpu==2.2.0
6、gpu版本也可能会出现cpu版本的三个问题,同样的解决方法解决后即为导入成功。
7、gpu版本除了验证导入成功外,还需要验证gpu是否可以使用。输入下列代码,若最后出现true,则为gpu可用;若出现缺少一系列dll,则下载后安装到 C:\Windows\System 即可。
import tensorflow as tf
print(tf.test.is_gpu_available())四、安装jupyter并将成功安装tensorflow的虚拟环境导入jupyter
注意:通过在conda中对tensorflow的检测,能够保证此时tensorflow已经成功安装在相应的虚拟环境中之后,再开始进行以下的步骤。
1、安装jupyter notebook
在conda prompt 的base环境下安装jupyter notebook(本文采取将jupyter安装在base环境下,但所有其他库和包都安装在虚拟环境中,通过base开启jupyter后选择相应的核进入相应的虚拟环境)
修改jupyter默认路径可参考文档
conda install jupyter notebook2、激活相应的虚拟环境,即tf2或tf2gpu
3、在虚拟环境tf2或tf2gpu中安装核
conda install ipykernel4、在虚拟环境tf2或tf2gpu中生成虚拟环境的核,但注意tf2和tf2gpu生成的核需要在相应的虚拟环境中各自生成
python -m ipykernel install --user --name 环境名python -m ipykernel install --user --name tf2python -m ipykernel install --user --name tf2gpu5、退出虚拟环境,返回base环境后,打开jupyter
jupyter notebook6、最后在jupypter中可以看到新增的两个核

附录一:常用的conda命令
1、删除虚拟环境
conda remove -n tf2 --all
2、查看所有虚拟环境
conda env list3、退出虚拟环境(不需要写具体的虚拟环境名称)
conda deactivate附录二:参考的相关文档
【精简】2023年最新Windows安装GPU版本的tensorflow(含bug记录及解决)
怎么在jupyter中安装tensorflow,并切换环境为tensorflow
tensorflow的详细安装(包含jupyter notebook)怎么在jupyter中安装tensorflow,并切换环境为tensorflow
【简单明了】anaconda 安装 jupyter 创建 tensorflow-gpu环境,深度学习模型训练用gpu跑,jupyter和pycharm上运行成功
附录三:python3.8 tensorflow2.2.0下其他安装包版本
numpy 1.18.2
matplotlib 3.3.4
pandas 1.3.5
openpyxl 3.1.2
scipy 1.4.1
shap 0.41.0
numba 0.53.0
 文章来源:https://www.toymoban.com/news/detail-725995.html
文章来源:https://www.toymoban.com/news/detail-725995.html
 文章来源地址https://www.toymoban.com/news/detail-725995.html
文章来源地址https://www.toymoban.com/news/detail-725995.html
到了这里,关于基于Miniconda3安装jupyter notebook+虚拟环境安装tensorflow(cpu&gpu版本)的文章就介绍完了。如果您还想了解更多内容,请在右上角搜索TOY模板网以前的文章或继续浏览下面的相关文章,希望大家以后多多支持TOY模板网!