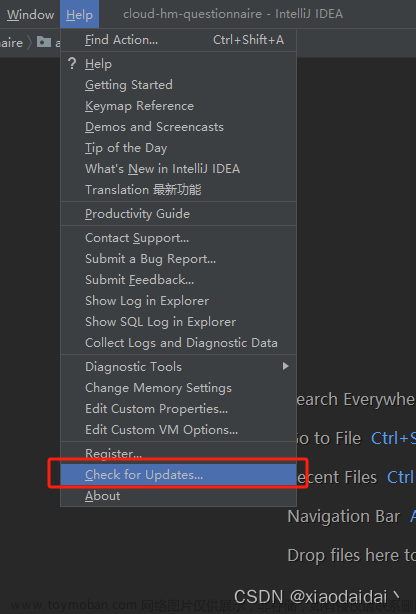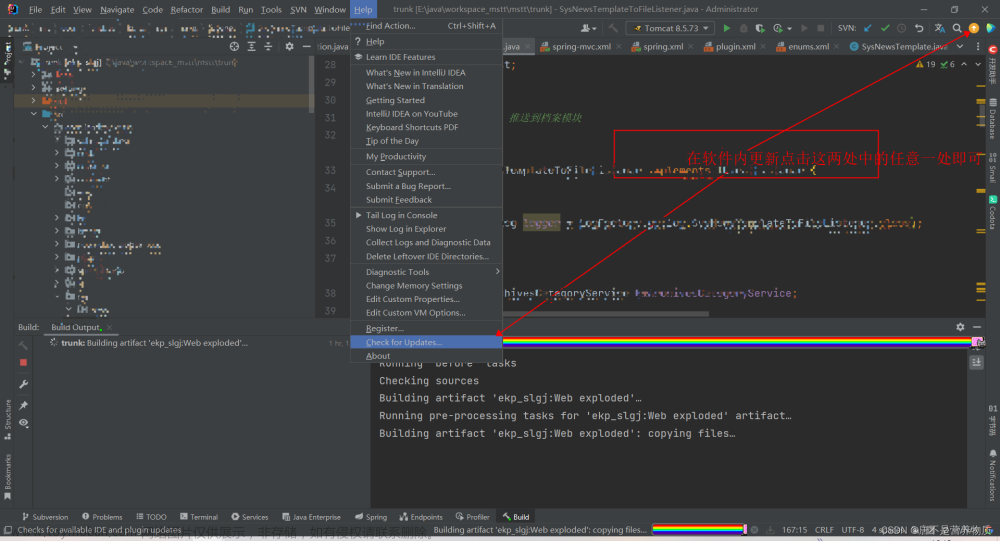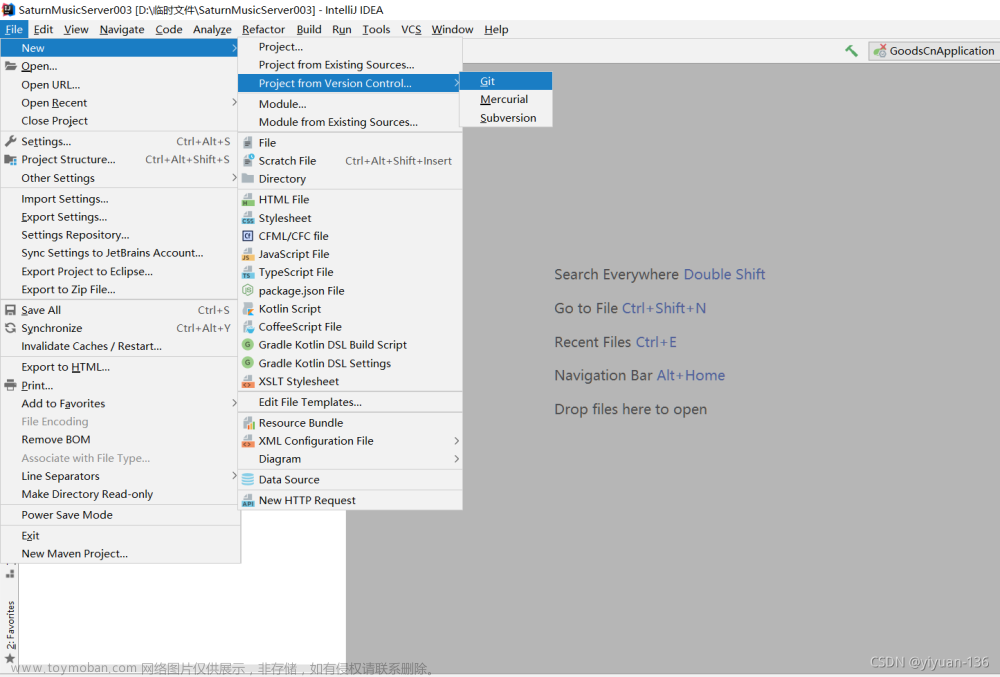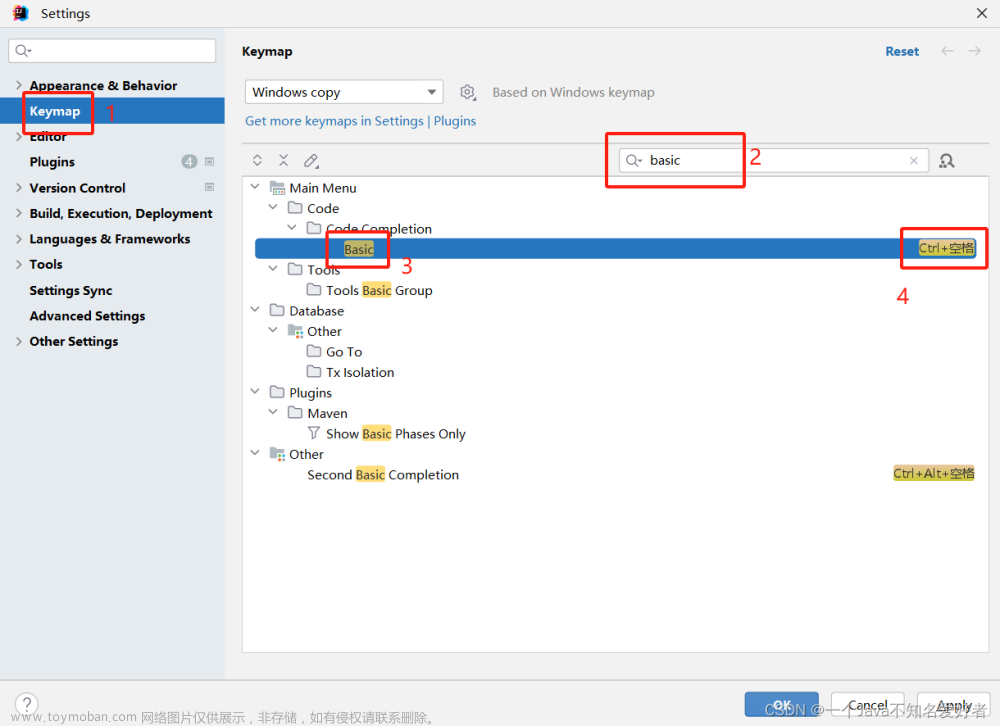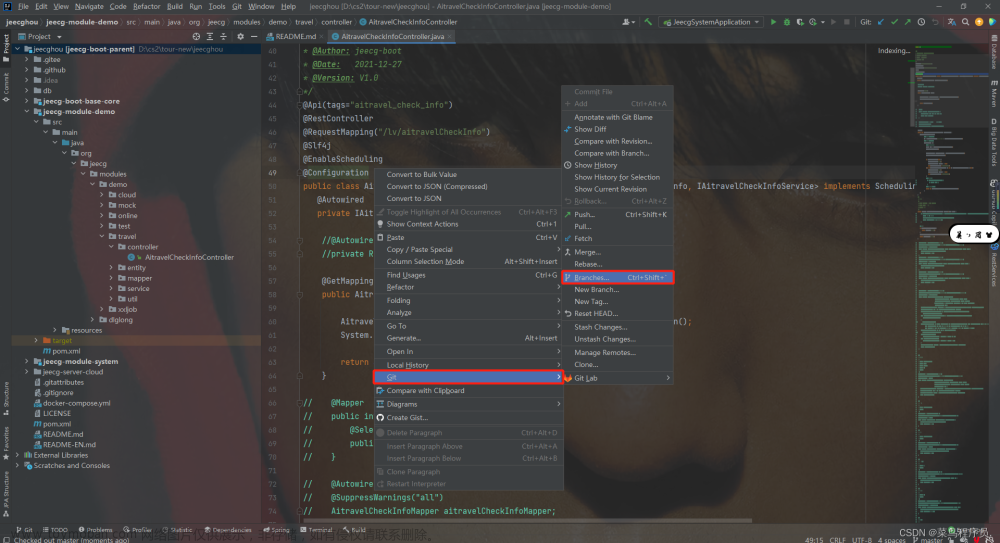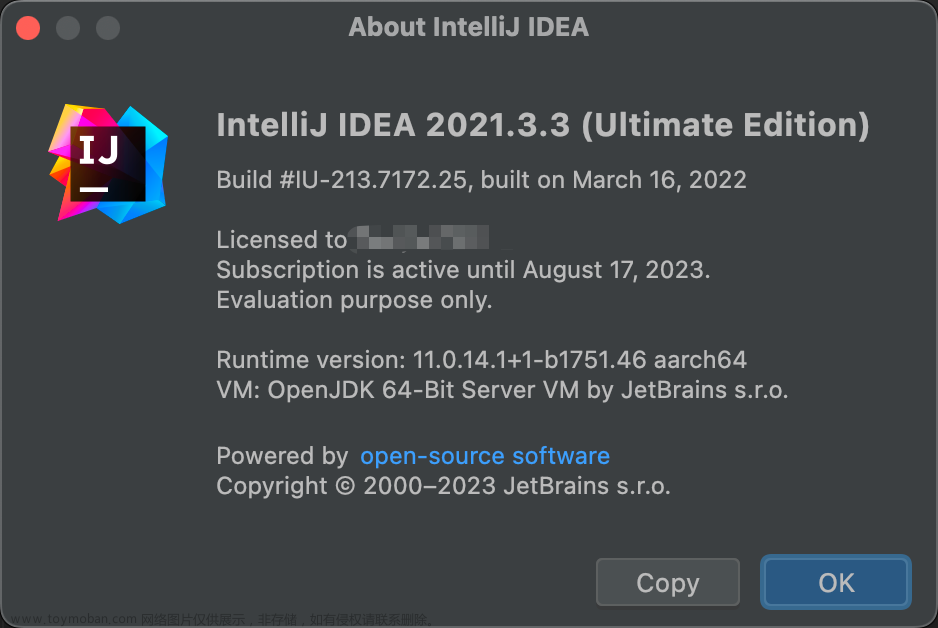一、需要的工具及软件
1、工具:Git Bash 版本:2.31.1
点击上面的“Git安装包下载”,下载完Git安装包后,解压压缩包,解压后双击文件夹里的 .exe 文件按照提示傻瓜式安装即可。
2、IntelliJ IDEA 2022.2.1
二、Git的工作机制以及常用命令
1、工作机制:
写代码(工作区)--->git add --->临时存储(暂存区)--->git commit --->历史版本(本地库)
2、Git的常用命令:
命令名称 作用
git --version 查看git版本
git confifig --global user.name 用户名 设置用户签名
git confifig --global user.email 邮箱 设置用户签名
git init 初始化本地库
git status 查看本地库状态
ll -a 查看当前文件夹下所有文件内容
vim 文件名.txt 新增文件
git add 文件名 添加到暂存区
git commit -m "日志信息" 文件名 提交到本地库
git reflog 查看版本信息
git log 查看版本详细信息
cat 文件名.txt 查看内容
git reset --hard 版本号 版本穿梭
git reflflog 查看历史记录
3、分支操作命令:
命令名称 作用
git branch 分支名 创建分支
git branch -v 查看分支
git checkout 分支名 切换分支
git merge 分支名 把指定的分支合并到当前分支上
三、操作步骤
1、安装完Git且配置好环境后,在idea中配置Git,配置Git的过程如下:
1.1、点击左上角的“File”------>点击“Settings”------>在搜索框中输入“Git”回车后(即下图中的1),找到Git(即下图中的2)------>点击下图中3号位置的小图标,找到你刚刚安装的Git的路径即可(本机的安装路径是:D:\Git\Git\bin\git.exe,如下图中的4号位置所示)------>点击右边的“Test”后,下图中的6号位置若出现Git的版本号就证明已配置成功------>最后再点击右下角的“Apply”即可。(本机因之前已经配置过了,西安未做任何的修改,所以“Apply”的颜色显示的是灰色,即无法点击确认)


1.2、在idea中配置好Git之后,在idea中的GitHub中登录自己GitHub账号之后即可。
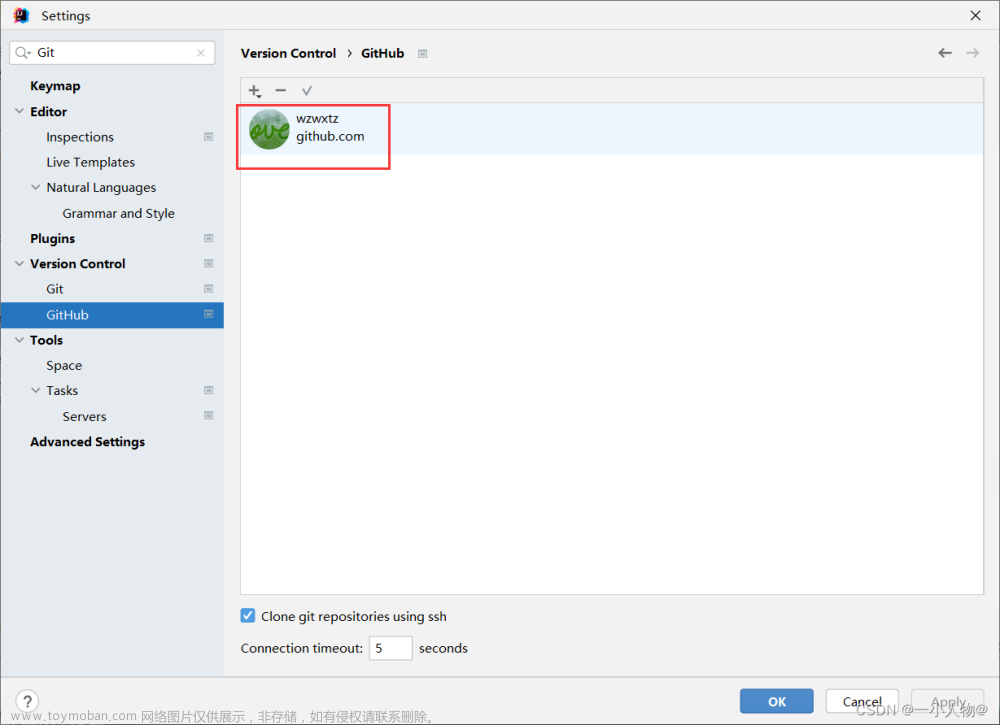
2、在idea中登录完GitHub账号后,在idea的导航栏中会出现VCS的导航。按照下下图的操作顺序操作即可。
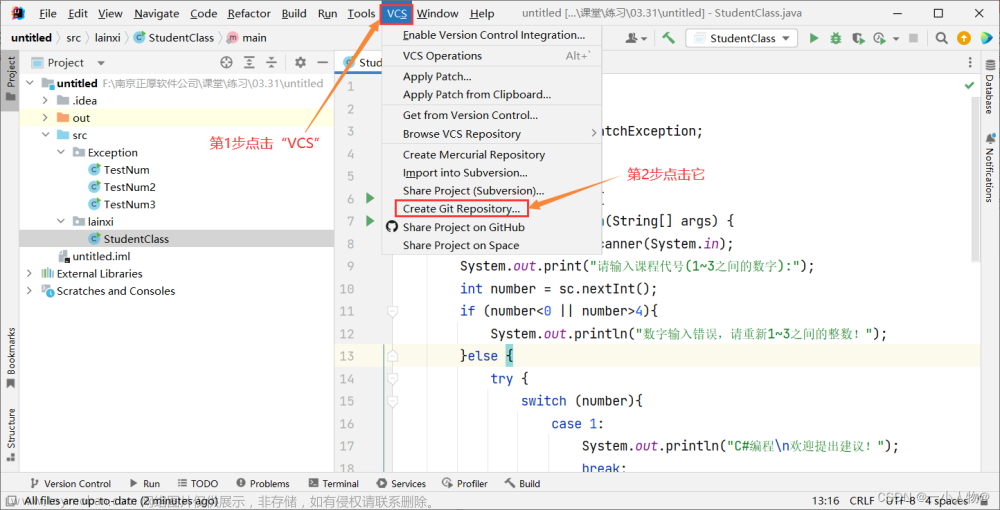
3、选择需要上传到GitHub中的项目。按照下图图片上的操作顺序操作即可。
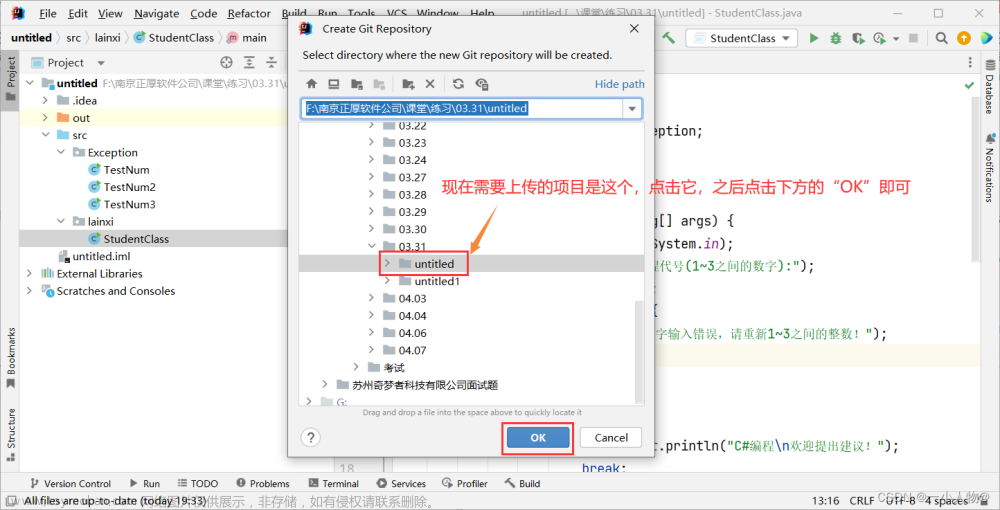
4、点击“OK”后,可以看到我们的“VCS”变为了“Git”。需要上传的项目中后缀名为“.java”文件的颜色将会变为红色,这表示这些文件目前处于未上传状态。

5、现在将我们的项目添加到我们GitHub的远端仓库中。
5.1、方法一:操作顺序跟着下图中的数字顺序来操作即可。

5.2、方法二:操作顺序跟着下图中的数字顺序来操作即可。

6、接下来将项目上传到远程仓库中。
6.1完成了Add后,我们后缀名为“.java”的文件颜色就会变为绿色。这表示我们已经成功的将这些文件添加到了我们GitHub的远程仓库中。
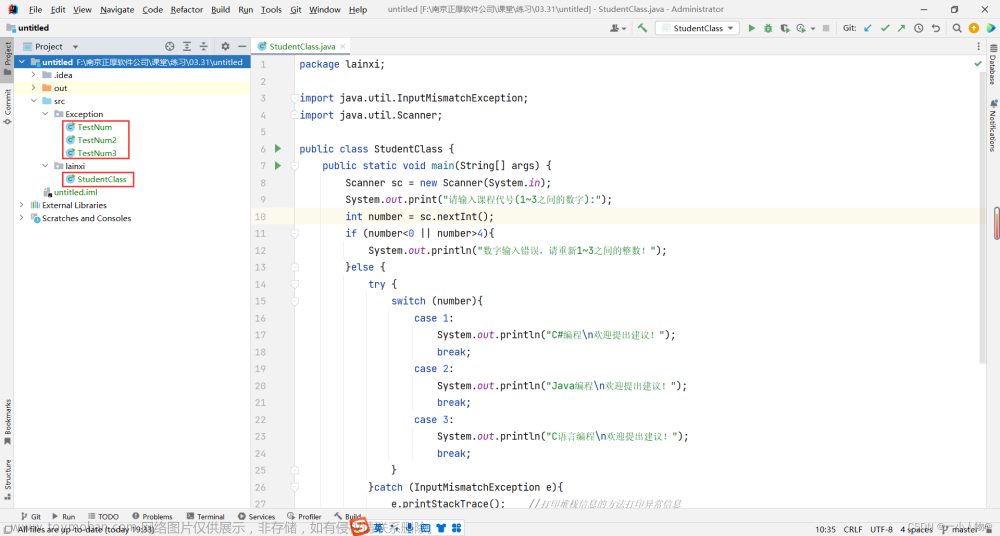
6.2、接着我们再点击导航栏里的“Git”(即下图中的1),然后点击“Commit”(即下图中的2),接着页面会自动跳转到下图所示的页面。然后在下图3的位置根据自己实际情况的进行填写(下图3 的位置也就是写备注的地方),然后点击下图4的“Commit and Push”。
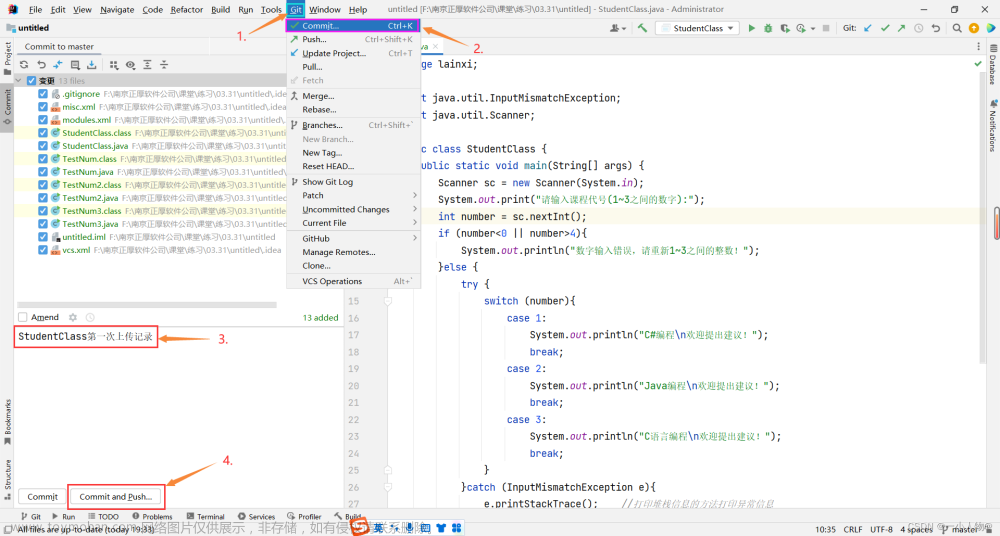
6.3、完成6.2的操作后,出现了警告,选择不理会即可,继续点击“Commit Anyway and Push”即可。

7、在GitHub中复制远端仓库的地址。然后按照下图中的步骤顺序来操作,然后点击“OK”即可。
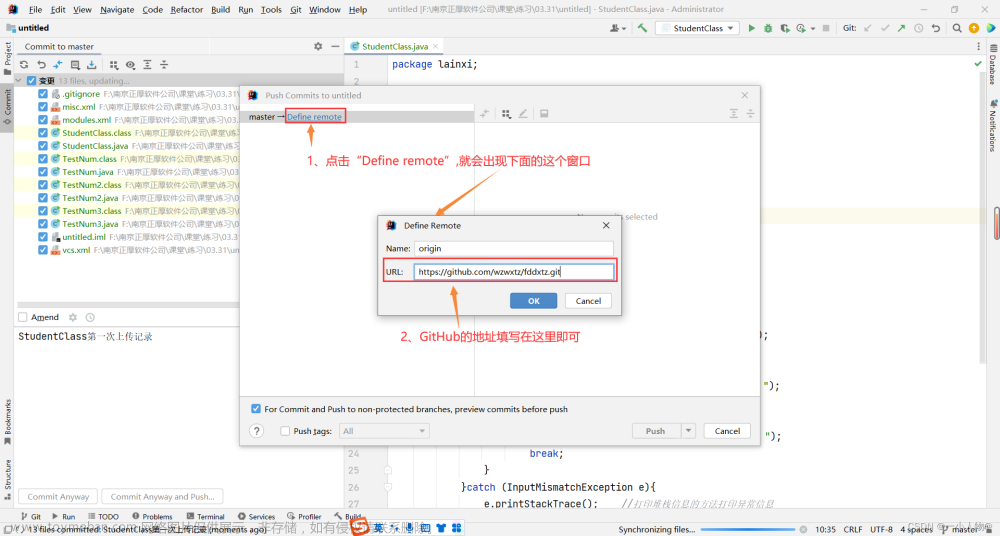
8、完成操作7后,点击“Push”即可。
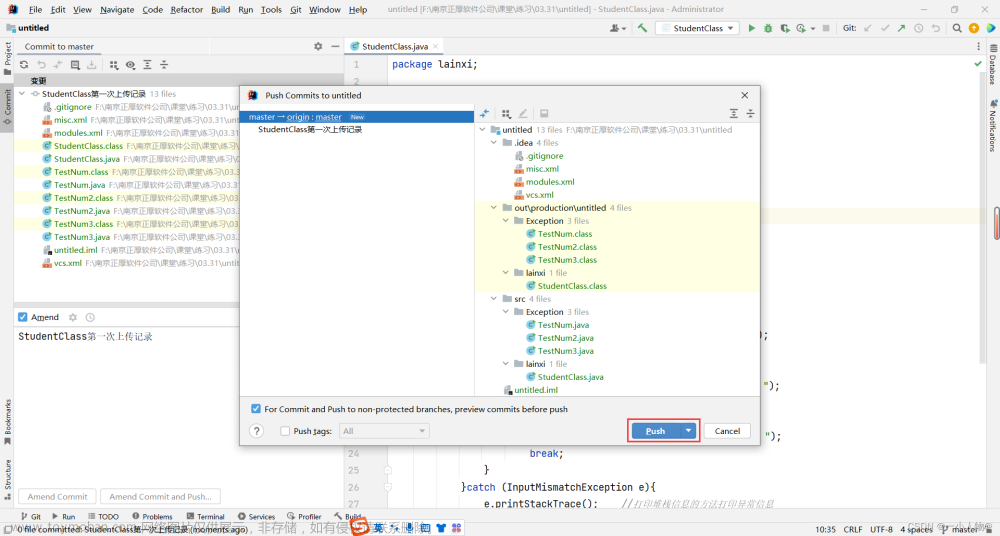
9、我们“Push”完后,点击“Log ln via GitHub”即可。
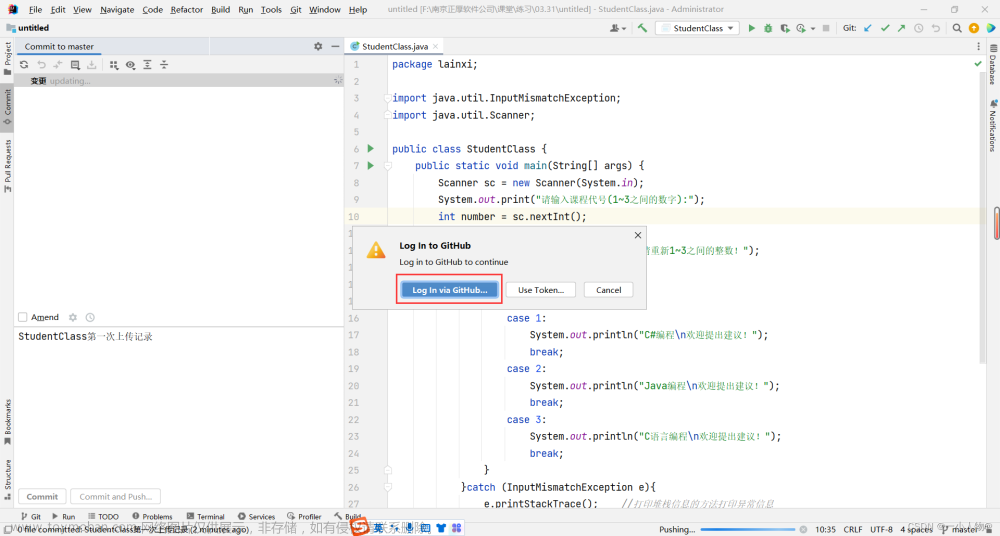
10、(1)操作9完成后,系统将自动使用默认的浏览器打开GitHub网页,然后我们点击下图中的红框。

(2)点击完红框后,页面会跳转到授权登录的页面,然后我们点击“Authorize JetBrains”。
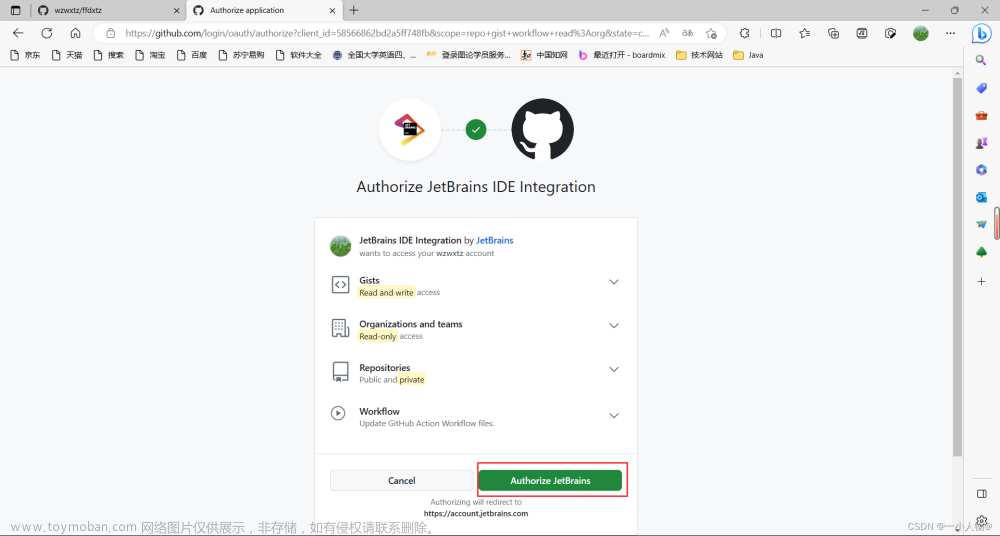
接着输入我们登录GItHub的密码,然后点击“Confirm”即可。

11、完成操作10之后,在idea中出现下图红框中的这个信息,则也证明上传成功了。

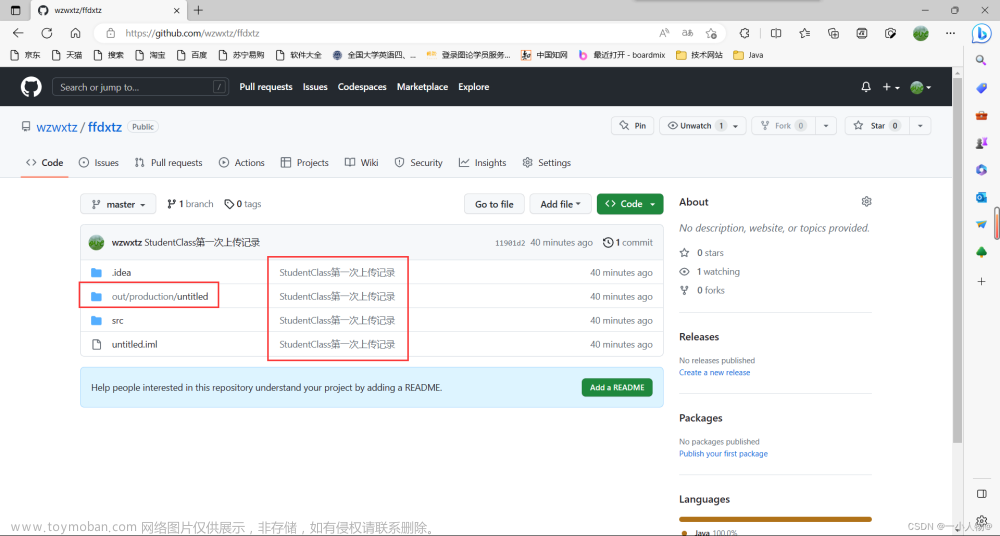
12、返回到我们的GItHub中来就可以看到我们刚刚上传的项目了。
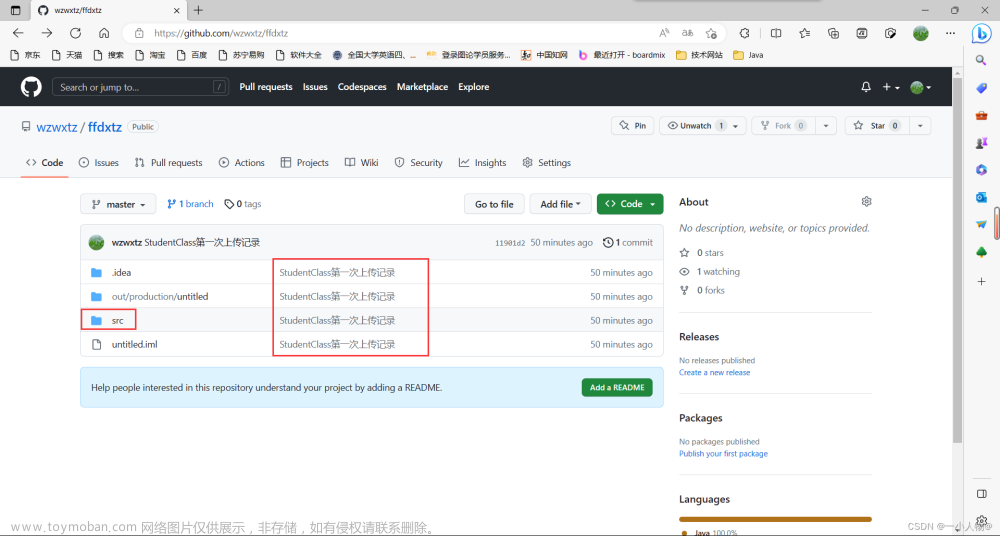

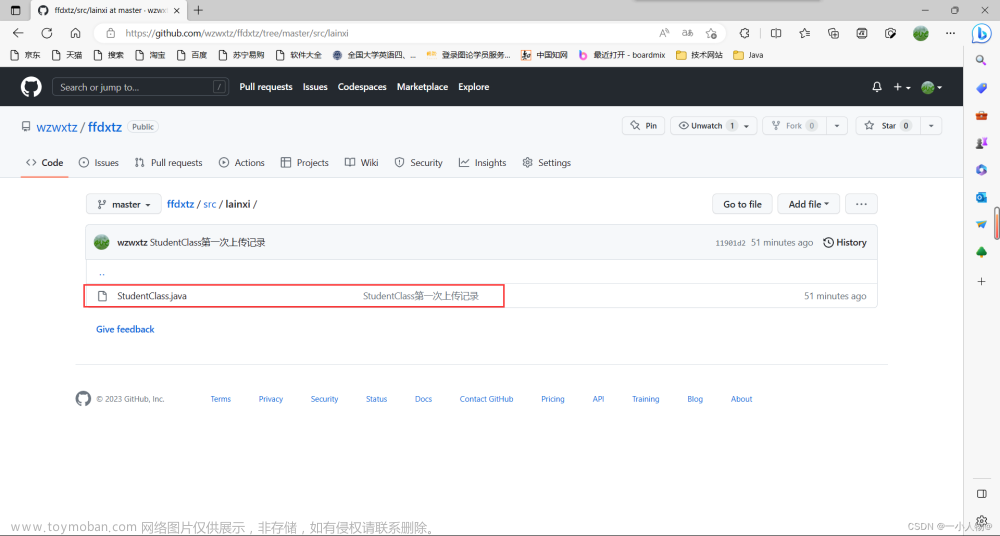
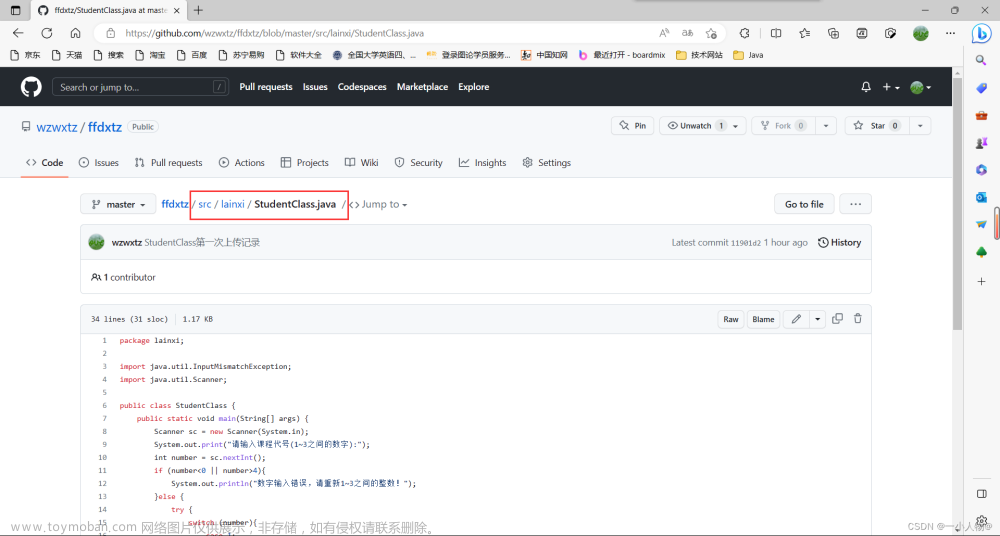 文章来源:https://www.toymoban.com/news/detail-726013.html
文章来源:https://www.toymoban.com/news/detail-726013.html
注:Git的环境配置点击下面链接查看:文章来源地址https://www.toymoban.com/news/detail-726013.html
到了这里,关于在IntelliJ IDEA 软件中把写好的代码上传至GitHub远程仓库中的文章就介绍完了。如果您还想了解更多内容,请在右上角搜索TOY模板网以前的文章或继续浏览下面的相关文章,希望大家以后多多支持TOY模板网!